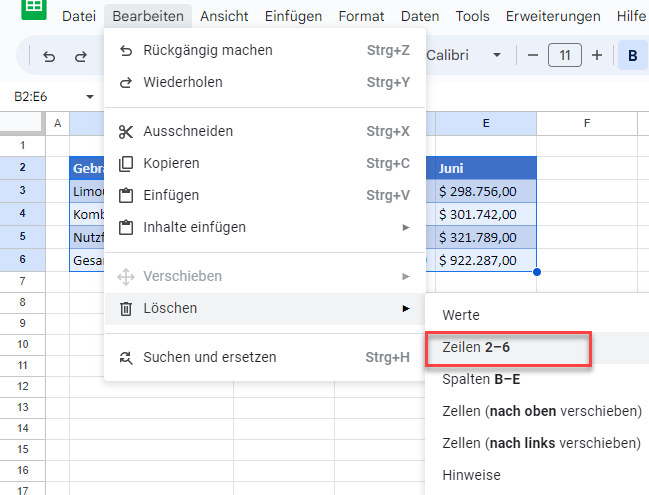Eine Tabelle (Tabellenformatierung) in Excel entfernen
In diesem Tutorial zeigen wir Ihnen, wie Sie eine Tabelle oder Tabellenformatierung in Excel entfernen können.
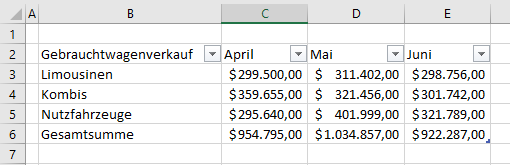
In this Article
Eine Excel-Tabelle hat viele Vorteile (siehe Verschiedene Tabellentypen), aber es gibt auch viele Gründe, warum es vorkommen könnte, dass Sie die Formatierung und/oder Funktionalität einer Excel-Tabelle entfernen möchten.
Formatierung aus einer Excel-Tabelle entfernen
- Um die Tabellenformatierung zu entfernen, markieren Sie eine Zelle in der Tabelle, aus der Sie die Formatierung entfernen möchten, oder wählen Sie sie aus.
- Gehen Sie in der Menüleiste auf Tabellenentwurf > Tabellenformatvorlagen und klicken Sie dann auf den kleinen Pfeil nach unten in der rechten unteren Ecke der Gruppe.
Beachten Sie, dass die Registerkarte Tabellenentwurf eine kontextbezogene Registerkarte in der Menüleiste ist und nur sichtbar wird, wenn Sie eine Zelle in einer Excel-Datentabelle ausgewählt haben.
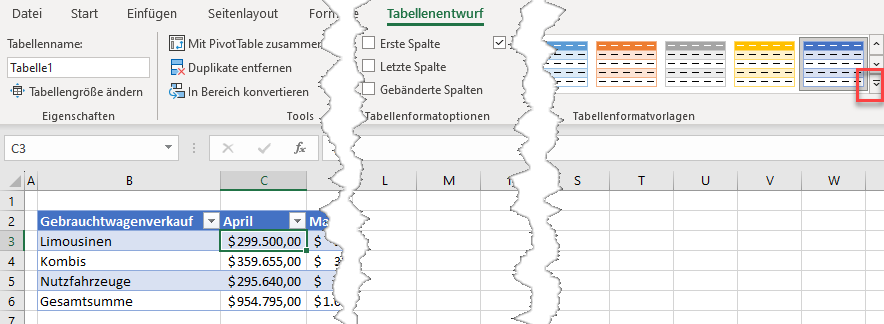
- Klicken Sie auf Löschen am unteren Ende der angezeigten Liste.
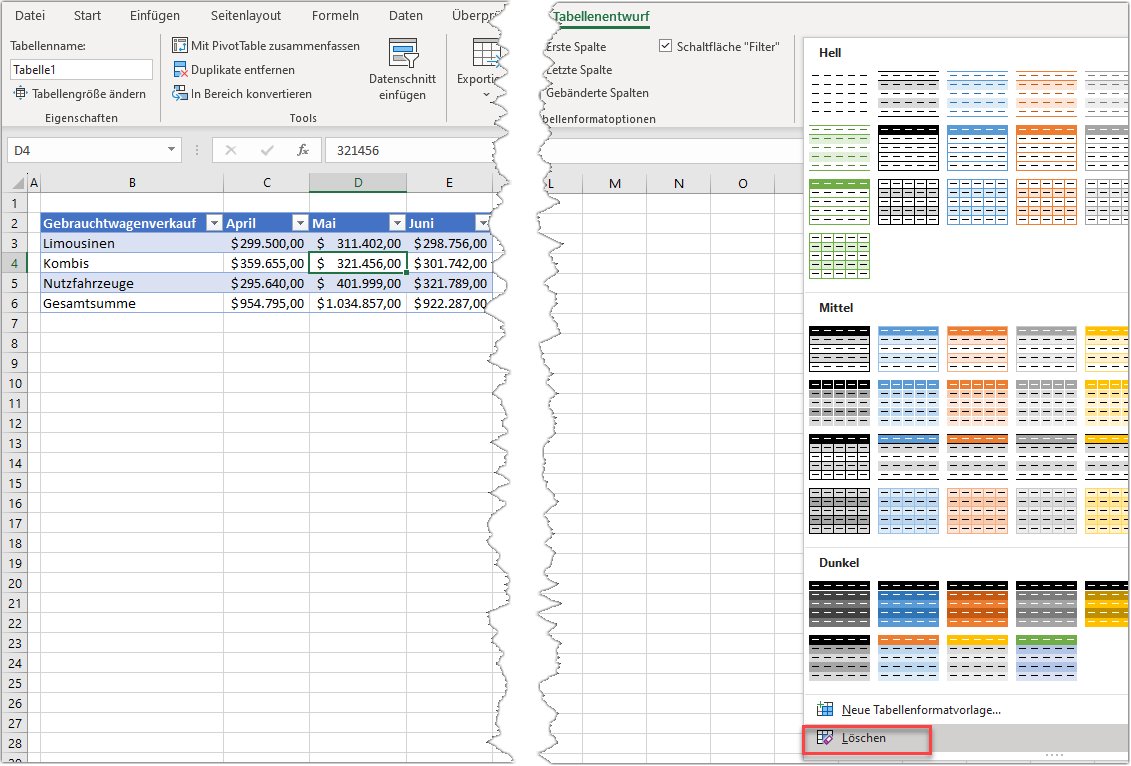
Die Formatierung wird entfernt, aber die Daten werden als Tabelle beibehalten. Die Registerkarte Tabellenentwurf ist weiterhin in der Menüleiste sichtbar.
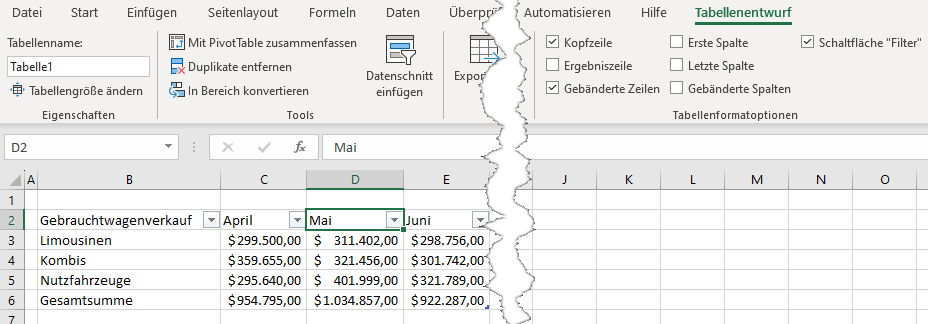
Entfernen einer Excel-Tabelle
- Um die Excel-Tabelle in einen normalen Zellenbereich umzuwandeln, wählen Sie in der Menüleiste Tabellenentwurf > Tools > In Bereich konvertieren.
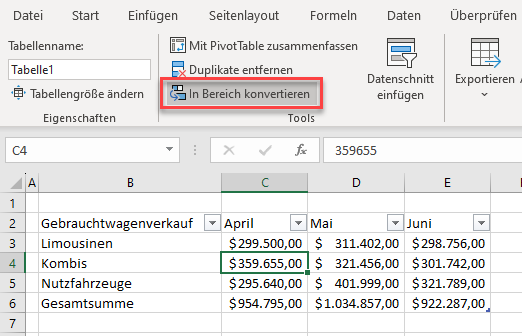
- Klicken Sie auf Ja, um die Tabelle in einen Bereich zu konvertieren.
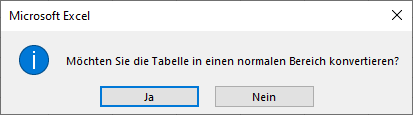
Die Registerkarte Tabellenentwurf ist in der Menüleiste nicht mehr sichtbar, wenn Sie in den Datensatz klicken.
Tipp: Die Tastenkombination STRG + T erstellt eine Excel-Tabelle aus einem Datenbereich.
Formatierung aus einem Bereich entfernen
Wenn Sie eine formatierte Tabelle in einen Bereich konvertieren, bleibt die Formatierung erhalten.
- Um die Formatierung aus dem Bereich zu entfernen, wählen Sie den gesamten Datenbereich aus.
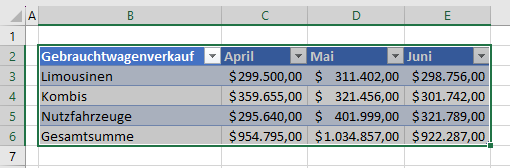
- Gehen Sie in der Menüleiste auf Start > Bearbeiten > Löschen > Formate löschen.
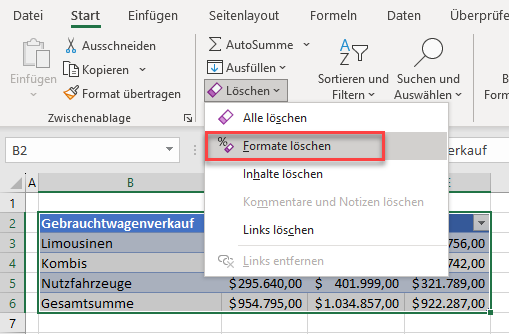
Alle Formatierungen werden aus dem Datenbereich entfernt.
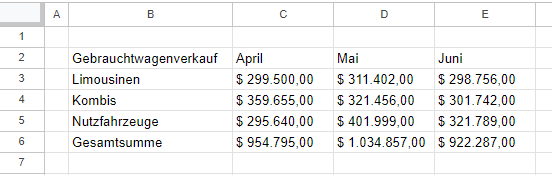
Gesamte Tabelle und Daten löschen
Um einen gesamten Datenbereich zu löschen, markieren Sie die Tabelle, indem Sie STRG + A drücken, und gehen Sie dann in der Menüleiste auf Start > Zellen > Löschen > Zellen löschen.
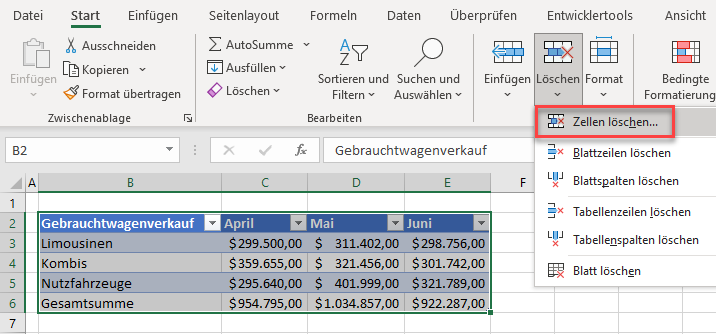
- Wenn Ihre Daten als Tabelle formatiert sind, klicken Sie auf eine beliebige Stelle in der Tabelle.
- Drücken Sie STRG+A, um die Zeilen auszuwählen.
- Drücken Sie dann erneut STRG+A, um die Kopfzeilen in die Auswahl einzuschließen.
- Klicken Sie mit der rechten Maustaste und wählen Sie Zeile/Spalte löschen > Tabellenzeilen.
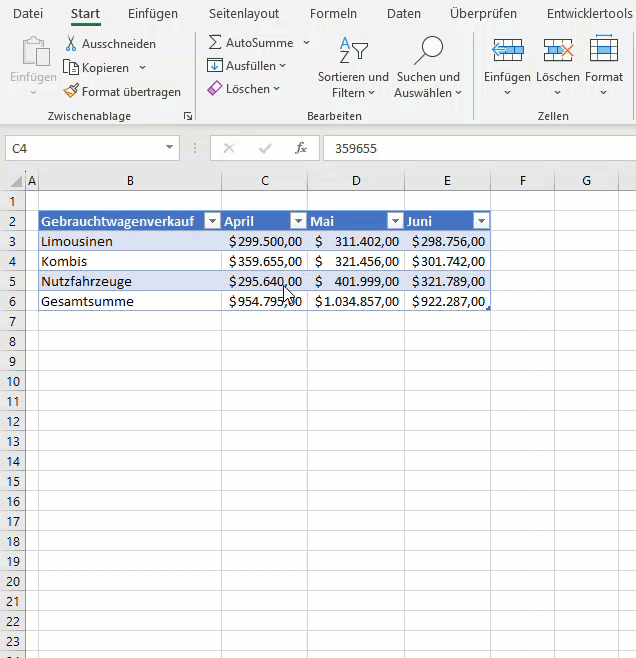
Eine Bereichstabelle in Google Sheets entfernen
Google Sheets verfügt zwar nicht über eine Tabellenfunktion wie Excel, aber Sie haben vielleicht einen formatierten Bereich, aus dem Sie die Formatierung löschen oder ganz entfernen möchten.
Formatierung löschen
Wählen Sie Ihre Daten in Google Sheets aus, und wählen Sie dann im Menü Format > Formatierung entfernen.
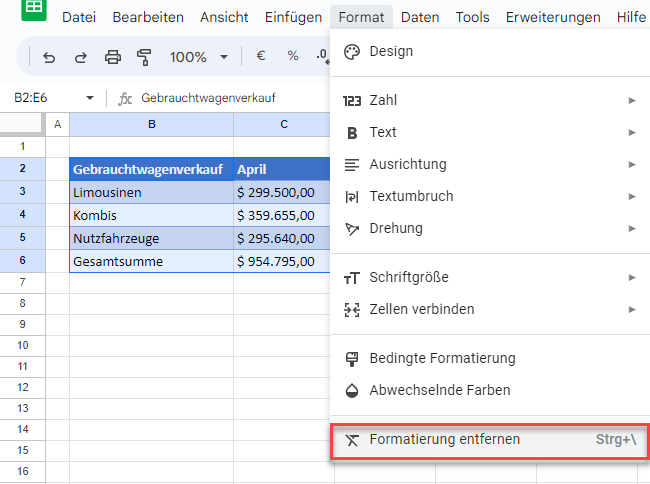
Dadurch werden die Zeilenfarben aus dem Format gelöscht, aber die Zahlenformatierung wird nicht entfernt.
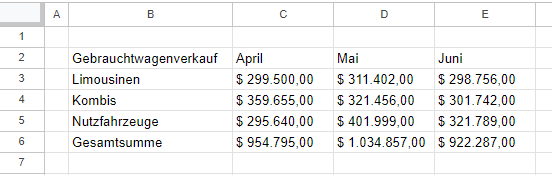
Alles löschen
- Um die gesamte Datentabelle zu löschen, markieren Sie zunächst die Tabelle.
- Gehen Sie im Menü auf Bearbeiten > Löschen und wählen Sie dann:
-
- Werte, wenn Sie die Formatierung wie oben beschrieben bereits entfernt haben, oder
- Zeilen, um die gesamte Zeile einschließlich aller Formatierungen zu löschen.