Standardwert für Dropdown-Liste Erstellen in Excel
In diesem Lernprogramm wird gezeigt, wie Sie einen Standardwert für eine Dropdown-Liste in Excel und Google Sheets erstellen können.
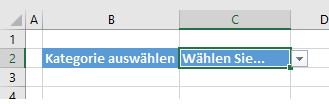
Wenn Sie mit der Datenüberprüfung in Excel eine Einblendliste erstellen, ist der Standardwert der Zelle, in der Sie die Liste platziert haben, normalerweise leer. Es kann sinnvoll sein, diese Zelle entweder mit einem Standardwert oder mit einer Meldung an den Benutzer wie z.B. „Wählen Sie…“ im voraus zu belegen.
Erstellen einer Drop-Down-Liste mit Datenüberprüfung
- Legen Sie die Daten für die Liste an einer anderen Stelle des Arbeitsblatts als die Einblendliste an. Dies kann auf demselben Arbeitsblatt wie die Einblendliste oder auf einem anderen Arbeitsblatt in der Datei geschehen.
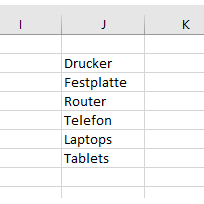
- Klicken Sie dann auf die Stelle, an der die Einblendliste erscheinen soll, und wählen Sie in der Multifunktionsleiste Daten > Datentools > Datenüberprüfung.
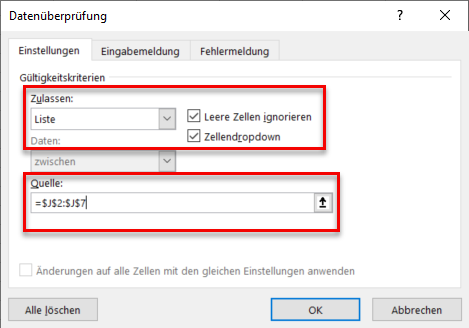
- Wählen Sie auf der Registerkarte Einstellungen im Feld Zulassen die Option Liste aus, und stellen Sie sicher, dass die Optionen Leere Zellen ignorieren und Zellendropdown aktiviert sind.
- Klicken Sie in das Feld Quelle, und geben Sie den Zellbereich ein, der die Daten für die Dropdown-Liste enthält, oder wählen Sie ihn aus.
- Klicken Sie auf die Registerkarte Fehlermeldung und stellen Sie sicher, dass die Option Fehlermeldung anzeigen, wenn ungültige Daten eingegeben wurden nicht markiert ist. Auf diese Weise können Sie Informationen in die Zelle eingeben, die sich nicht in der Dropdown-Liste der Daten befinden.
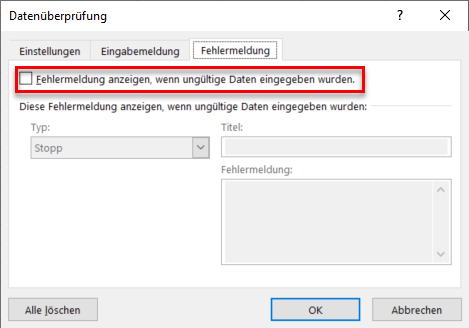
- Klicken Sie auf OK, um die Auswahlliste zu erstellen.
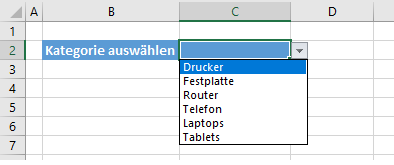
Erstellen eines Standardwerts für die Dropdown-Liste
Nachdem Sie nun die Dropdown-Liste erstellt haben, können Sie einen Standardwert erstellen, der angezeigt wird, bevor die Dropdown-Liste zum ersten Mal verwendet wird.
- Geben Sie in die Zelle, die die Auswahlliste enthält, die folgende Formel ein.
=WENN(D2=""; "Wählen Sie...")
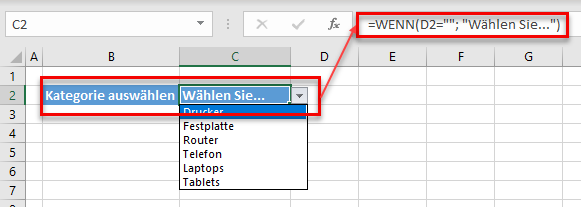
Vergewissern Sie sich, dass die Zelle, auf die Sie sich beziehen (z. B. D2), nicht für etwas anderes verwendet wird und leer bleibt.
- Schalten Sie nun die Fehlerwarnung für die Datenüberprüfung wieder ein. Stellen Sie sicher, dass Sie sich in der Zelle befinden, in der sich das Dropdown-Menü befindet, und wählen Sie dann in der Multifunktionsleiste erneut Daten > Datentools > Datenüberprüfung.
- Klicken Sie auf die Registerkarte Fehlermeldung und vergewissern Sie sich, dass das Kontrollkästchen Fehlermeldung anzeigen, wenn ungültige Daten eingegeben wurden aktiviert ist.
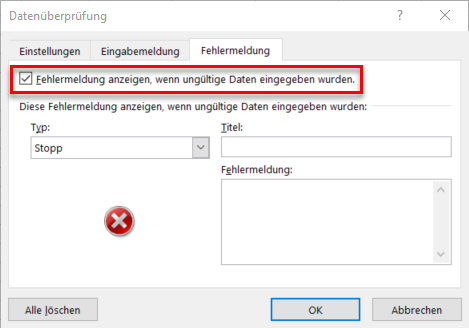
Wenn Sie nun die Dropdown-Liste auswählen, werden Sie sehen, dass die oberste Option „Wählen Sie….“ über der Liste der verfügbaren Optionen steht. Wenn Sie versuchen, etwas anderes einzugeben, das nicht in der Liste steht, erhalten Sie eine Fehlermeldung.
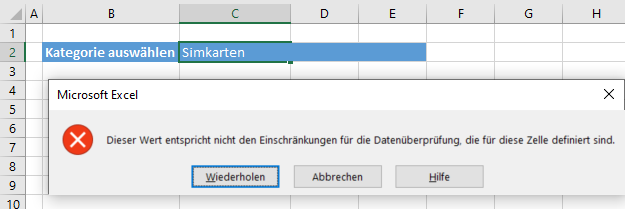
Sobald Sie auf Abbrechen klicken, wird die Option „Wählen Sie…“ wieder als Standardoption in der Liste angezeigt.
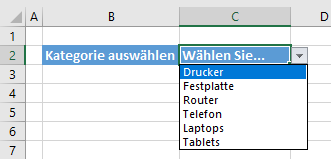
Sobald Sie jedoch eine Option aus der Liste auswählen, verschwindet die Formel, so dass dieser Standardwert nur bei der ersten Verwendung der Einblendliste verfügbar ist und daher nur in einem Arbeitsblatt nützlich ist, in dem eine Einblendliste nur einmal verwendet werden soll.

