Sortieren nach Monaten in Excel und Google Sheets
In diesem Lernprogramm erfahren Sie, wie Sie in Excel und Google Sheets nach Monaten sortieren können.
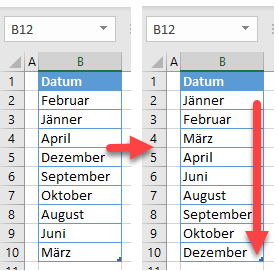
Sortieren nach Monaten als Text
Angenommen, Sie haben die folgende Liste von Monaten als Text in Spalte B und möchten sie chronologisch vom ältesten zum neuesten sortieren.
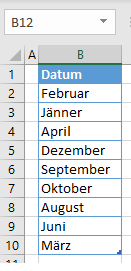
- Wählen Sie einen Bereich mit der Überschrift für die Sortierung aus (B1:B10), und gehen Sie in der Multifunktionsleiste auf Start > Sortieren & Filtern > Benutzerdefinierte Sortierung.
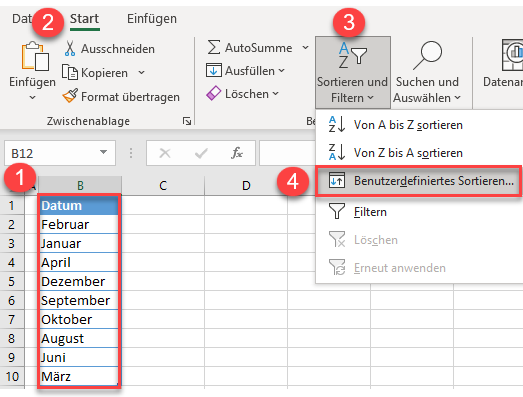
- Wählen Sie im Fenster Sortieren unter Reihenfolge die Option Benutzerdefinierte Liste.
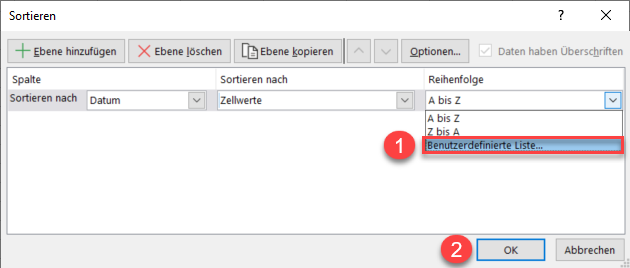
- Wählen Sie im Fenster Benutzerdefinierte Listen aus der Liste auf der linken Seite Januar, Februar, März,… aus und klicken Sie auf OK.
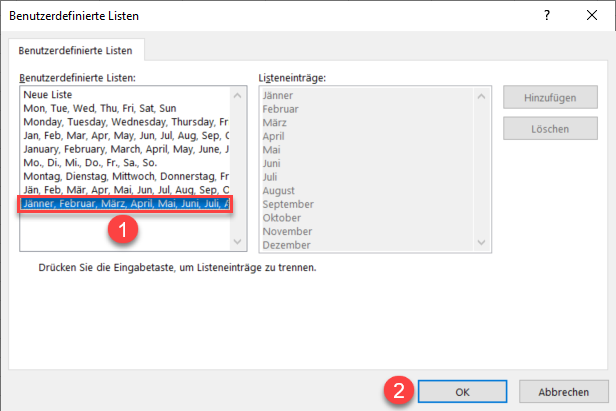
- Jetzt haben Sie im Fenster Sortieren unter Reihenfolge die benutzerdefinierte Liste für Monate. Klicken Sie auf OK.
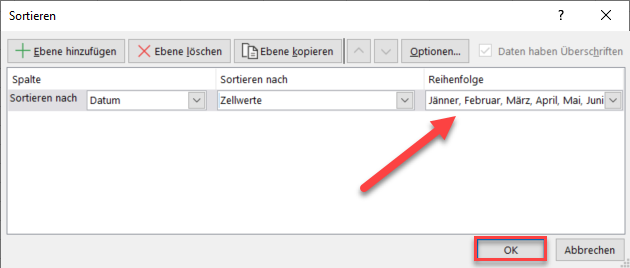
Schließlich werden alle Monate aus Spalte B chronologisch sortiert.
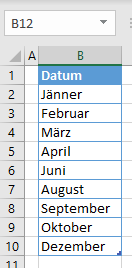
Daten nach Monaten sortieren
Angenommen, Sie haben eine Liste von Terminen in Spalte B und möchten sie nach Monat sortieren, unabhängig vom Jahr, von Jänner bis Dezember.
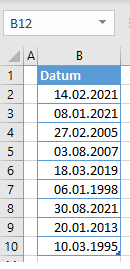
Um dies zu erreichen, müssen Sie eine Hilfsspalte hinzufügen.
- Geben Sie in Zelle C2 die folgende Formel ein:
=MONAT(B2)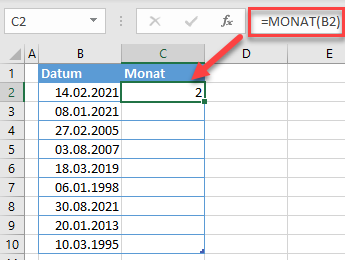
Die Funktion MONAT
gibt die Nummer des Monats basierend auf einer Datumseingabe zurück. In diesem Fall ist der Wert von C2 2 (Februar).
- Positionieren Sie den Cursor in der rechten unteren Ecke der Zelle C2, bis das Kreuz erscheint.
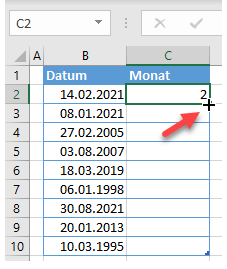
- Ziehen Sie die Formel nach unten bis zum Ende des Bereichs (C10).
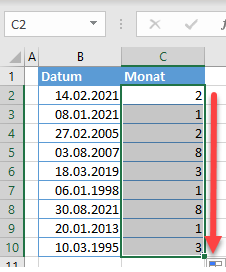
- Jetzt haben Sie eine Monatszahl für jedes Datum in Spalte B, und Sie können beide Spalten nach Spalte C sortieren. Wählen Sie den Bereich in Spalte C (C1:C10). Gehen Sie dann in der Multifunktionsleiste zu Start > Sortieren & Filtern > Nach der Größe sortieren (aufsteigend).
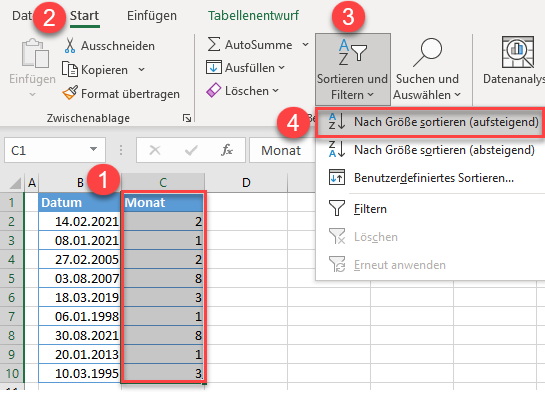
- Wählen Sie in dem Pop-up-Fenster Erweitern Sie die Auswahl und klicken Sie auf OK.
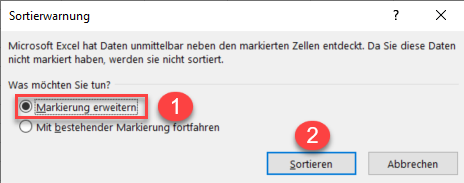
Dadurch werden beide Spalten nach der Monatsnummer in Spalte C sortiert, und Sie können die Hilfsspalte C löschen. Die Daten in Spalte B werden nun nach dem Monat vom ältesten zum neuesten sortiert.
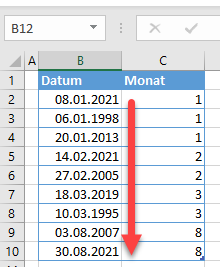
Monate als Text in Google Sheets sortieren
Da Google Sheets nicht über eine ähnliche Option wie die benutzerdefinierten Listen von Excel verfügt, müssen Sie eine Array-Formel verwenden, um Monate als Text zu sortieren. Geben Sie dazu diese Formel in Zelle C2 ein:
=SORT(B2:B10;MONAT(B2:B10&1);1)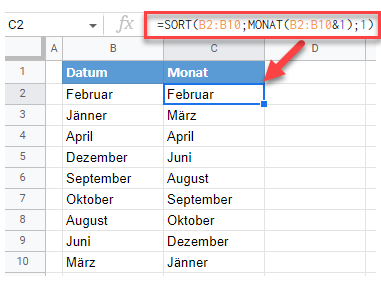
In diesem Fall hat die Funktion MONAT einen Bereich anstelle eines einzelnen Wertes als Eingabe. Diese Variante gibt ein Array mit den Zahlen 1-12 (für jeden Monat) zurück, das in aufsteigender Reihenfolge sortiert ist. Da die SORT-Funktion selbst ein Array ist, nimmt sie die Werte von B2:B10 als Array und sortiert sie entsprechend von Zelle D2 abwärts. Auf diese Weise erhalten Sie alle Monate aus Spalte B, sortiert in Spalte C vom ältesten zum neuesten.
Sortieren von Daten nach Monaten in Google Sheets
Um Daten in Google Sheets nach Monaten zu sortieren, können Sie die gleiche Option mit einer Hilfsspalte und der Funktion MONAT verwenden, wie sie für Excel erklärt wurde. Die Formel ist fast dieselbe wie die im vorherigen Beispiel, die Sie zum Sortieren von Monaten als Text verwendet haben:
=SORT(B2:B;MONAT(B2:B) ;WAHR)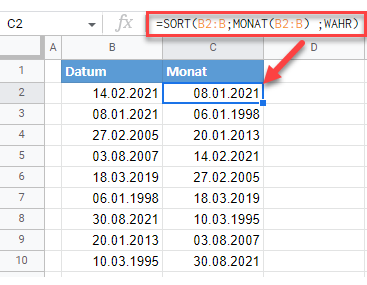
Die Logik ist hier die gleiche. Die Funktion MONAT sortiert die Daten im Bereich vom ältesten bis zum neuesten Datum, und die Funktion SORT erstellt auf der Grundlage dieser Liste ein neues Feld in Spalte C.

