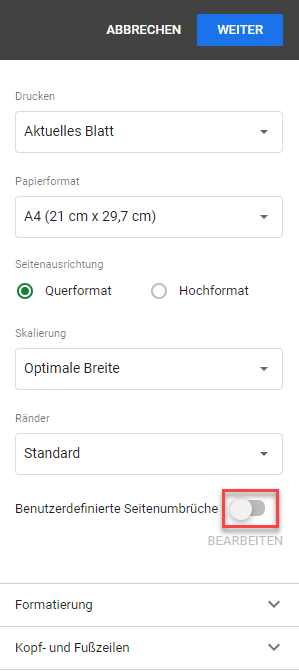Seitenumbrüche in Excel und Google Sheets einfügen und entfernen
Dieses Tutorial zeigt Ihnen, wie Sie Seitenumbrüche in Excel und Google Sheets einfügen und entfernen können.
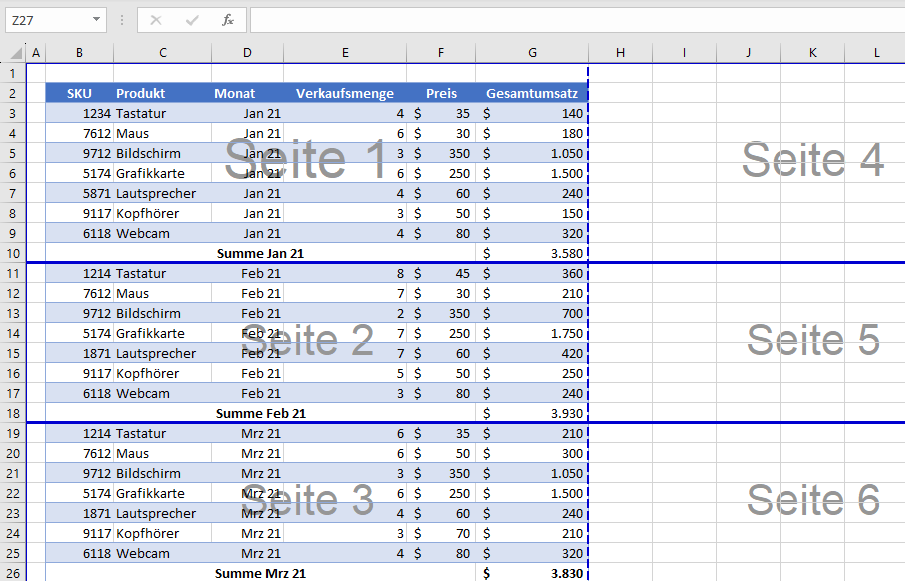
Seitenumbrüche einfügen
In Excel können Sie durch Einfügen von Seitenumbrüchen festlegen, wann beim Drucken auf die nächste Seite gewechselt werden soll. Im folgenden Beispiel sehen wir uns an, wie Sie einen Seitenumbruch einfügen können.
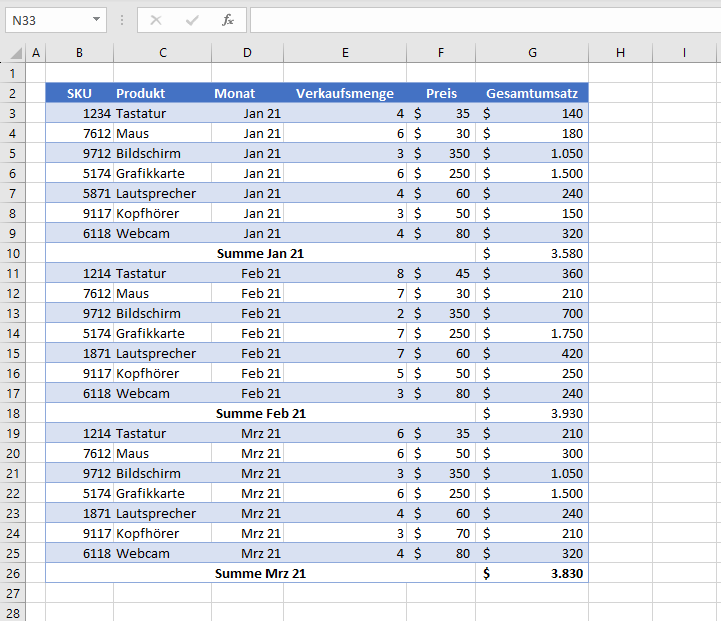
In dieser Tabelle befinden sich Verkaufsdaten mit Zwischensummen, die nach Monaten gruppiert sind. Angenommen, Sie möchten die Daten für jeden Monat auf einer separaten Seite drucken. Fügen Sie Seitenumbrüche nach Summe Januar-21, Summe Februar-21 und Summe März-21 ein.
- Wählen Sie zunächst die Zeile direkt unter der Stelle aus , an der Sie einen Seitenumbruch einfügen möchten. In diesem Fall wählen Sie Zeile 11, da Sie nach Zeile 10 einen Seitenumbruch einfügen möchten.
- Wechseln Sie dann zur Hauptregisterkarte Seitenlayout in der Menüleiste, klicken Sie auf Umbrüche im Bereich Seite einrichten und wählen Sie Seitenumbruch einfügen.
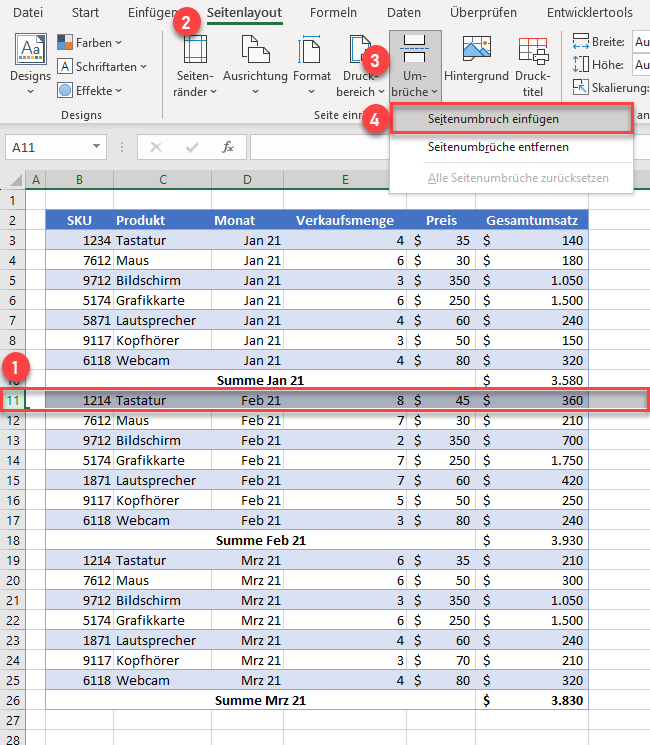
Als Ergebnis erhalten Sie die Seitenumbruchlinie zwischen den Zeilen 10 und 11.
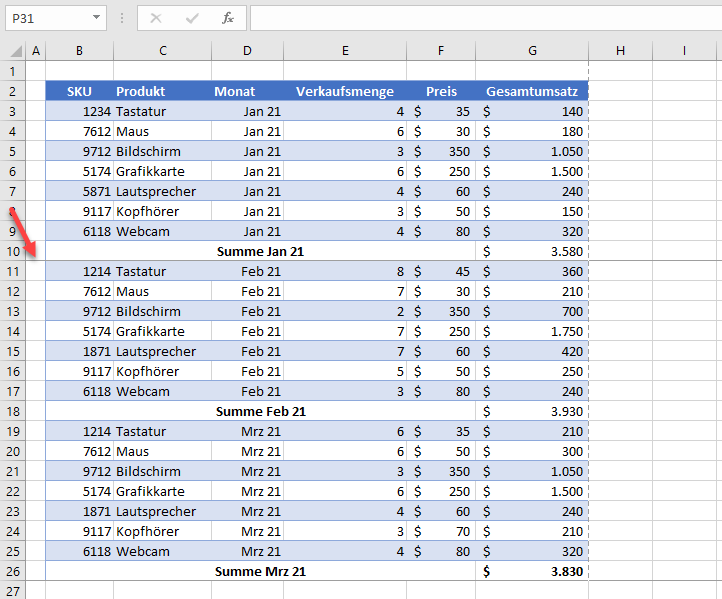
- Wiederholen Sie nun die Schritte 1 und 2 für die Zeilen 19 und 26. Am Ende erhalten Sie zwei weitere Seitenumbrüche zwischen den Zeilen 18 und 19 und dann zwischen den Zeilen 25 und 26.
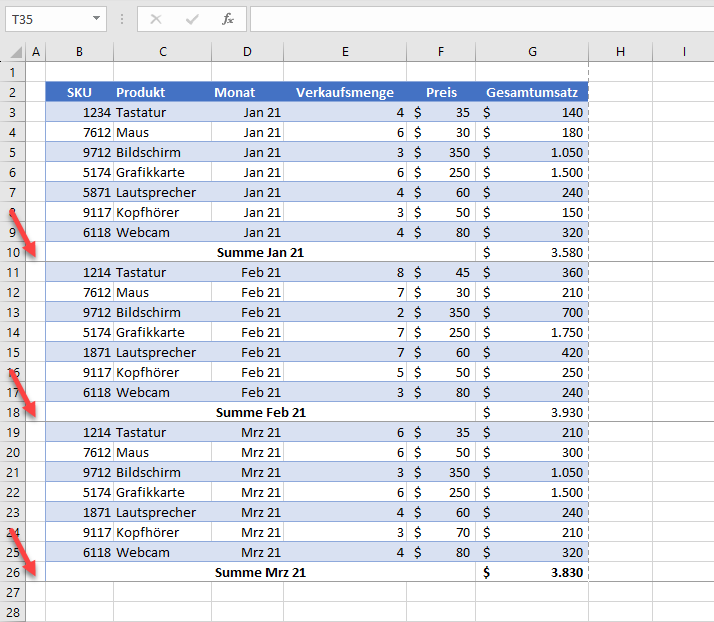
Seitenumbruchvorschau und Anpassung
Sie können auch alle Seitenumbrüche auf dem Blatt anzeigen. Gehen Sie zur Hauptregisterkarte Ansicht in der Menüleiste und klicken Sie auf Umbruchvorschau.
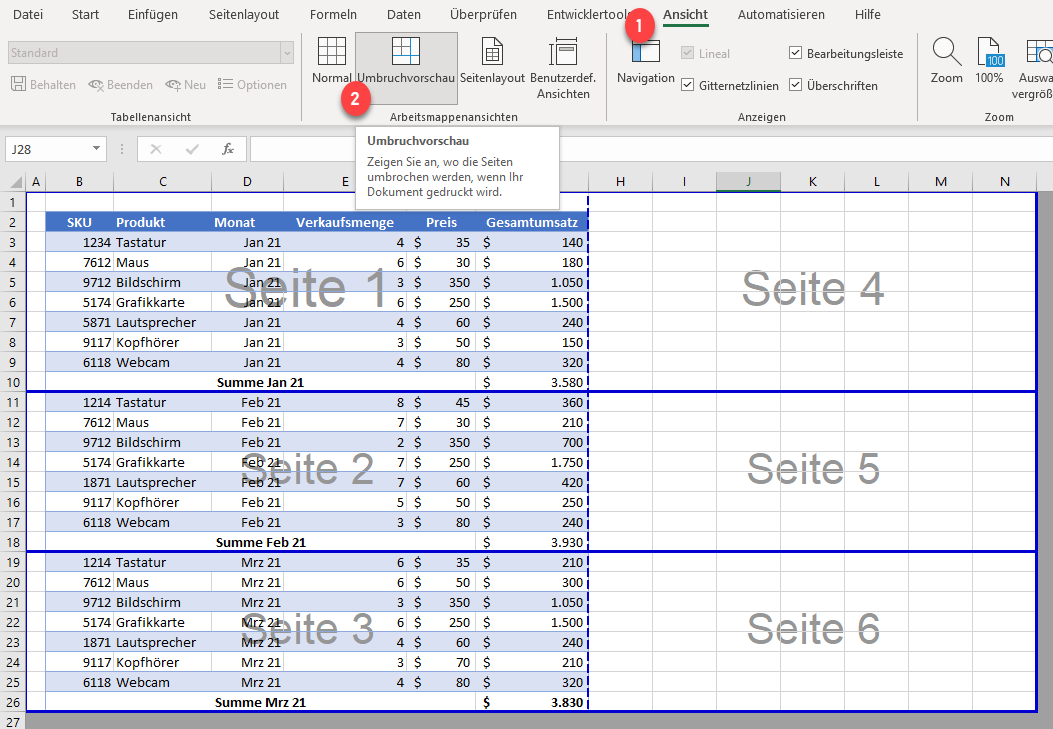
Hier sehen Sie alle Seitenumbrüche und für den Druck aufgezählten Seiten. Sie können den Seitenumbruch auch anpassen, indem Sie ihn nach oben oder unten ziehen. Wenn Sie z. B. nur eine Seite für alle Zeilen haben möchten, müssen Sie den ersten Seitenumbruch auf Zeile 27 ziehen. Positionieren Sie den Mauszeiger auf einer Seitenumbruchlinie (zwischen Zeile 10 und 11), bis der Doppelpfeil erscheint, und ziehen Sie diesen nach unten auf Zeile 27.
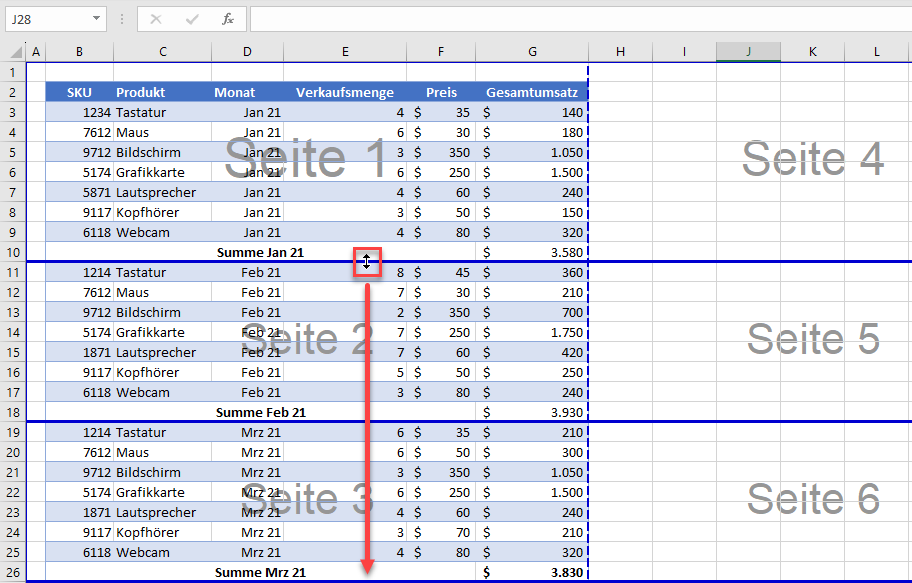
Der Seitenumbruch wird an das Ende der Tabelle verschoben und alle Daten werden auf eine Seite gedruckt, wie in der folgenden Abbildung dargestellt.
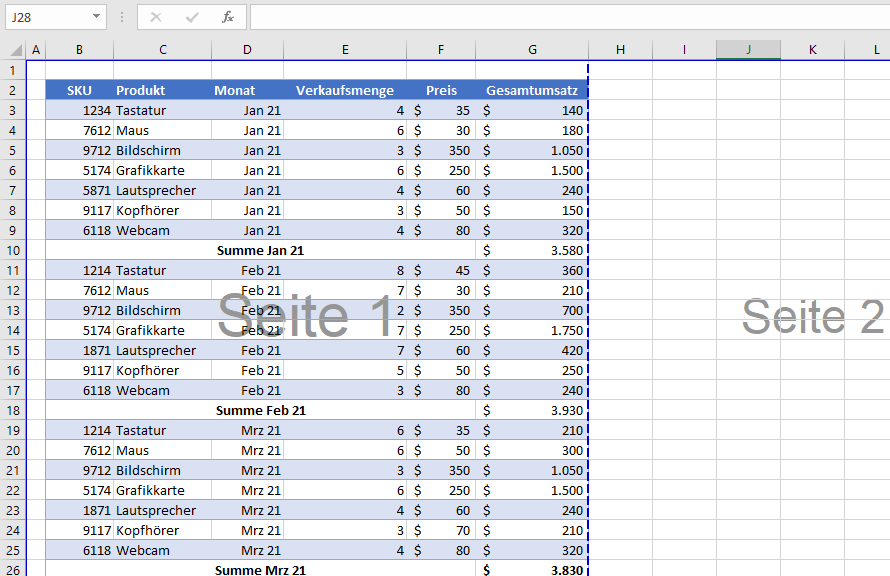
Seitenumbrüche entfernen
- Um einen Seitenumbruch zu entfernen, gehen Sie zunächst auf die Hauptregisterkarte Ansicht in der Menüleiste und klicken Sie auf Umbruchvorschau.
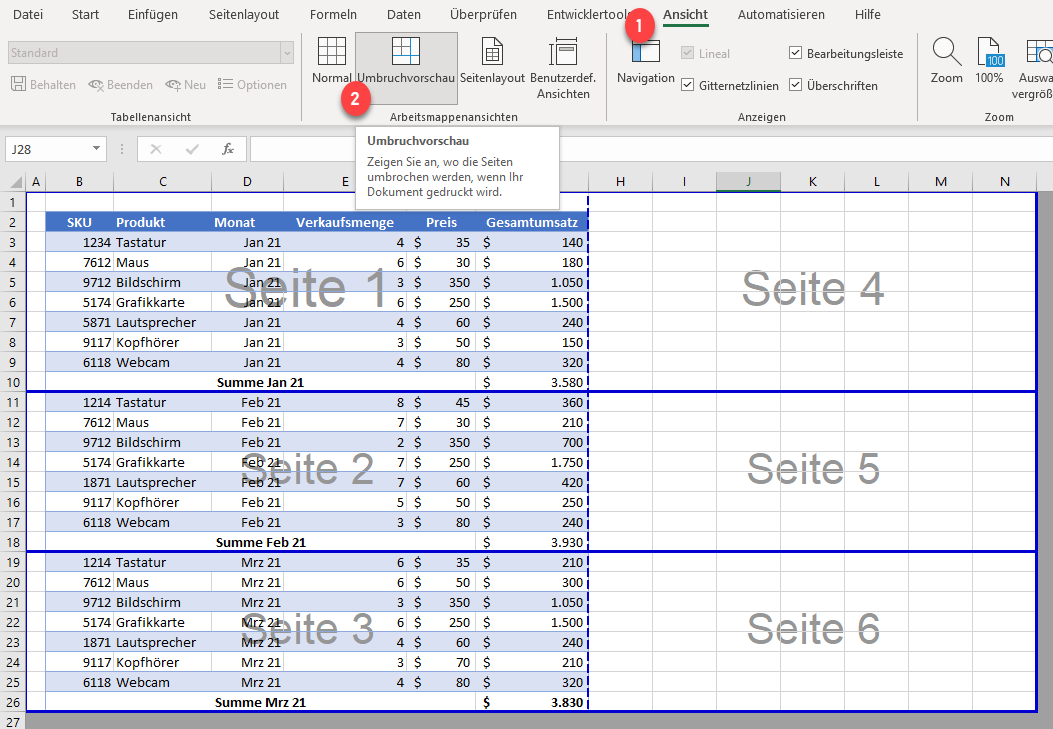
- Wählen Sie die Zeile unter dem Seitenumbruch, den Sie löschen möchten. In diesem Fall wählen Sie Zeile 11, da Sie den Seitenumbruch nach Zeile 10 löschen möchten.
- Wechseln Sie anschließend in der Menüleiste auf die Hauptregisterkarte Seitenlayout, klicken Sie in der Gruppe Seite einrichten auf Umbrüche und wählen Sie Seitenumbrüche entfernen.
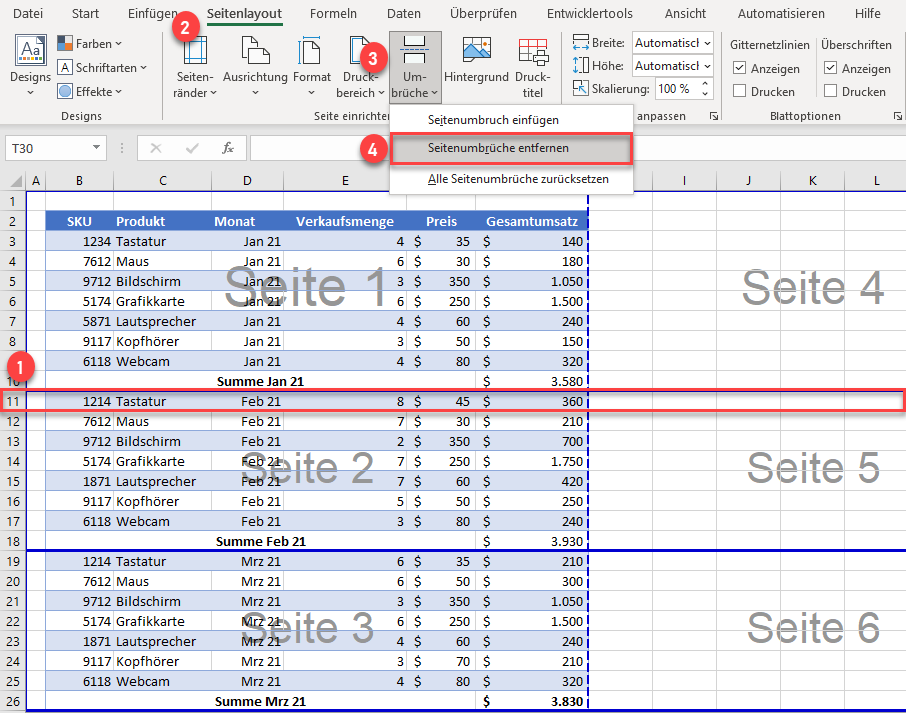
Dadurch wird der erste Seitenumbruch entfernt und Sie haben nun zwei statt drei Seiten zum Drucken.
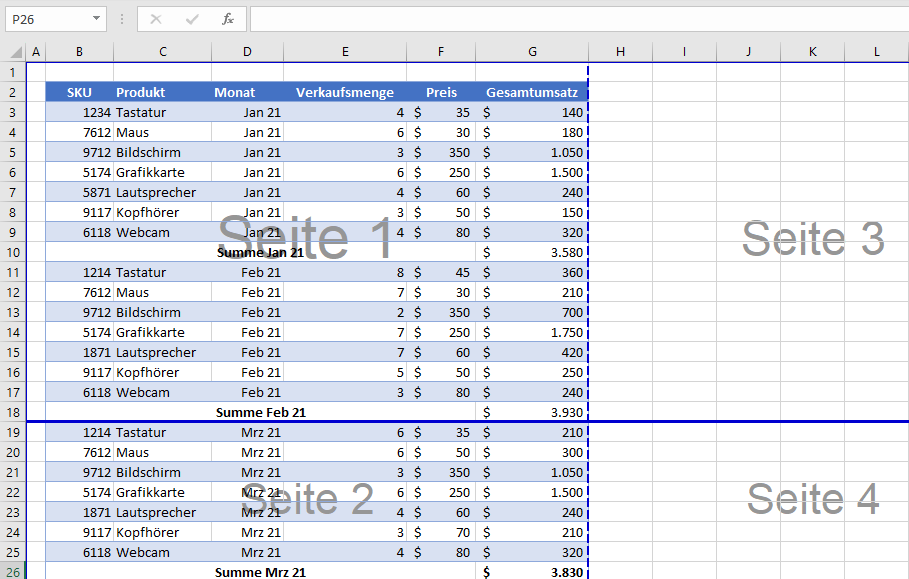
Alle Seitenumbrüche entfernen
Sie können auch alle Seitenumbrüche auf einmal entfernen. Gehen Sie zunächst auf die Hauptregisterkarte Seitenlayout in der Menüleiste, klicken Sie dann auf Umbrüche in der Gruppe Seite einrichten und wählen Sie Alle Seitenumbrüche zurücksetzen.
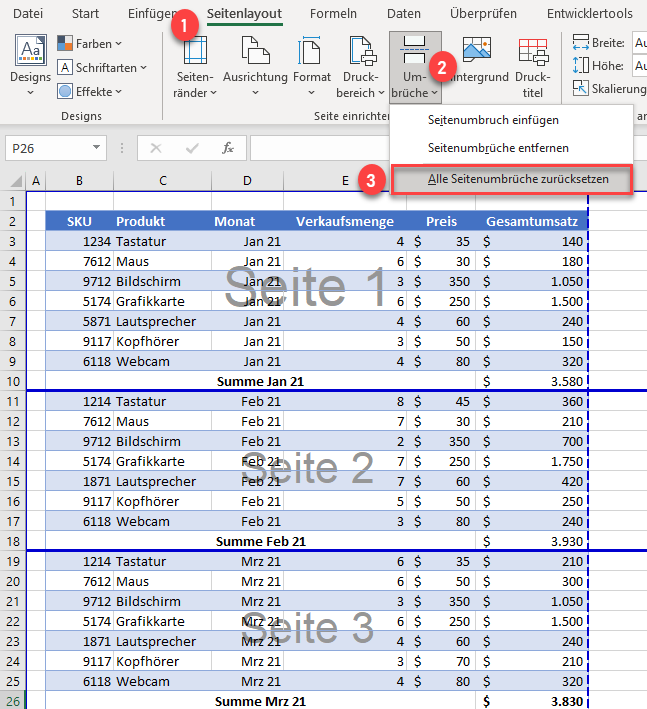
Jetzt sind alle Seitenumbrüche aufgehoben und alle Daten werden auf einer Seite gedruckt.
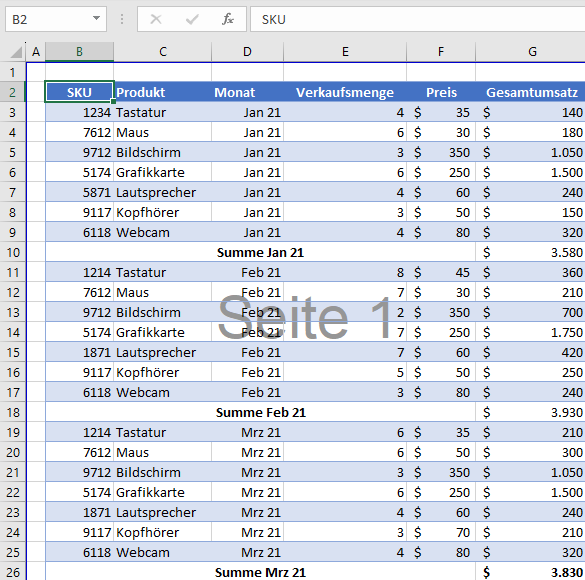
Seitenumbrüche in Google Sheets einfügen
Sie können auch in Google Sheets benutzerdefinierte Seitenumbrüche einfügen, aber es ist ein wenig anders als in Excel. Nehmen wir an, Sie haben denselben Datensatz und möchten nach jeder Zwischensumme eines Monats einen ähnlichen Seitenumbruch festlegen.
- Gehen Sie zunächst im Menü auf die Registerkarte Datei und klicken Sie auf Drucken (oder verwenden Sie den Tastenkombination STRG + P).
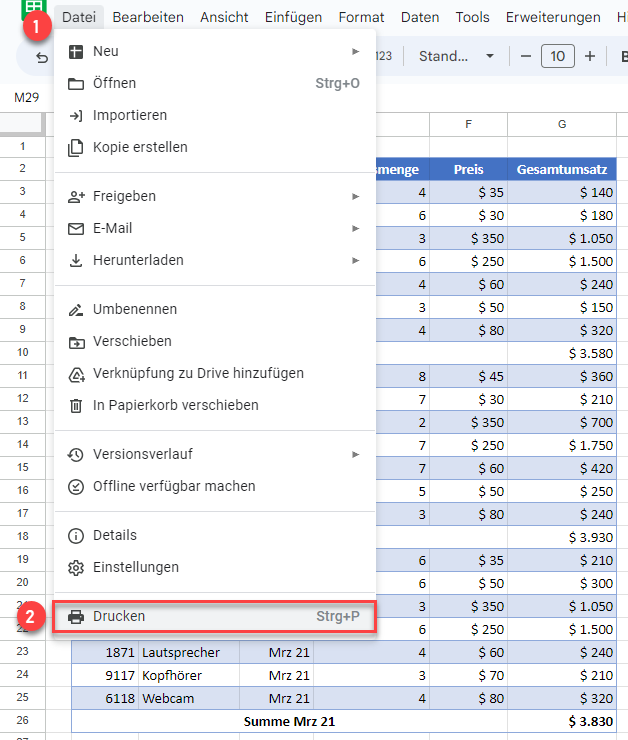
- Gehen Sie auf dem Bildschirm Druckeinstellungen auf Benutzerdefinierte Seitenumbrüche festlegen.
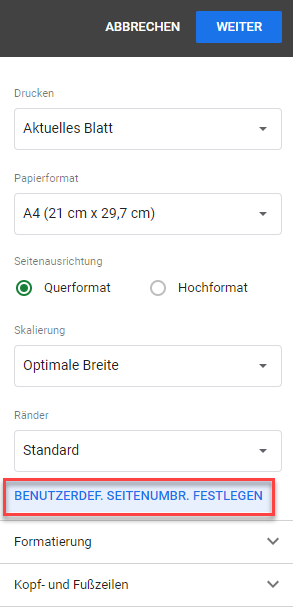
- Im nächsten Bildschirm positionieren Sie den Mauszeiger am unteren Rand des Druckbereichs, bis der doppelseitige Pfeil erscheint. Klicken Sie dann auf den Pfeil und ziehen Sie ihn zwischen die Zeilen 10 und 11.
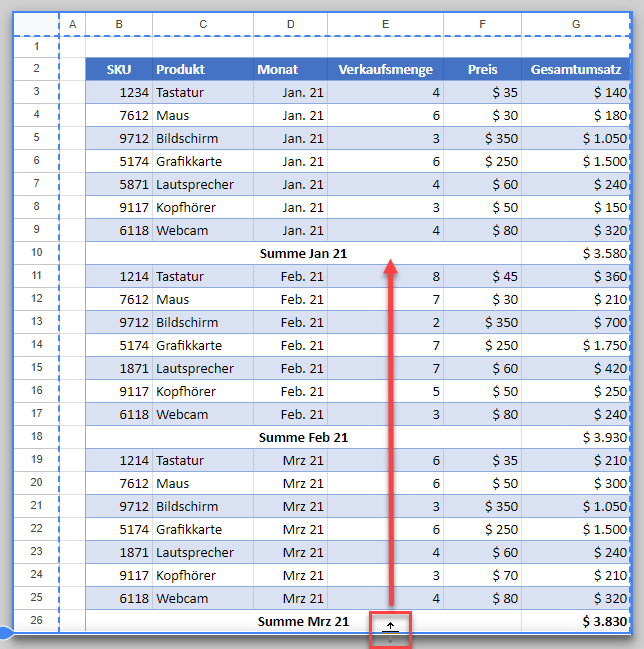
- Daraufhin wird zwischen den Zeilen 10 und 11 ein Seitenumbruch angezeigt. Klicken Sie auf Seitenumbrüche bestätigen in der oberen rechten Ecke des Bildschirms.
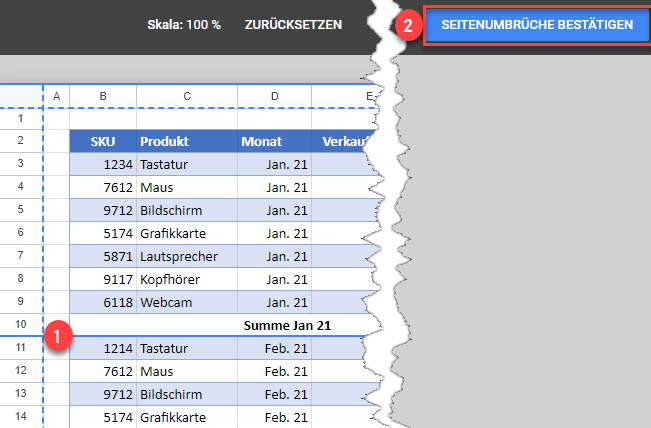
- Wiederholen Sie nun die vorherigen Schritte, um den zweiten Seitenumbruch zwischen den Zeilen 18 und 19 einzufügen.
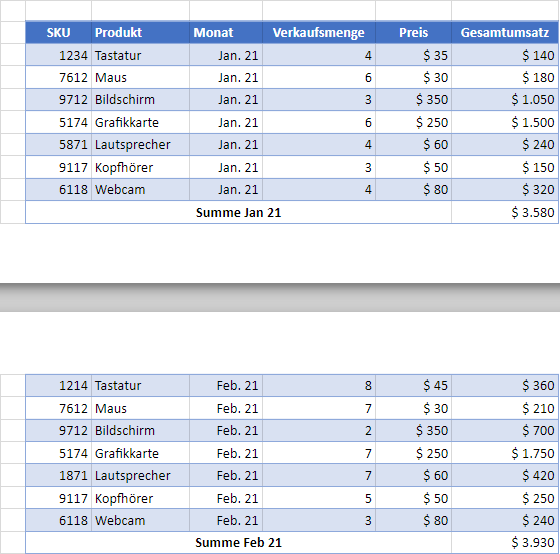
Wenn Sie bestätigen und zum Bildschirm Druckeinstellungen zurückkehren, können Sie sehen, dass jeder Monat auf einer separaten Seite gedruckt wird, d.h. Sie haben erfolgreich Seitenumbrüche festgelegt.
Seitenumbrüche in Google Sheets entfernen
Um Seitenumbrüche zu entfernen, folgen Sie diesen Schritten auf der Seite Druckeinstellungen (STRG + P):
- Klicken Sie zunächst auf die Schaltfläche Bearbeiten auf der rechten Seite.
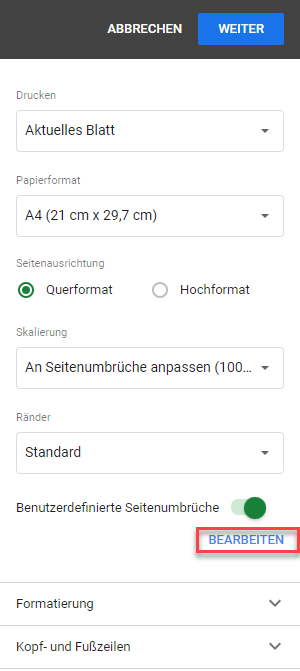
- Positionieren Sie im nächsten Fenster den Mauszeiger auf die zu entfernende Seitenumbruchlinie und klicken Sie auf das X-Zeichen, das am Anfang der Linie erscheint.
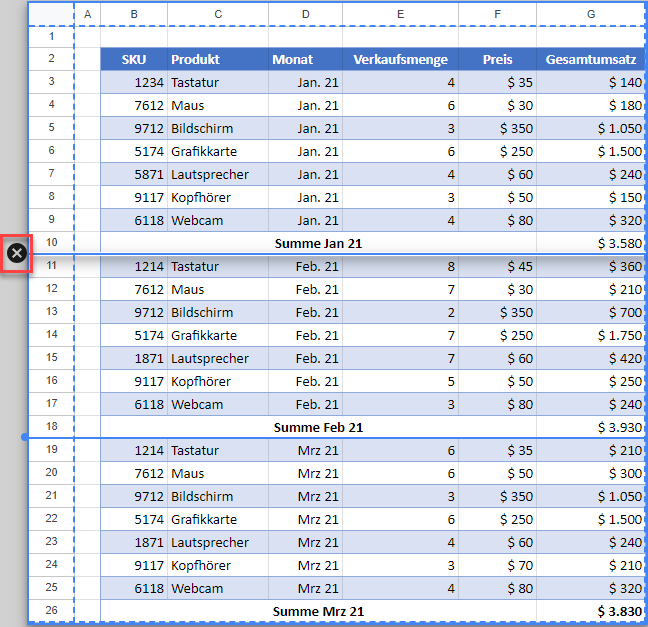
- Danach wird der Seitenumbruch zwischen den Zeilen 10 und 11 gelöscht. Klicken Sie auf Seitenumbrüche bestätigen in der oberen rechten Fensterecke.
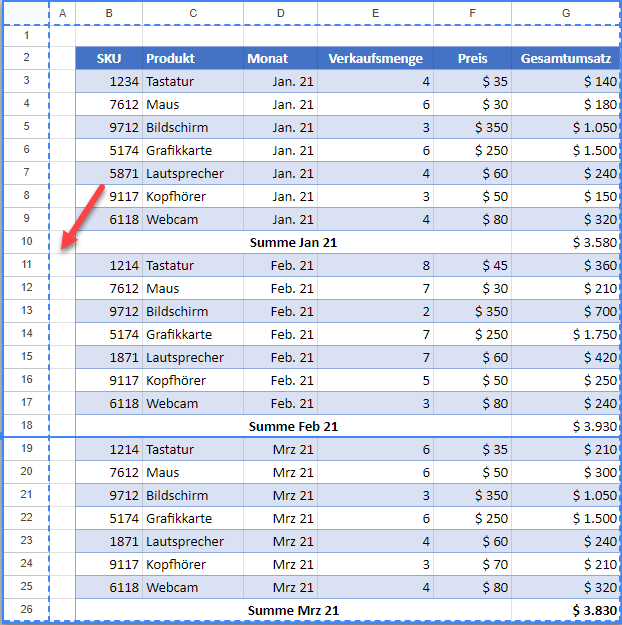
In den Seiteneinstellungen befinden sich am Ende die Zeilen Jan. 21 und Feb. 21 jetzt auf der ersten Seite, während Mrz. 21 auf der zweiten Seite steht, da Sie den zweiten Seitenumbruch nicht verschoben haben.
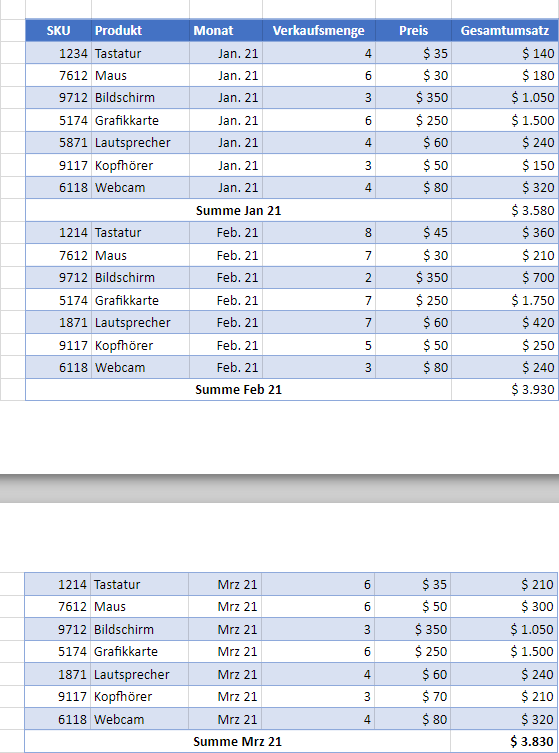
Alle Seitenumbrüche entfernen
Um alle benutzerdefinierten Seitenumbrüche zu entfernen, deaktivieren Sie die Schaltfläche neben Benutzerdefinierte Seitenumbrüche, um diese auszuschalten.