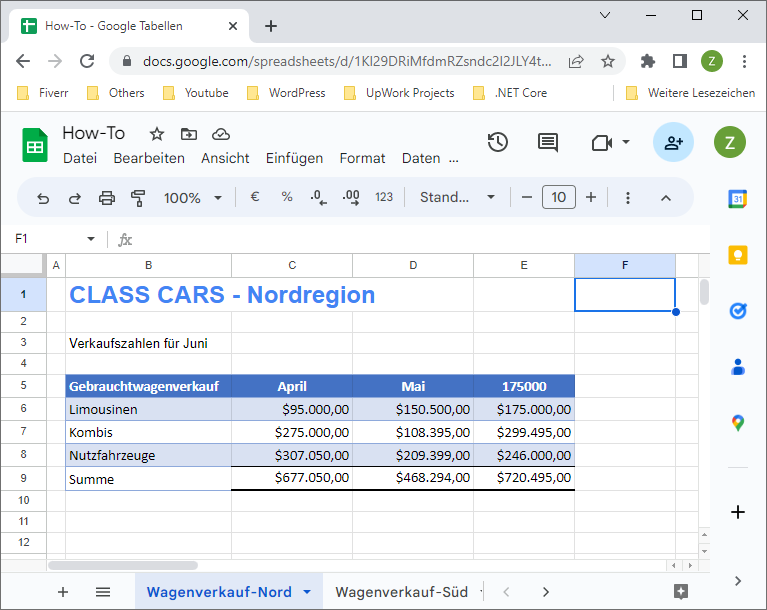Screenshot in Excel und Google Sheets erstellen
Dieses Tutorial zeigt Ihnen, wie Sie einen Screenshot in Excel und Google Sheets erstellen können.
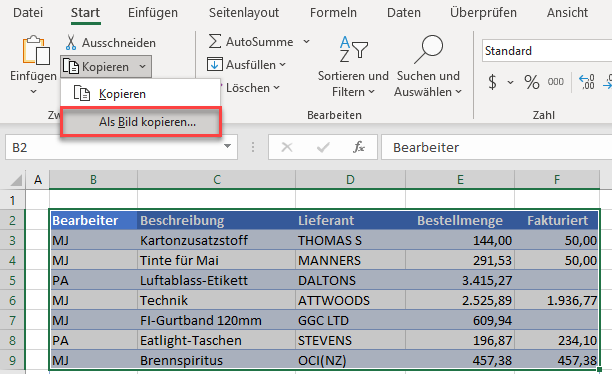
Es gibt viele Möglichkeiten, wie Sie Ihren Bildschirm in Excel kopieren können. Sie können eine Screenshot-Software herunterladen, mit der Sie Teile Ihres Bildschirms erfassen können, Sie können die in Windows integrierte Funktion verwenden, um Ihren gesamten Bildschirm zu drucken, oder Sie können die in Excel vorhandene Funktion verwenden, um einen Abschnitt Ihres Arbeitsblatts zu drucken.
Bildschirm drucken / Alt – Bildschirm drucken
Windows bietet die Möglichkeit, den gesamten Bildschirm oder einen Teil davon zu drucken. Sie können die Taste Druck S-Abf (Bildschirm drucken) auf Ihrer Tastatur drücken, um Ihren gesamten Bildschirm in die Zwischenablage zu kopieren. Dies schließt alles ein, was zu diesem Zeitpunkt auf Ihrem Bildschirm angezeigt wird, einschließlich der Taskleiste am unteren Rand des Bildschirms.
Um nur einen Screenshot des aktiven Fensters zu erstellen, können Sie ALT + DRUCK S-ABF auf der Tastatur drücken. Dies ist nützlich, wenn Sie die Größe Ihres Fensters so gewählt haben, dass es nicht den gesamten Bildschirm einnimmt. ALT + DRUCK S-ABF kopiert nur das aktive Fenster als Bildschirmfoto in die Zwischenablage.
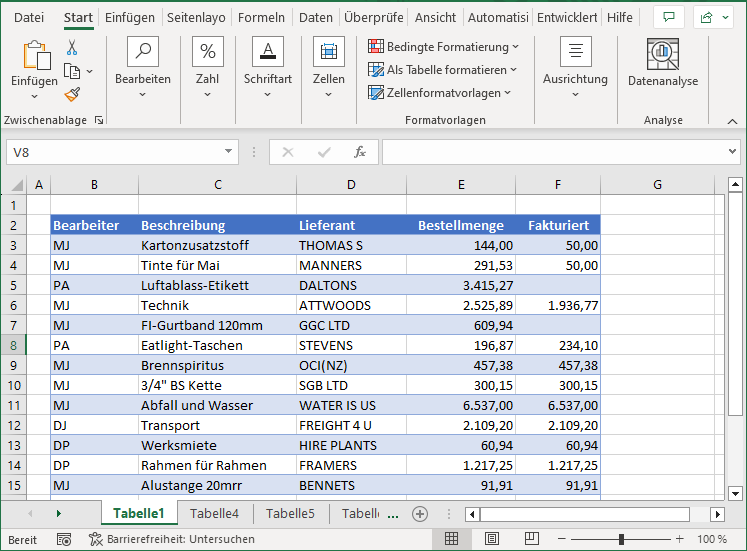
Beachten Sie, dass verschiedene Tastaturen oft unterschiedliche Bezeichnungen für die Taste „Bildschirm drucken“ haben. Einige Beispiele:
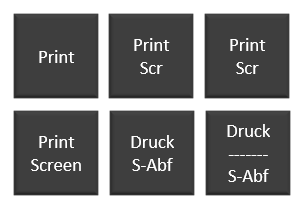
Als Bild kopieren
Zusätzlich zu DRUCK S-ABF und ALT + DRUCK S-ABF verfügt Excel über die Möglichkeit, eine Zelle oder einen Zellenbereich als Bild zu kopieren.
- Markieren Sie den Zellenbereich, den Sie als Bild kopieren möchten, und wählen Sie dann in der Menüleiste Start > Zwischenablage > Kopieren > Als Bild kopieren.
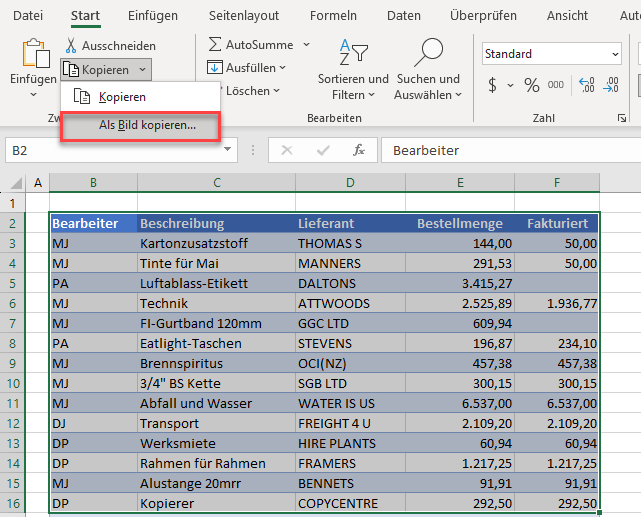
- Im Dialogfeld Bild kopieren können Sie unter den Darstellungsoptionen entweder Wie angezeigt oder Wie ausgedruckt auswählen. Bei der Option Wie ausgedruckt werden keine Rasterlinien kopiert, die auf dem kopierten Bereich des Bildschirms sichtbar sind, während diese bei der Option Wie angezeigt kopiert werden.
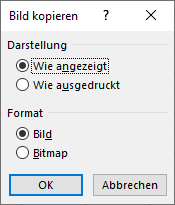
Wenn Sie Wie angezeigt wählen, können Sie entweder ein Bild- oder ein Bitmap-Format auswählen. Wenn Sie die Option Wie ausgedruckt wählen, ist diese Option nicht verfügbar.
- Klicken Sie auf OK, um das Bildschirmfoto zu erstellen. Das Bildschirmfoto wird in der Zwischenablage gespeichert.
- Wählen Sie aus, wo der Screenshot abgelegt werden soll, z. B. in einem Word-Dokument oder auf dem Excel-Bildschirm, und klicken Sie dann auf Einfügen oder drücken Sie STRG + V auf der Tastatur. Das Bildschirmfoto wird dann als Grafik eingefügt.
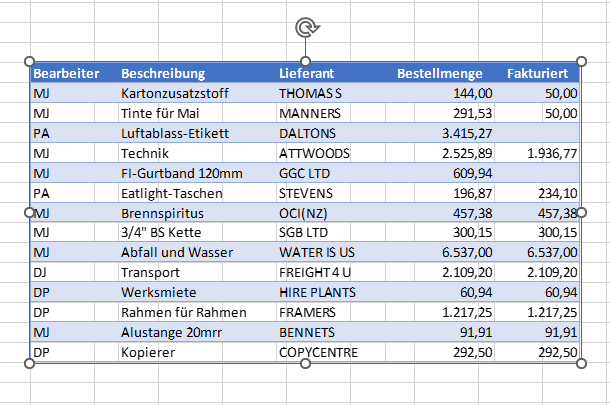
Bildschirmfoto in Google Sheets
Sie können DRUCK S-ABF und ALT + DRUCK S-ABF in Google Sheets auf die gleiche Weise wie in Excel verwenden.