Negative Zahlen in Excel und Google Sheets rot darstellen
In diesem Tutorial lernen Sie, wie Sie negative Zahlen in Excel und Google Sheets mit roter Schrift formatieren können.
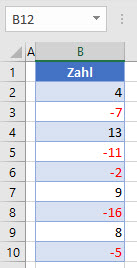
Negative Zahlen mit einem benutzerdefinierten Zahlenformat rot darstellen
Angenommen, Sie haben die unten stehende Zahlenliste in Spalte B und möchten die negativen Zahlen hervorheben, indem Sie sie rot darstellen.
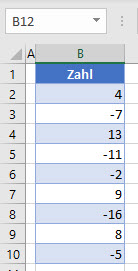
Die erste Möglichkeit, negative Zahlen rot darzustellen, besteht darin, ein benutzerdefiniertes Zahlenformat zu verwenden.
- Markieren Sie den Zellenbereich, in dem negative Zahlen rot sein sollen, und gehen Sie in der Menüleiste auf Start > Zahlenformat (das Symbol an der rechten unteren Ecke der Gruppe Zahlen).
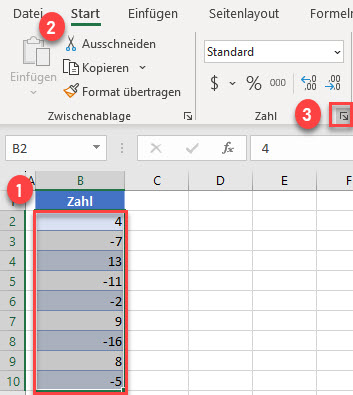
- Unter Zellen formatieren wählen Sie die Kategorie Benutzerdefiniert, geben Sie #,##0;[Rot]-#,##0 als Typ ein und klicken Sie auf OK.
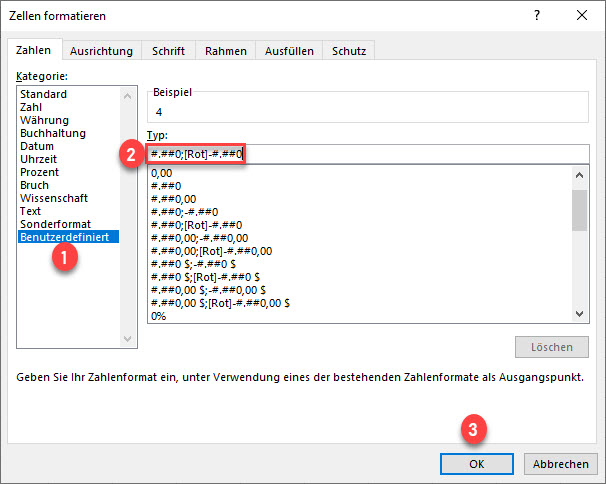
Der ausgewählte Typ bedeutet, dass positive Zahlen mit den Standardeinstellungen angezeigt werden, während negative Zahlen rot dargestellt werden. (Das Semikolon „;“ im Feld Typ trennt die Formatierung von positiven und negativen Zahlen)
Infolgedessen werden negative Zahlen in den Zellen B3, B5, B6, B8 und B10, wie unten dargestellt, in roter Schrift angezeigt.
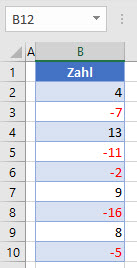
Negative Zahlen mit bedingter Formatierung rot färben
Eine weitere Möglichkeit, das gleiche Ergebnis zu erzielen, ist die Verwendung der bedingten Formatierung.
- Markieren Sie den Zellenbereich, in dem Sie negative Zahlen rot färben möchten, und gehen Sie in der Menüleiste auf Start > Bedingte Formatierung > Neue Regel..
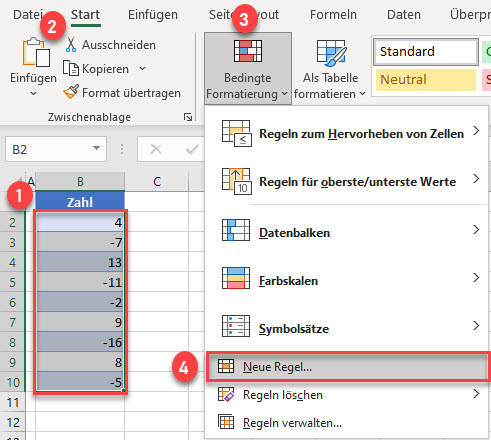
- Wählen Sie im Popup-Fenster (1) die Option Nur Zellen formatieren, die enthalten als Regeltyp, (2) wählen Sie kleiner als, (3) geben Sie 0 in das Feld Wert ein und (4) klicken Sie auf Formatieren..
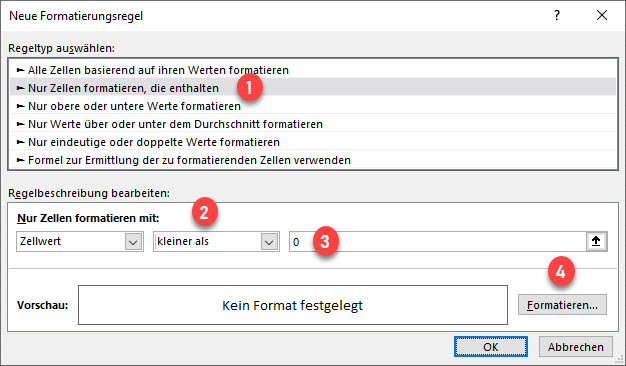
- Klicken Sie auf der Registerkarte Schrift des Fensters Zellen formatieren auf das Dropdown-Menü Farbe, wählen Sie Rot als Schriftfarbe und klicken Sie auf OK.
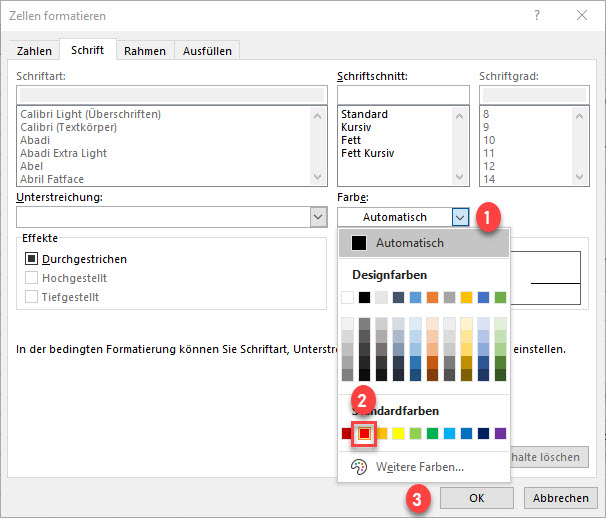
- Dies führt Sie zurück zum Fenster Neue Formatierungsregel. Hier können Sie die Vorschau der Formatierung sehen und auf OK klicken.
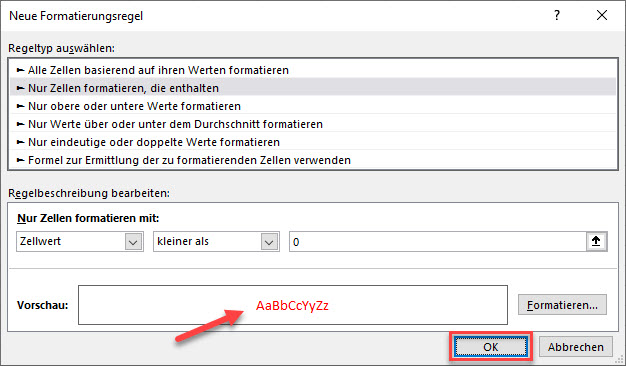
Das Ergebnis ist dasselbe wie bei der obigen Methode, d. h. alle negativen Werte werden in roter Schrift dargestellt.
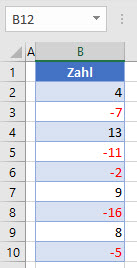
Hinweis: Es gibt auch die Möglichkeit, VBA-Code zu verwenden, um Zahlen zu formatieren und negative Zahlen rot darzustellen.
Negative Zahlen mit einem benutzerdefinierten Zahlenformat in Google Sheets rot darstellen
Sie können auch negative Zahlen mit roter Schrift in Google Sheets formatieren, indem Sie ein benutzerdefiniertes Zahlenformat verwenden.
- Wählen Sie den Zellenbereich aus, in dem Sie negative Zahlen rot darstellen möchten, und gehen Sie im Menü auf Format > Zahl > Benutzerdefiniertes Zahlenformat.
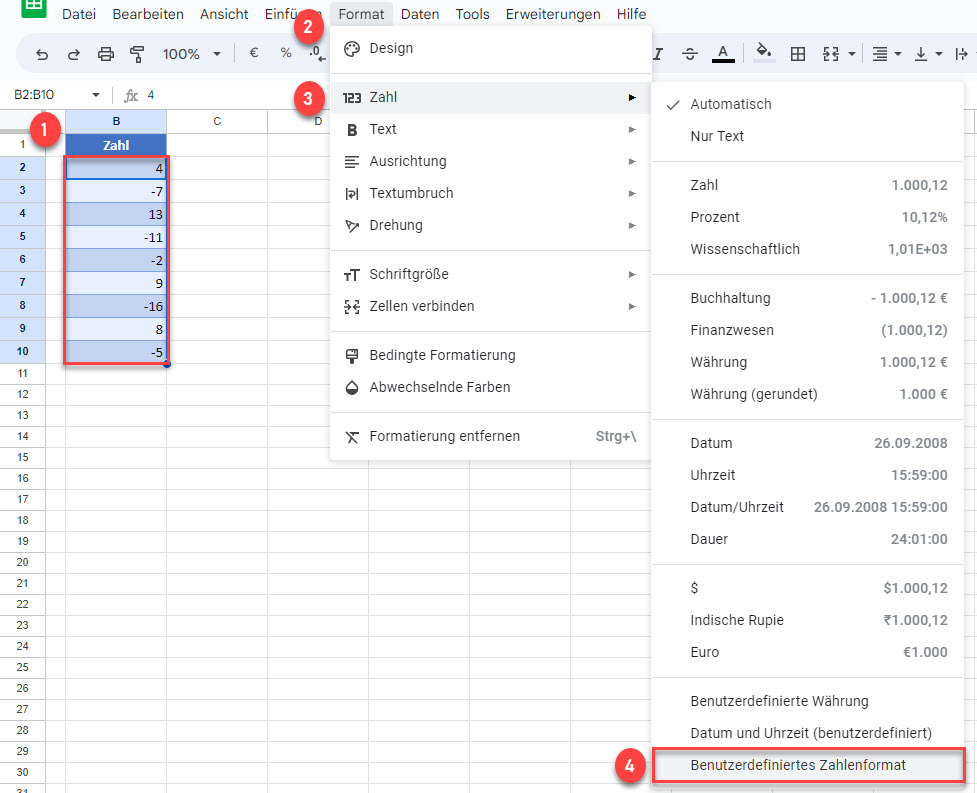
- Geben Sie im Fenster Benutzerdefinierte Zahlenformate das gleiche Format ein, das im Excel-Beispiel oben verwendet wurde (#,##0;[Rot]-#,##0) und klicken Sie auf Anwenden.
In diesem Fenster sehen Sie unterhalb des Eingabefeldes eine Vorschau der Schriftart.
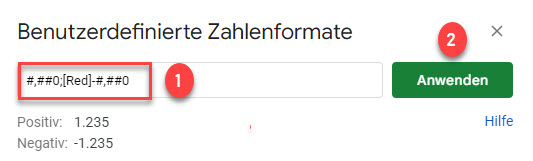
Infolgedessen werden alle negativen Zahlen im Datenbereich, wie unten dargestellt, rot eingefärbt.
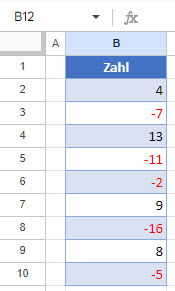
Negative Zahlen mit bedingter Formatierung in Google Sheets rot darstellen
Gehen Sie folgendermaßen vor, um dasselbe mit der bedingten Formatierung in Google Sheets zu erreichen:
- Wählen Sie den Zellenbereich aus, in dem Sie negative Zahlen rot färben möchten, und gehen Sie im Menü auf Format > Bedingte Formatierung.
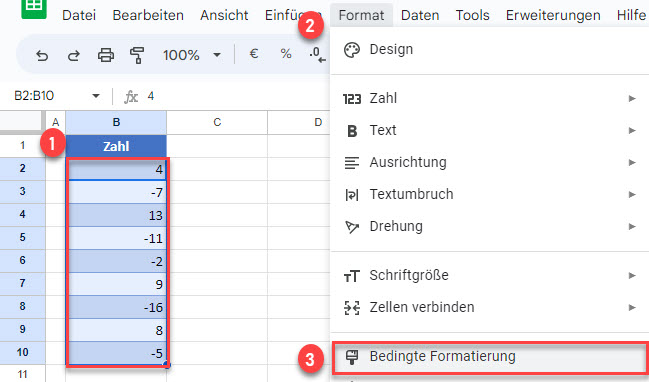
- Wählen Sie im Fenster auf der rechten Seite des Blattes (1) unter Formatierungsregeln die Option Kleiner als und (2) geben Sie in das Eingabefeld 0 ein. Klicken Sie unter Art der Formatierung (3) auf das Symbol Textfarbe und (4) wählen Sie Rot.
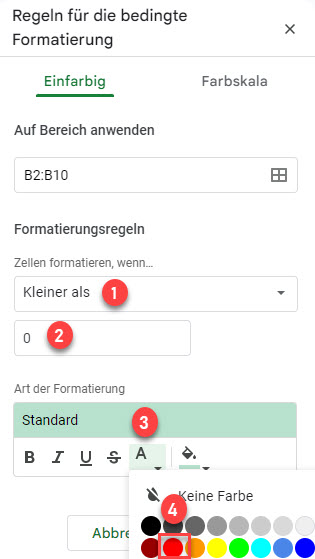
- Klicken Sie auf das Symbol Füllfarbe und wählen Sie Keine, da Sie keine Hintergrundfarbe benötigen. Klicken Sie dann auf Fertig.
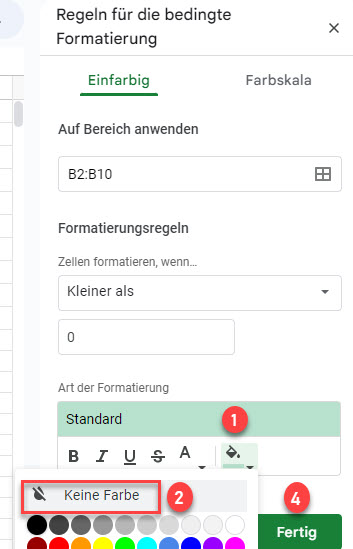
Jetzt haben Sie eine bedingte Formatierungsregel erstellt und alle negativen Werte werden, wie im vorherigen Abschnitt, in roter Schrift dargestellt.

