Mehrere Blätter in Excel und Google Sheets als PDF speichern
In diesem Artikel erfahren Sie, wie Sie in Excel und Google Sheets mehrere Blätter als PDF speichern können.
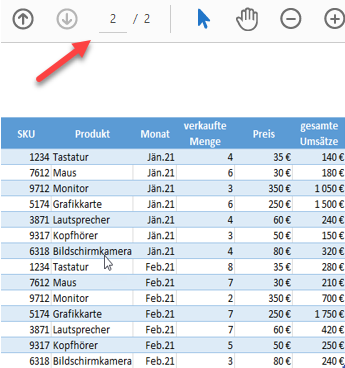
Mehrere Blätter durch Exportieren als PDF speichern
Wenn Sie eine Excel-Datei als PDF-Datei speichern, wird standardmäßig nur das erste Arbeitsblatt gespeichert. Sie können jedoch mehrere Blätter auswählen, um sie als PDF zu speichern. Angenommen, Sie haben die folgende Excel-Datei mit drei Blättern (Blatt 1, Blatt 2 und Blatt 3) mit denselben Daten.
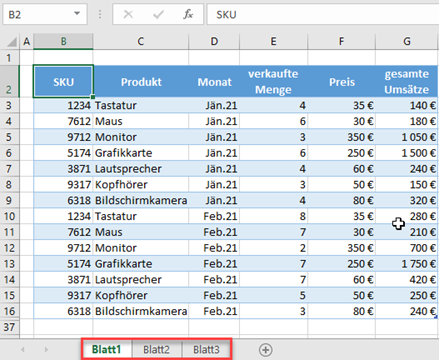
1. Wählen Sie alle Arbeitsblätter aus, die Sie als PDF speichern möchten. Halten Sie die STRG-Taste gedrückt und klicken Sie auf die Registerkarten
der einzelnen Blätter, die Sie speichern möchten (Blatt 1 und Blatt 2).
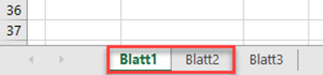
1. Wählen Sie in der Multifunktionsleiste Datei > Exportieren.
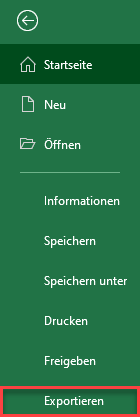
2. Wählen Sie PDF/XPS-Dokument erstellen und klicken Sie auf PDF/XPS erstellen.
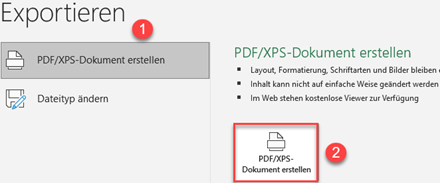
3. Geben Sie im Fenster Suchen (1) einen Namen und (2) einen Zielort für die Datei ein und klicken Sie dann (3) auf Veröffentlichen.
Standardmäßig hat die neue PDF-Datei den gleichen Namen und das gleiche Ziel wie die ursprüngliche Excel-Datei.
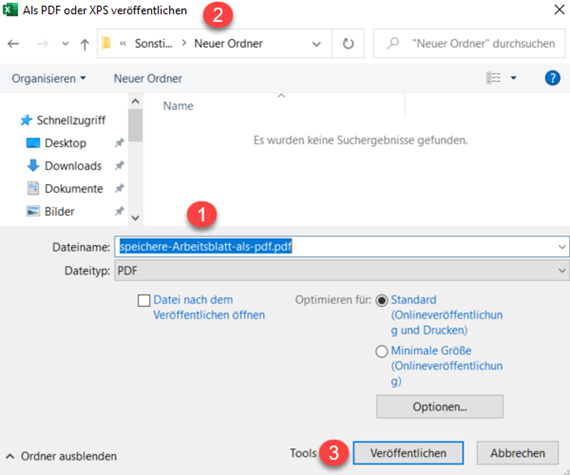
Infolgedessen wird eine PDF-Datei mit allen in der Excel-Datei ausgewählten Arbeitsblättern (Blatt 1 und Blatt 2) gespeichert. Jedes Blatt beginnt auf einer neuen Seite in der PDF-Datei.
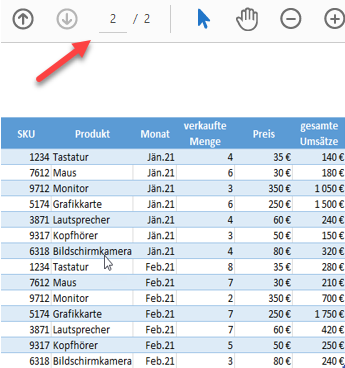
Eine Excel-Datei als PDF speichern – Kopie speichern
Eine andere Möglichkeit, das gleiche Ergebnis zu erzielen, besteht darin, beim Speichern den Dateityp zu ändern.
1. Markieren Sie alle Arbeitsblätter, die Sie als PDF speichern möchten. Halten Sie die STRG-Taste gedrückt und klicken Sie auf die Registerkarten der
jedes Blattes, das Sie speichern möchten (z. B. Blatt 1 und Blatt 2).
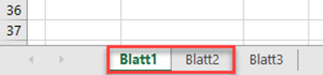
2. Wählen Sie in der Multifunktionsleiste Datei > Kopie speichern (Speichern unter)
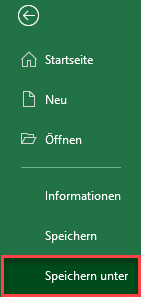
2. Wählen Sie den Dateityp PDF (*.pdf), und klicken Sie auf Speichern.
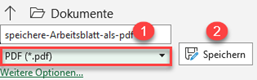
Das Ergebnis ist dasselbe wie bei der vorherigen Methode: Aus den Excel-Arbeitsblättern wird eine neue PDF-Datei erstellt.
Speichern mehrerer Tabellenblätter in Google Sheets als PDFs
Ähnlich wie eine Excel-Arbeitsmappe kann auch eine Google Sheets-Datei als PDF gespeichert werden.
1. Gehen Sie dazu im Menü auf Datei > Download > PDF-Dokument (.pdf).
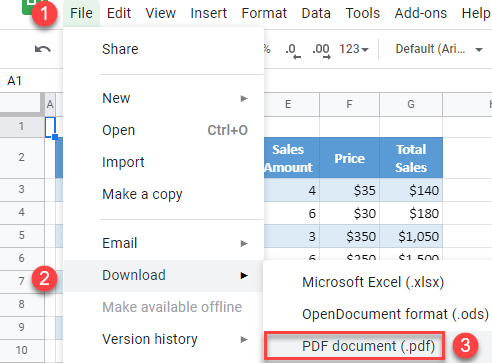
2. Wählen Sie im Fenster Drucken (1) unter Exportieren die Option Arbeitsmappe. (2) Markieren Sie Blatt 1 und Blatt 2 für die Auswahl und (3) klicken Sie auf Übernehmen. Klicken Sie abschließend (4) auf Exportieren.
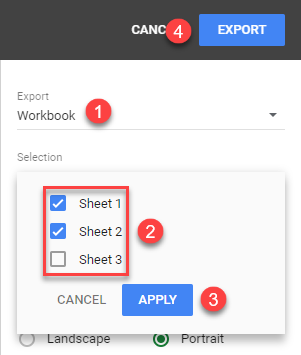
Eine neue PDF-Datei mit den ausgewählten Arbeitsblättern aus der Google Sheets-Datei wird nun unter demselben Namen im Ordner Downloads gespeichert.

