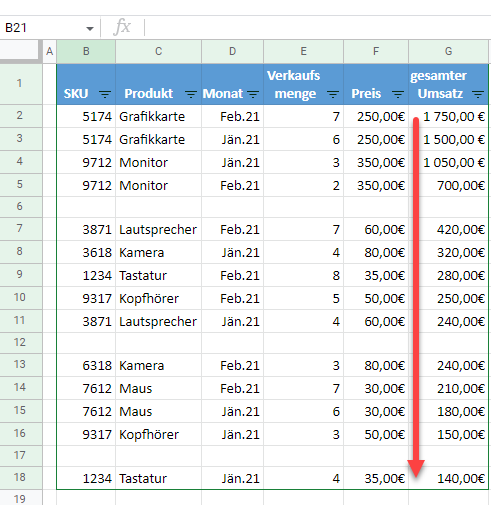Leerzeilen beim Sortieren Ignorieren in Excel und Google Sheets
In diesem Lernprogramm erfahren Sie, wie Sie in Excel und Google Sheets sortieren und dabei Leerzeilen ignorieren können.
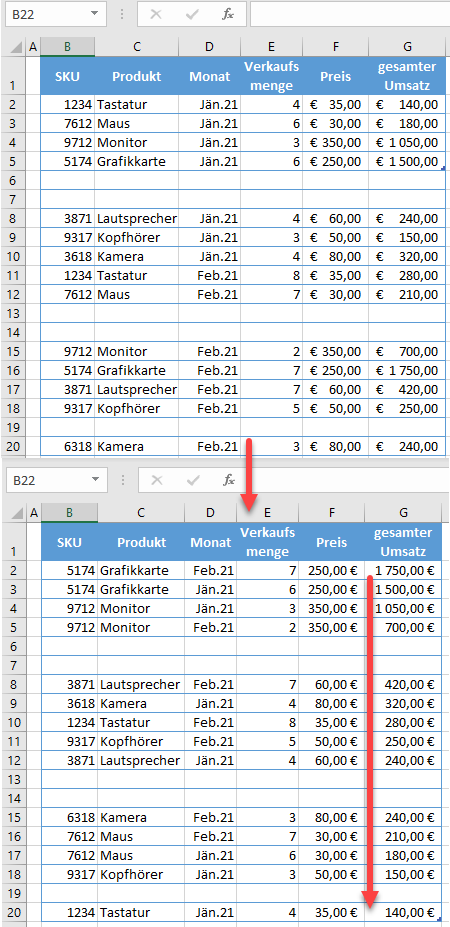
Sortieren und Leerzeilen ignorieren
Manchmal möchten Sie in Excel einen Datenbereich sortieren, der leere Zeilen enthält. Wenn Sie die Daten einfach sortieren, schiebt Excel die leeren Zeilen automatisch an das Ende. Sehen Sie sich den folgenden Datensatz an, um zu erfahren, wie Sie Leerzeilen beim Sortieren von Daten ignorieren können, damit die Leerzeilen an der Stelle bleiben, an der sie vor dem Sortieren waren.
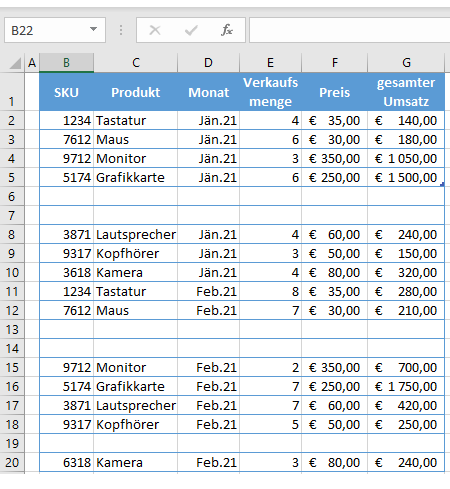
In diesem Beispiel haben Sie leere Zeilen (6, 7, 13, 14 und 19). Sie möchten die Daten nach der Spalte gesamter Umsatz vom größten zum kleinsten sortieren und Leerzeilen ignorieren.
- Markieren Sie die Zeilen, die Sie ausblenden möchten (6 und 7), klicken Sie mit der rechten Maustaste auf eine beliebige Stelle im markierten Bereich und klicken Sie auf Ausblenden.
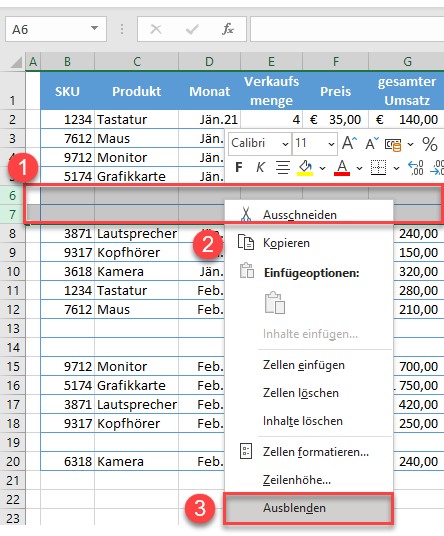
- Wiederholen Sie Schritt 1 für die Zeilen 13 und 14 und dann für Zeile 19. Jetzt sind die fünf leeren Zeilen ausgeblendet, und der Datenbereich sieht wie folgt aus:
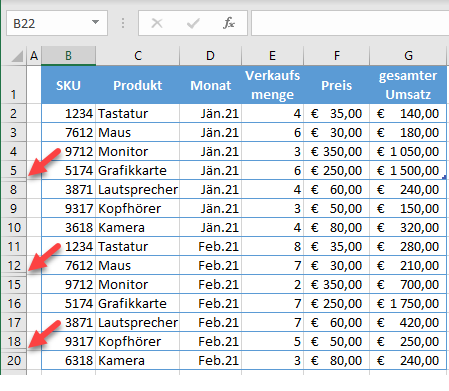
- Klicken Sie mit der rechten Maustaste auf eine beliebige Stelle im ausgewählten Bereich, und klicken Sie auf Ausblenden. Das Ergebnis ist dasselbe wie bei den vorherigen Schritten: Alle leeren Zeilen werden ausgeblendet.
- Jetzt können Sie den Datenbereich nach der Zeile gesamter Umsatz sortieren, und Excel ignoriert die leeren Zeilen. Markieren Sie dazu die Spalte G und gehen Sie im Multifunktionsleiste auf Start > Sortieren & Filtern > Von Z bis A sortieren.
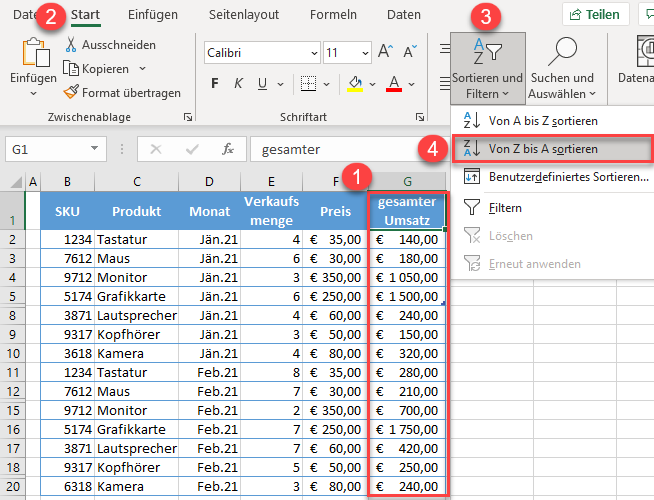
- Wählen Sie im Pop-up-Fenster Erweitern Sie die Auswahl und klicken Sie auf Sortieren.
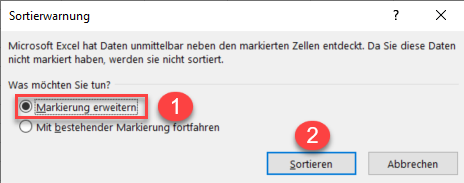
Als Ergebnis dieses Schritts wird der Datenbereich nach der Zeile gesamter Umsatz in absteigender Reihenfolge sortiert, aber leere Zeilen werden weiterhin ausgeblendet.
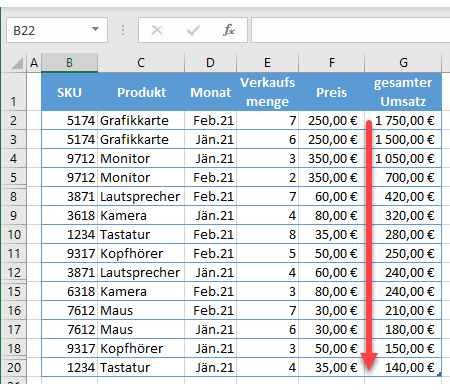
- Blenden Sie schließlich alle leeren Zeilen (6, 7, 13, 14 und 19) ein. Markieren Sie alle Zeilen im Datenbereich (1:20), klicken Sie mit der rechten Maustaste auf eine beliebige Stelle im markierten Bereich, anschließend klicken Sie auf Einblenden.
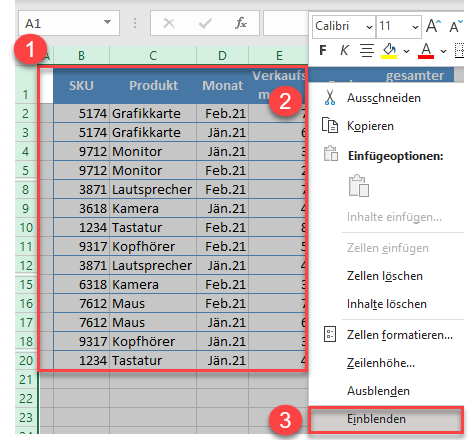
Jetzt haben Sie die Daten nach der Zeile gesamt Umsatz sortiert. Leere Zeilen wurden ignoriert und bleiben dort, wo sie ursprünglich waren.
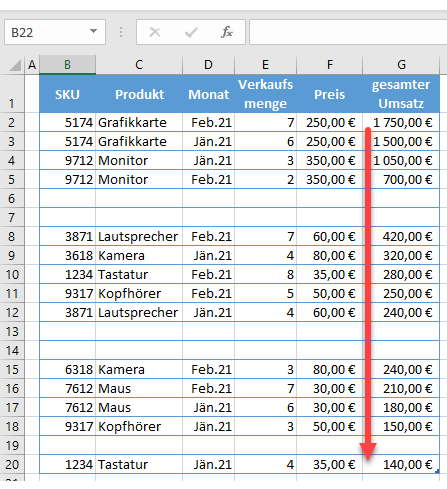
Alle leeren Zeilen auf einmal ausblenden
Es gibt eine weitere Möglichkeit, Zeilen auszublenden, die es Ihnen ermöglicht, alle leeren Zeilen auf einmal auszublenden.
- Wählen Sie den Datenbereich (B1:G20) aus, und gehen Sie in der Multifunktionsleiste zu Start > Suchen & Auswählen > Inhalte auswählen.
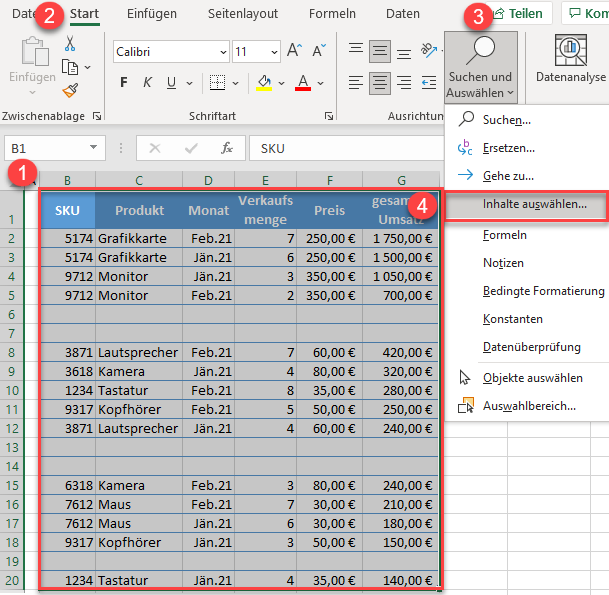
- Wählen Sie im Popup-Fenster Leerzeichen und klicken Sie auf OK.

- Fahren Sie mit den obigen Schritten 3-6 fort.
Alle leeren Zellen im Datenbereich werden ausgewählt.
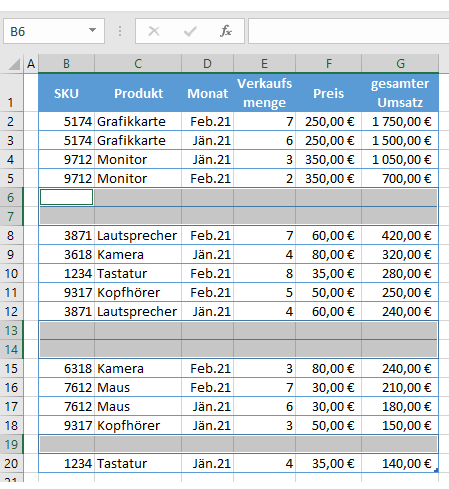
Sortieren und Ignorieren von Leerzeilen in Google Sheets
In Google Sheets wird eine Sortierung mit ignorierten Leerzeichen ein wenig anders durchgeführt.
- Wählen Sie den Datenbereich (B1:G20) und klicken Sie auf das Symbol Filter in der Symbolleiste.
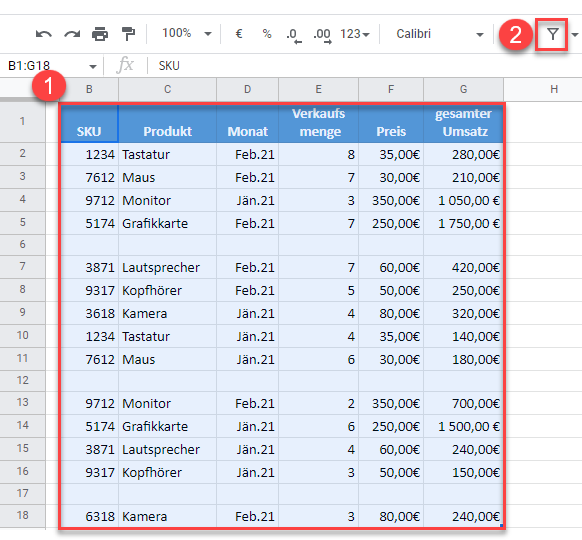
- Klicken Sie auf die Filter-Schaltfläche neben SKU (Zelle B1), deaktivieren Sie das Kontrollkästchen (Leerzeilen), und klicken Sie auf OK.
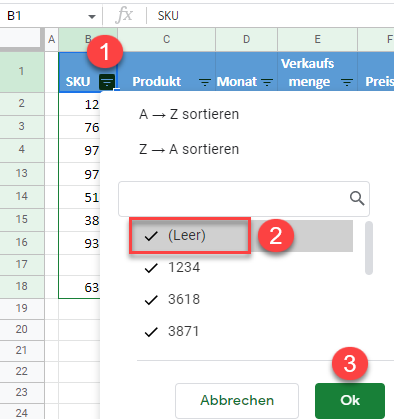
- Jetzt werden alle leeren Zeilen ausgeblendet, und Sie können den Datenbereich sortieren. Klicken Sie auf die Filterschaltfläche neben der Zeile gesamter Umsatz (Zelle G1) und wählen Sie Sortieren Z → A (absteigend).
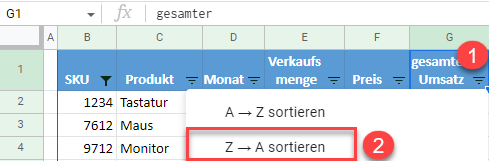
- Der Datenbereich ist nun nach der Zeile gesamter Umsatz absteigend sortiert, und Sie können die leeren Zeilen wieder einblenden. Klicken Sie auf die Filterschaltfläche neben SKU (B1), markieren Sie (Leerzeilen) und klicken Sie auf OK.
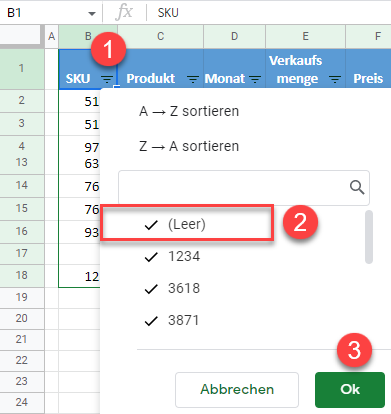
Schließlich sind alle Zeilen sichtbar, und der Datenbereich wird ohne Berücksichtigung der leeren Zeilen sortiert.