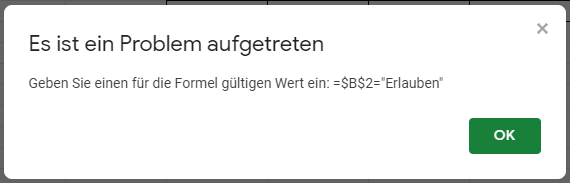Erstellen einer Ja/Nein-Dropdown-Liste in Excel und Google Sheets
In diesem Tutorial wird gezeigt, wie Sie ein Ja/Nein-Dropdown in Excel und Google Sheets erstellen können.
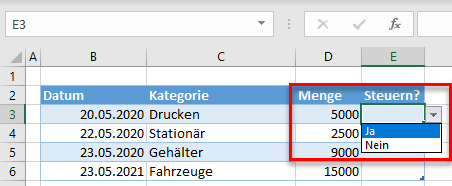
Die Einschränkung der Benutzereingabe durch eine Dropdown-Liste ist sehr nützlich, wenn der Benutzer aus einer Liste vorgegebener Werte auswählen soll. Dies können Sie in Excel mit Hilfe der Datenüberprüfung erreichen.
Datenüberprüfung zum Hinzufügen einer Ja/Nein-Dropdown-Liste
- Wählen Sie in der Multifunktionsleiste Daten > Datentools > Datenüberprüfung.
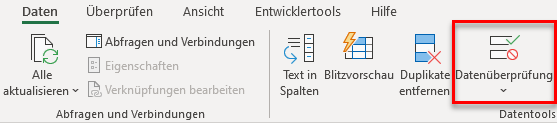
- Wählen Sie auf der Registerkarte Einstellungen unter Zulassen die Option Liste aus, und vergewissern Sie sich, dass Leere-Zellen ignorieren und Zellendropdown aktiviert sind. Geben Sie Ja, Nein als Quelle für die Dropdown-Liste ein.
Beachten Sie, dass eine leere Zelle als ungültig betrachtet wird, wenn Sie die Option Leere-Zellen ignorieren deaktivieren. Wenn Sie das Kontrollkästchen “ Zellendropdown“ deaktivieren, müssen Sie „Ja“ oder „Nein“ eintippen (oder per Copy-Paste einfügen), anstatt sie aus einer Dropdown-Liste in einer Zelle auszuwählen.
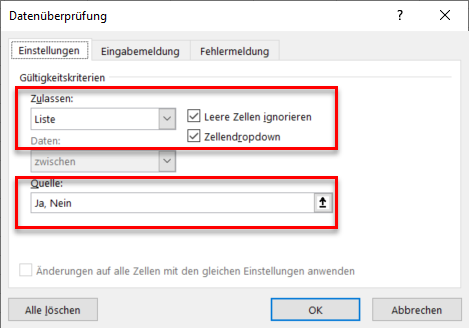
- Um eine Meldung einzurichten, die die Benutzer des Arbeitsblatts darüber informiert, dass sie aus einer Dropdown-Liste auswählen müssen, wählen Sie die Registerkarte Eingabemeldung und aktivieren Sie das Kontrollkästchen Eingabemeldung anzeigen, wenn Zelle ausgewählt wird. Geben Sie den Titel und Eingabemeldung erforderlich.
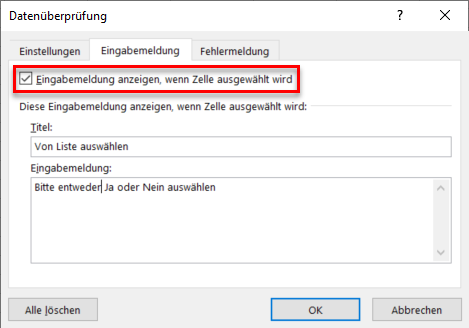
- Wählen Sie dann die Registerkarte Fehlermeldung und richten Sie eine Meldung ein, wenn der Benutzer nicht aus der gültigen Auswahlliste auswählt. Vergewissern Sie sich, dass das Kontrollkästchen Fehlermeldung anzeigen, wenn ungültige Daten eingegeben wurden aktiviert ist, und wählen Sie dann den Stil in der Dropdown-Liste aus. Geben Sie dann einen Titel und die Fehlermeldung für die Warnung ein.
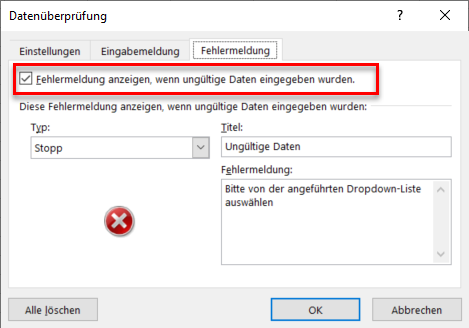
- Klicken Sie auf OK, um die Datenüberprüfung zu den ausgewählten Zellen hinzuzufügen.
Wenn Sie in die erste Zelle klicken, auf die die Datenüberprüfung angewendet wird, erscheint die Eingabemeldung.
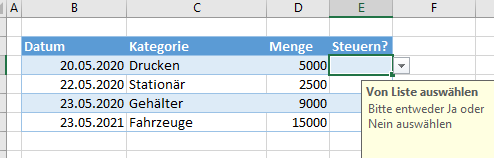
Wenn Sie die Werte in der Dropdown-Liste ignorieren und einen anderen Wert in die Zelle eingeben, wird eine Fehlermeldung angezeigt.
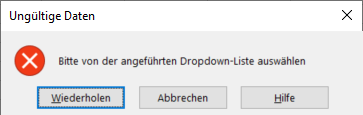
Wie man eine Ja/Nein Dropdown-Liste in Google Sheets erstellt
Das Erstellen einer Dropdown-Liste in Google Sheets mithilfe der Datenüberprüfung ist der Erstellung einer Liste in Excel sehr ähnlich.
- Markieren Sie zunächst die Zellen, in denen die Liste erscheinen soll, und wählen Sie im Menü Daten > Datenvalidierung.
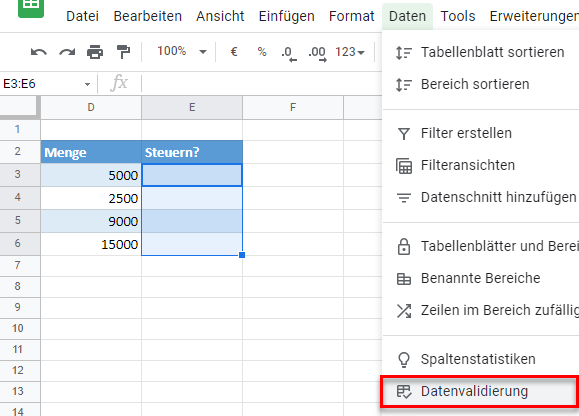
- Sie können dann die Kriterien festlegen, indem Sie Liste der Elemente wählen und Ja und Nein durch ein Komma getrennt eingeben.
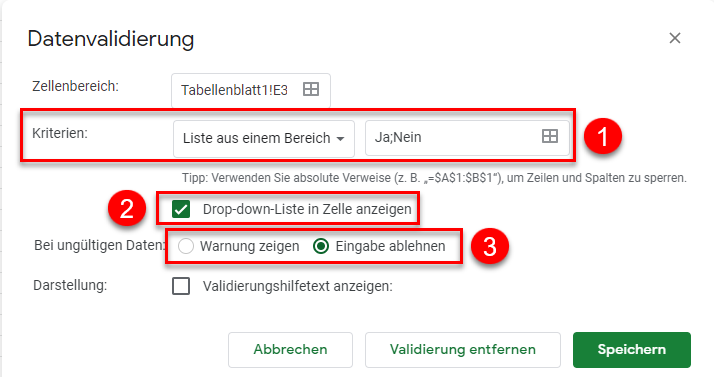
- Vergewissern Sie sich, dass das Kontrollkästchen Drop-down-Liste in Zelle anzeigen aktiviert ist, und wählen Sie dann entweder Warnung anzeigen oder Eingabe ablehnen. Klicken Sie dann auf Speichern, um die Datenüberprüfung zu speichern.
Die Dropdown-Liste wird nun in den ausgewählten Zellen angezeigt.
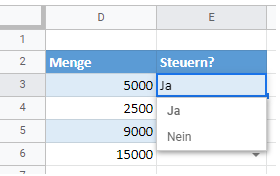
Sollten Sie einen falschen Wert in die Zelle eingeben, erscheint eine Meldung, welche die Eingabe ablehnt.