Hyperlink zu einem anderen Blatt oder Arbeitsmappe in Excel & GS
In diesem Tutorial zeigen wir Ihnen, wie Sie einen Hyperlink zu einem anderen Blatt oder einer anderen Arbeitsmappe in Excel und Google Sheets erstellen können.
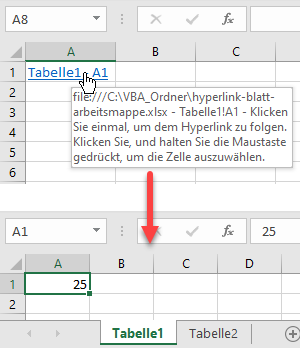
Link zu einem anderen Blatt
In Excel können Sie einen Hyperlink zu einer Zelle in einem anderen Blatt erstellen. Angenommen, Sie haben den Wert 25 in Zelle A1 von Tabelle1 und möchten einen Hyperlink zu dieser Zelle in Tabelle2 erstellen.
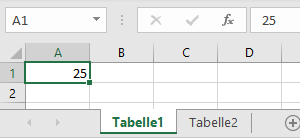
- Wechseln Sie zu einem anderen Blatt (Tabelle2), klicken Sie mit der rechten Maustaste auf die Zelle, in die Sie einen Hyperlink einfügen möchten (A1), und klicken Sie auf Link.
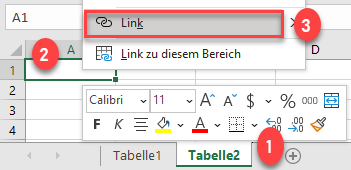
- Wählen Sie im Fenster Link einfügen (1) die Option Aktuelles Dokument, (2) wählen Sie ein Blatt, zu dem Sie einen Link erstellen möchten (Tabelle1), (3) geben Sie die Zelle ein, zu der Sie einen Link erstellen möchten (A1), (4) geben Sie den Text ein , der in der verlinkten Zelle angezeigt werden soll (Tabelle1 – A1), und (5) klicken Sie auf OK.
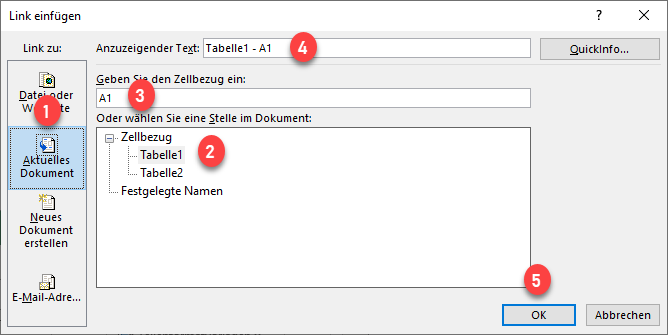
Als Ergebnis wird der Hyperlink in Zelle A1 von Tabelle2 eingefügt. Standardmäßig ist der Text des Hyperlinks unterstrichen und blau eingefärbt. Wenn Sie den Mauszeiger über den Hyperlink bewegen, sehen Sie das Ziel und den Namen der Datei sowie die Zelle, zu der der Hyperlink führt.
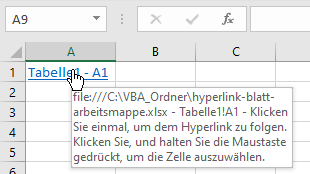
Und wenn Sie auf den Hyperlink klicken, werden Sie zur verlinkten Zelle weitergeleitet.
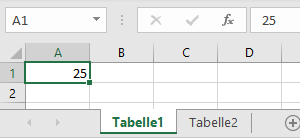
Die Funktion HYPERLINK
Eine weitere Möglichkeit, einen Hyperlink zu einem anderen Blatt einzufügen, ist die Verwendung der Funktion HYPERLINK. Geben Sie diese Formel in Zelle A1 von Tabelle2 ein:
=HYPERLINK(Tabelle1!A1;"Tabelle1 - A1")
Das erste Argument der Funktion ist die Zelle, zu der der Link führen soll, und das zweite Argument ist der Text, der im Link angezeigt wird. Das Ergebnis ist dasselbe wie bei der vorherigen Methode.
Hyperlink zu einer anderen Arbeitsmappe
Sie können auch einen Hyperlink zu einer anderen Arbeitsmappe einfügen. Angenommen, der Wert 25 steht in Datei 1.xlsx in Zelle A1 und Sie möchten einen Link dazu in Datei 2.xlsx erstellen.
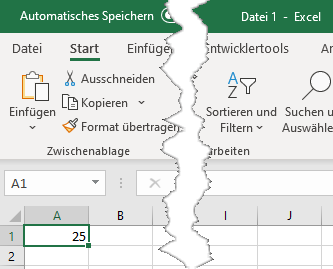
- Klicken Sie in Datei 2.xlsx mit der rechten Maustaste auf die Zelle, in die Sie einen Hyperlink einfügen möchten (A1), und klicken Sie auf Link.
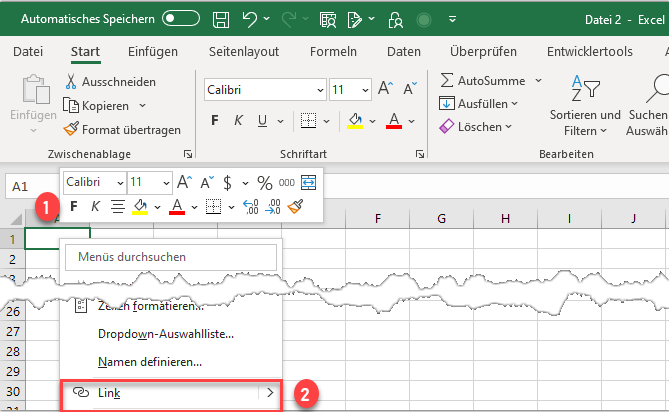
- Im Fenster Link einfügen (1) wählen Sie Datei oder Webseite, (2) wählen Sie Aktueller Ordner oder (3) wählen Sie den Ordner mit Ihrer Quelldatei und (4) wählen Sie die Datei (Datei 1.xlsx). (5) Geben Sie den Text ein, der in der verlinkten Zelle (Datei 1) angezeigt werden soll, und (6) klicken Sie auf OK.
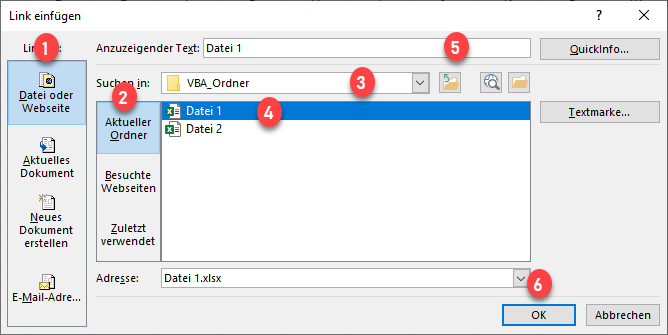
Als Ergebnis wird der Hyperlink zu Datei 1.xlsx in Zelle A1 von Datei 2.xlsx eingefügt. Wenn Sie den Mauszeiger über diese Zelle bewegen, können Sie das Ziel und den Namen der verlinkten Datei sehen.
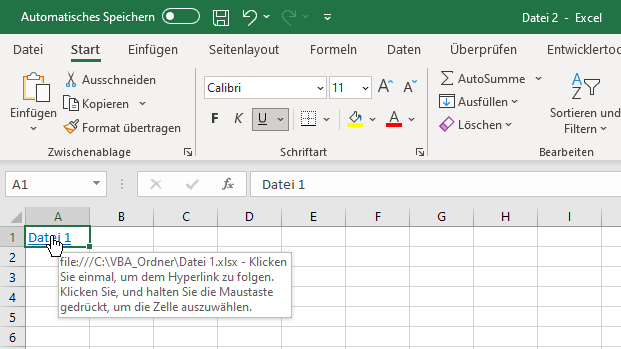
Wenn Sie auf den Link klicken, werden Sie zur Zelle A1 der Quelldatei weitergeleitet. Wenn die Quelldatei nicht geöffnet ist, wird sie geöffnet, sobald Sie auf den Hyperlink klicken.
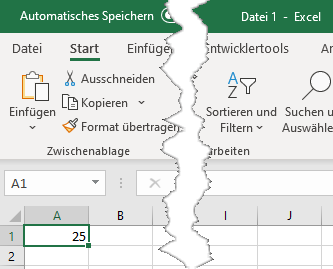
Link zu einem anderen Tabellenblatt in Google Sheets
Um einen Hyperlink zu einem anderen Blatt in Google Sheets zu erstellen, gehen Sie folgendermaßen vor:
- Gehen Sie auf ein anderes Blatt (Tabellenblatt2), klicken Sie mit der rechten Maustaste auf die Zelle, in die Sie einen Hyperlink einfügen möchten (A1), und klicken Sie auf Link einfügen.
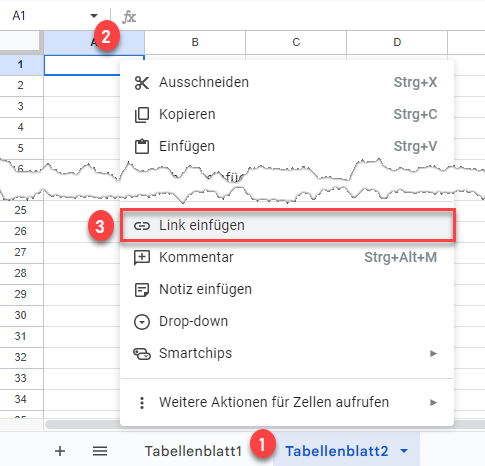
- Wählen Sie das Blatt, mit dem Sie einen Link erstellen möchten (Tabellenblatt1).
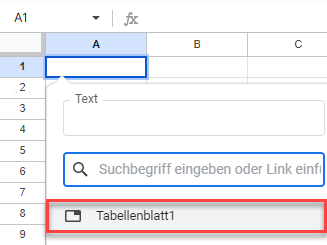
Als Ergebnis wird der Hyperlink in Zelle A1 von Tabellenblatt2 eingefügt. Standardmäßig ist der Text des Hyperlinks unterstrichen und blau gefärbt. Wenn Sie auf eine Zelle mit dem Link klicken, können Sie das verlinkte Blatt sehen.
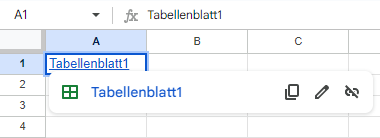
Und wenn Sie auf den Hyperlink klicken, werden Sie zum verlinkten Blatt weitergeleitet.
Link zu einer anderen Datei in Google Sheets
Angenommen, Sie haben Datei 1 in Google Sheets mit dem Wert 25 in Zelle A1 und möchten diese Zelle mit Datei 2 verlinken.
- Klicken Sie mit der rechten Maustaste auf die URL-Adresse der Quelldatei (Datei 1) und klicken Sie auf Kopieren.
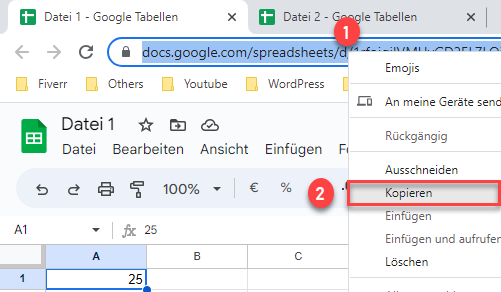
- Gehen Sie nun auf eine andere Datei (Datei 2), klicken Sie mit der rechten Maustaste auf die Zelle, in die Sie einen Hyperlink einfügen möchten (A1), und klicken Sie auf Link einfügen.
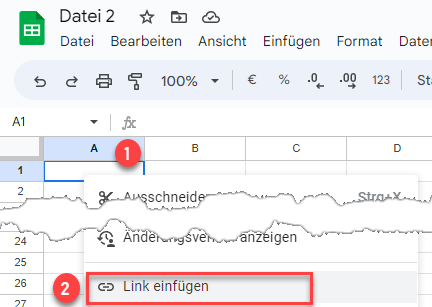
- Fügen Sie den kopierten Link ein, geben Sie den anzuzeigenden Text ein, und klicken Sie auf Anwenden.
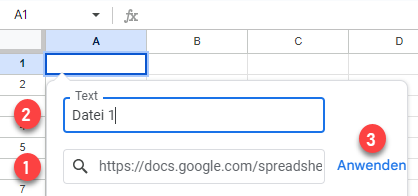
Als Ergebnis wird der Hyperlink in Zelle A1 eingefügt. Wenn Sie auf diese Zelle klicken, können Sie zur verlinkten Datei (Datei 1) navigieren.
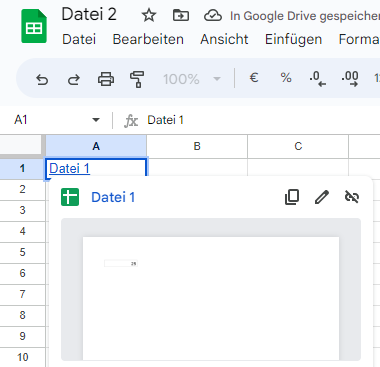
Hinweis: Sie können auch die HYPERLINK-Funktion in Google Sheets genau wie in Excel verwenden. Der einzige Unterschied besteht darin, dass Sie in Google Sheets die URL eingeben müssen.

