Geschützte Ansicht: Bearbeitung deaktivieren & Aktivieren – Excel
In diesem Tutorial zeigen wir Ihnen, wie Sie die geschützte Ansicht deaktivieren und die Bearbeitung in Excel aktivieren können.
![]()
Dateien, die von potenziell unsicheren Speicherorten aus geöffnet werden, werden in der geschützten Ansicht geöffnet. Die geschützte Ansicht ist eine schreibgeschützte Ansicht, in der die meisten Bearbeitungsfunktionen deaktiviert sind, bis der Benutzer die Bearbeitung aktiviert.
Warum wird meine Datei in der geschützten Ansicht geöffnet?
Dateien, die aus dem Internet heruntergeladen werden, werden in der Regel in der geschützten Ansicht geöffnet, da diese Malware oder Viren enthalten können. Wenn Sie sich sicher sind, dass die Datei sicher bearbeitet werden kann, klicken Sie in der angezeigten Meldungsleiste auf Bearbeitung aktivieren.
Dateien, die als Outlook-Anlagen gesendet werden, werden in der Regel ebenfalls in der geschützten Ansicht geöffnet.

Dateien, die von einem unsicheren Speicherort aus geöffnet werden, werden ebenfalls mit der Meldung „Geschützte Ansicht“ angezeigt. Ein unsicherer Speicherort kann z. B. der Ordner „Temporäre Internetdateien“ sein.
Bei Dateien, die Sie in der geschützten Ansicht öffnen möchten, wird ebenfalls eine Meldung angezeigt.

Sie können eine Datei in der geschützten Ansicht öffnen, indem Sie Datei > Öffnen > Öffnen in geschützter Ansicht wählen.
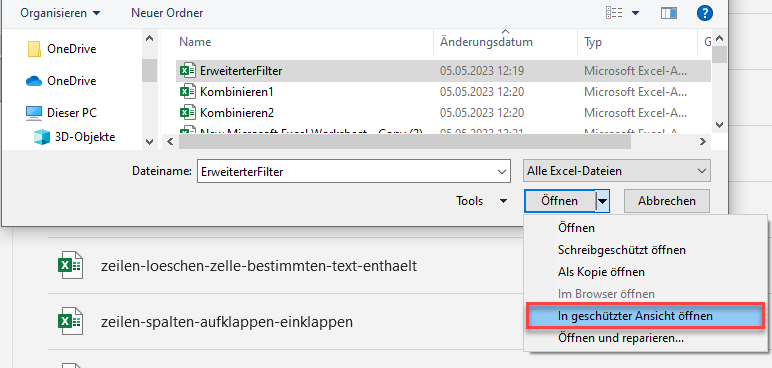
Den Bearbeitungsmodus aktivieren
Wenn Sie sicher sind, dass die Datei Ihrem Computer nicht schaden wird, können Sie den Bearbeitungsmodus auf zwei Arten aktivieren.
1. Klicken Sie in dem sich öffnenden Meldungsfenster auf Bearbeitung aktivieren.
ODER
2. Klicken Sie in der Menüleiste auf Datei > Info > Bearbeitung freigeben.
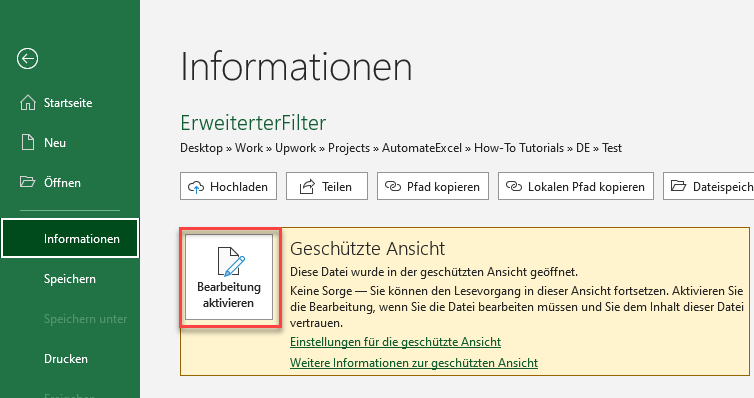
Die Einstellungen für die geschützte Ansicht ändern
Um die geschützte Ansicht auszuschalten, ändern Sie die Einstellungen im Excel Trust Center.
1. Wählen Sie in der Menüleiste Datei > Optionen > Trust Center.
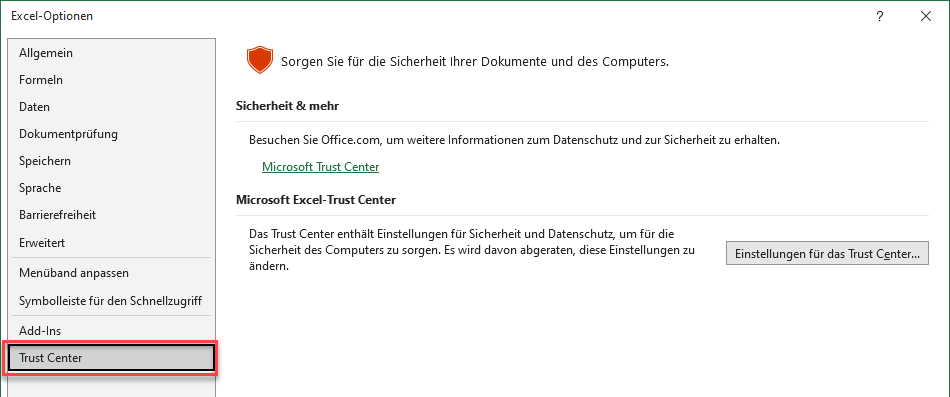
2. Wählen Sie Einstellungen für das Trust Center und dann Geschützte Ansicht aus.
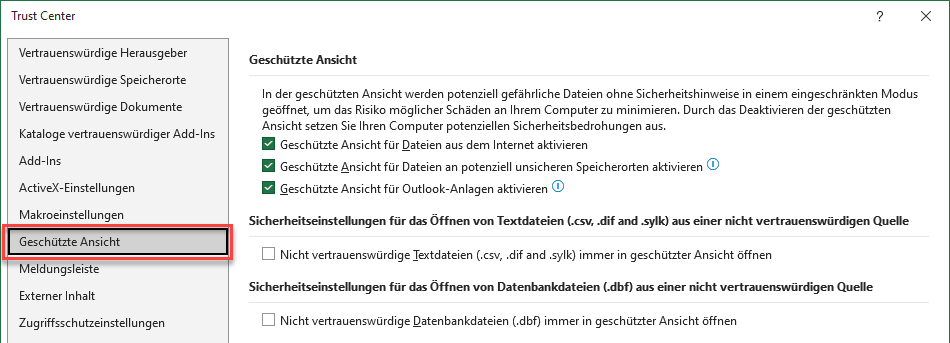
3. Entfernen Sie die Häkchen in den drei Kontrollkästchen der geschützten Ansicht.
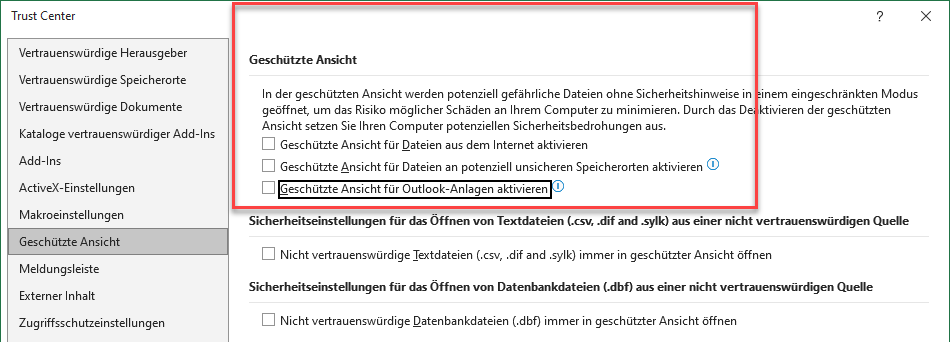
4. Klicken Sie auf OK, um die Änderungen zu speichern.
Die Meldungen der geschützten Ansicht werden nun nicht mehr in Excel angezeigt.

