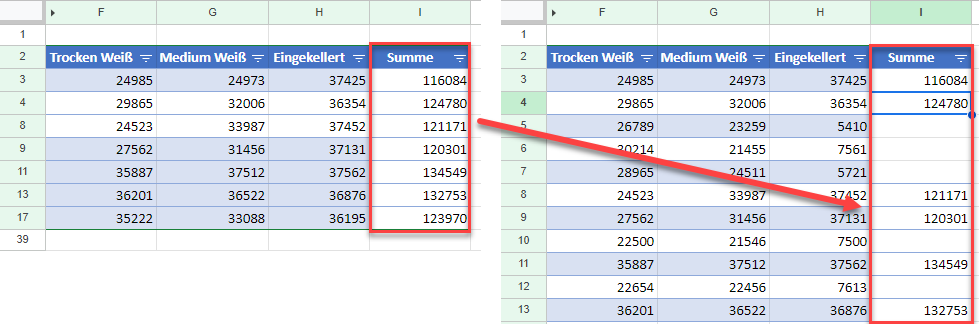In gefilterte (sichtbare) Zellen in Excel und G-Sheets einfügen
Last updated on Juli 2, 2023
In diesem Tutorial zeigen wir Ihnen, wie Sie gefilterte Zellen in Excel und Google Sheets kopieren und dann einfügen können.
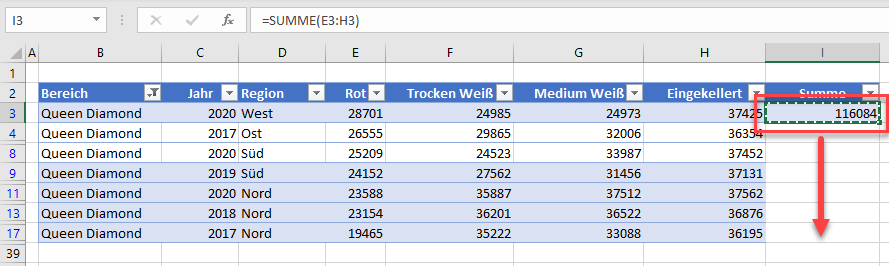
Es kann vorkommen, dass Sie eine Formel in gefilterte Daten kopieren möchten und diese Formel nur in die sichtbaren Zellen des Arbeitsblatts eingefügt werden soll, während alle ausgeblendeten Zeilen übersprungen werden.
Suchen und sichtbare Zellen auswählen
- Markieren Sie die Zelle mit der Formel, die Sie in Ihre gefilterten Daten kopieren möchten, und gehen Sie dann in der Menüleiste auf Start > Zwischenablage > Kopieren oder drücken Sie STRG + C.
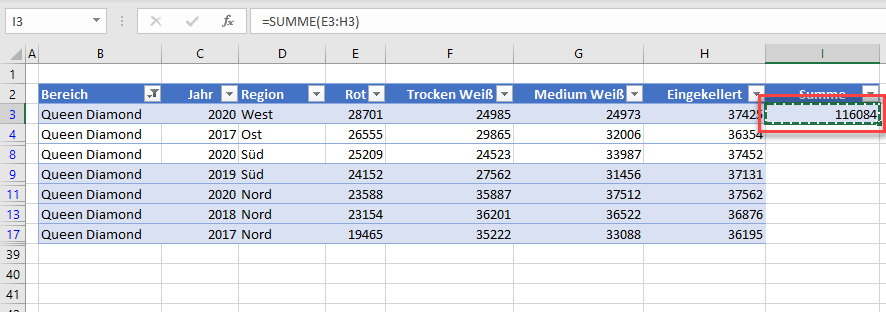
- Markieren Sie nun den Zellenbereich, in den die Formel eingefügt werden soll, und wählen Sie dann in der Menüleiste Start > Bearbeiten > Suchen und Auswählen > Inhalte auswählen.
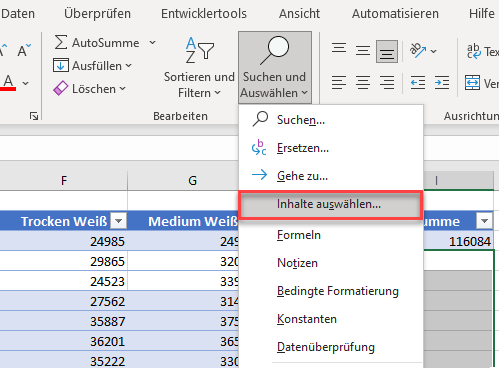
- Wählen Sie Nur sichtbare Zellen.
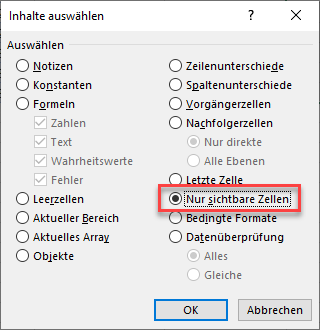
Beachten Sie, dass die ausgewählten Zellen von Linien umgeben sind. Das bedeutet auch, dass die Zellen, die nicht sichtbar sind, nicht ausgewählt wurden.
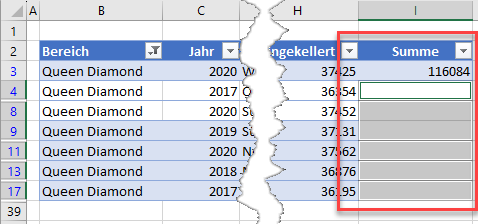
- Gehen Sie nun in der Menüleiste auf Start > Zwischenablage > Einfügen oder drücken Sie STRG + V.
Wenn Sie den Filter entfernen, können Sie sehen, dass die Formeln nur in die gefilterten Zeilen kopiert wurden.
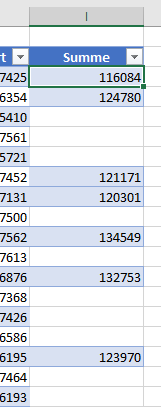
Einfügen in gefilterte Zellen in Google Sheets
Wenn Sie eine Formel in Google Sheets kopieren und einfügen, wird diese automatisch in die sichtbaren Zellen eingefügt. Kopieren Sie einfach und fügen Sie sie wie gewohnt ein.