Formeln in Excel und Google Sheets ausblenden
In diesem Tutorial zeigen wir Ihnen, wie Sie Formeln in Excel und Google Sheets ausblenden können.
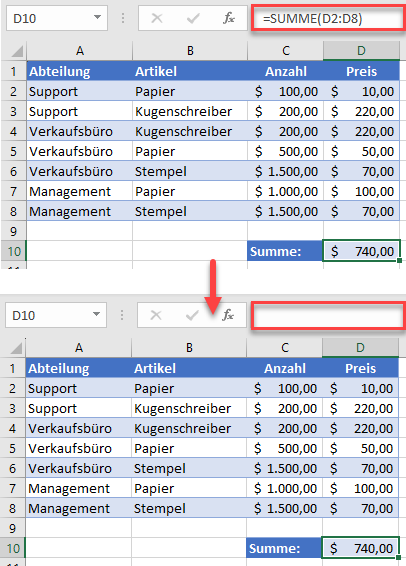
Formeln in Excel ausblenden
Wenn eine Zelle in Excel eine Formel enthält, wird diese in der Formelleiste angezeigt, wenn die Zelle ausgewählt wird. Wenn Sie die Formeln jedoch aus Datenschutz-, Sicherheits- oder Vertraulichkeitsgründen nicht anzeigen möchten, können Sie sie einfach ausblenden.
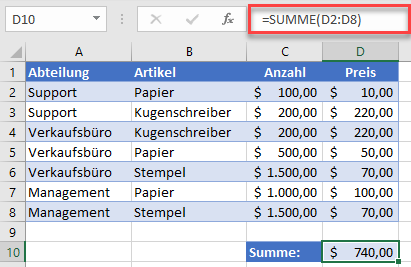
- Markieren Sie die Zelle mit der Formel, die Sie ausblenden möchten, und gehen Sie dann in der Menüleiste auf Start > Format > Zellen formatieren.
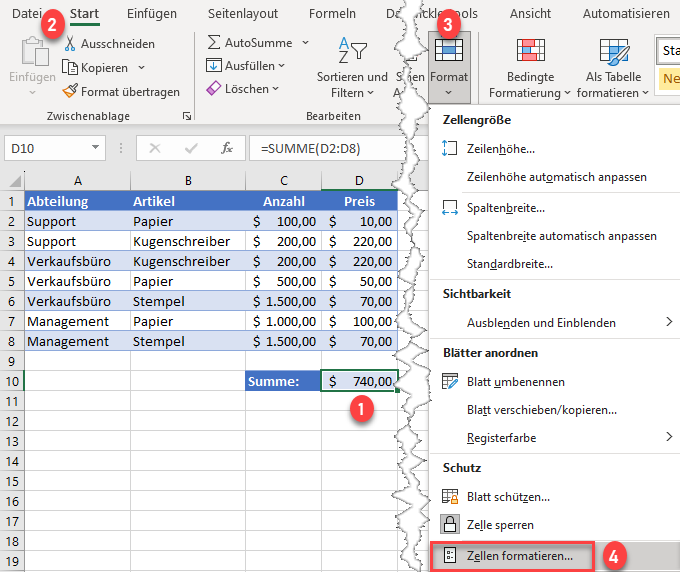
- Gehen Sie im Fenster Zellen formatieren auf Schutz, aktivieren Sie das Kontrollkästchen neben Ausgeblendet und klicken Sie auf OK.
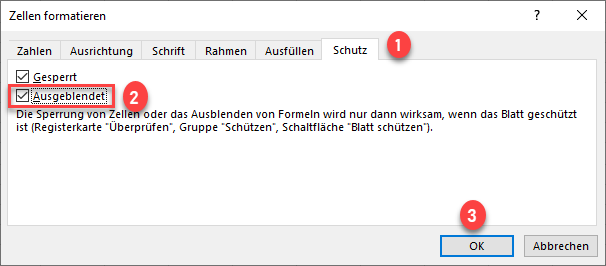
- Damit die Funktion zum Ausblenden von Formeln funktioniert, müssen Sie zunächst Ihre Arbeitsmappe schützen. Gehen Sie in der Menüleiste auf Überprüfen > Blatt schützen.
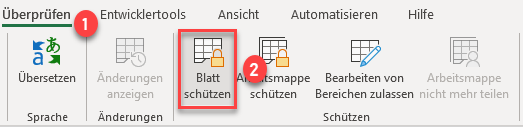
- Geben Sie im Fenster Blatt schützen ein Kennwort zum Aufheben des Blattschutzes ein und klicken Sie auf OK.
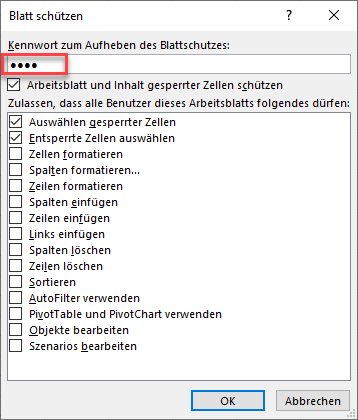
- Geben Sie im Fenster Passwort bestätigen das Kennwort erneut ein und klicken Sie auf OK.
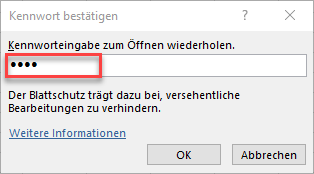
Daraufhin wird die Formel gesperrt und ausgeblendet. Wenn Sie auf die Zelle klicken, können Sie die Formel in der Formelleiste nicht mehr sehen.
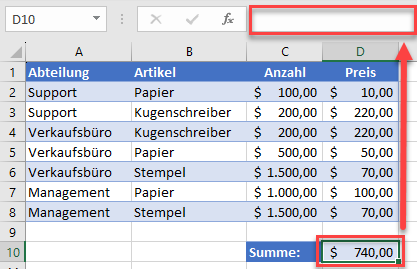
Formelleiste ausblenden
Eine andere Möglichkeit, die Formel auszublenden, besteht darin, die gesamte Formelleiste auszublenden. Gehen Sie in der Menüleiste auf Ansicht > Anzeigen und deaktivieren Sie die Option Bearbeitungsleiste.
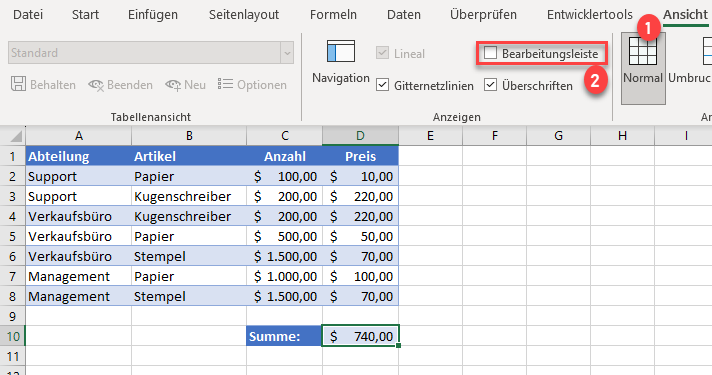
Beachten Sie, dass die Formel dadurch zu Schutzzwecken nicht wirklich ausgeblendet wird. Jeder kann die Formelleiste später wieder aktivieren und die Formel sehen.
Formelleiste in Google Sheets ausblenden
Angenommen, Sie haben eine Formel in Zelle B6 und möchten sie ausblenden. In Google Sheets können Sie diese Formel nicht auf dieselbe Weise wie in Excel ausblenden, aber Sie können die gesamte Formelleiste ausblenden.
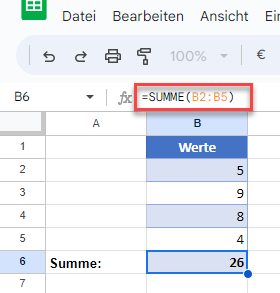
Gehen Sie im Menü auf Ansicht > Formelleiste, um diese Option zu deaktivieren.
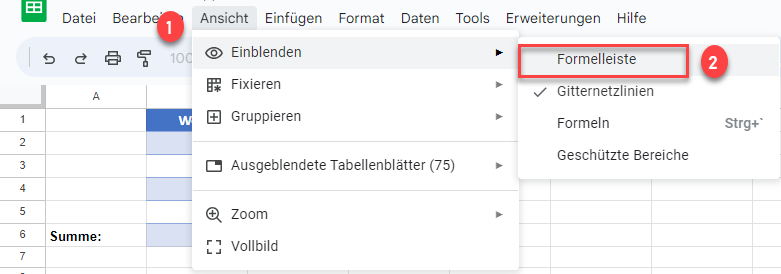
Jetzt ist die Formelleiste ausgeblendet und Sie können die Formel nicht mehr sehen.
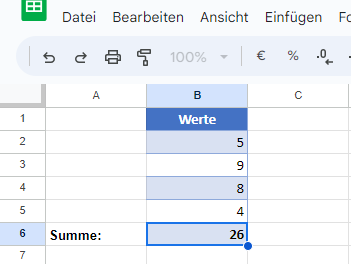
Wenn Sie die Formel vor weiterer Bearbeitung schützen möchten, können Sie die Zelle auch als geschützten Bereich sperren.

