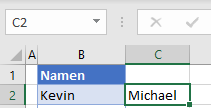Formatierung in Excel sperren
In diesem Tutorial zeigen wir Ihnen, wie Sie die Formatierung in Excel sperren können.
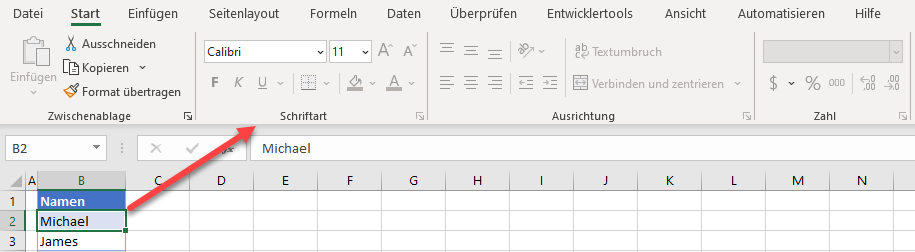
Einen Zellenbereich für die Formatierung sperren
In Excel können Sie entweder das gesamte Arbeitsblatt oder einen Zellenbereich für die Formatierung sperren, während die Bearbeitung weiterhin möglich ist. Nehmen wir an, Sie haben die unten gezeigte Namensliste in Spalte B.
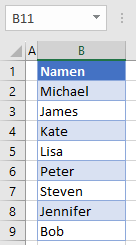
Nun wollen Sie nur Zellen mit Werten (B2:B9) für die Formatierung sperren. Der Benutzer soll jedoch weiterhin in der Lage sein, jede Zelle zu bearbeiten oder zu löschen.
- Markieren Sie den Bereich der Zellen, die für die Formatierung gesperrt werden sollen (B2:B9), und gehen Sie in der Menüleiste auf Start > Schriftarteinstellungen an der rechten unteren Ecke der Gruppe Schriftart (oder verwenden Sie die Tastenkombination STRG + 1).
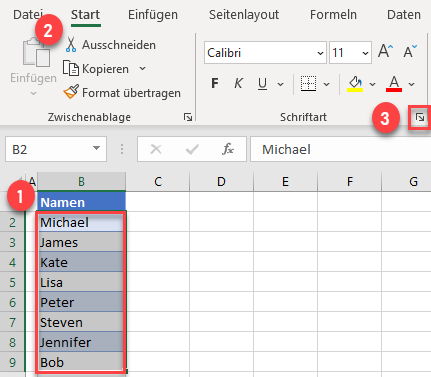
- Gehen Sie im Fenster Zellen formatieren auf die Registerkarte Schutz, deaktivieren Sie das Kontrollkästchen Gesperrt und klicken Sie auf OK.
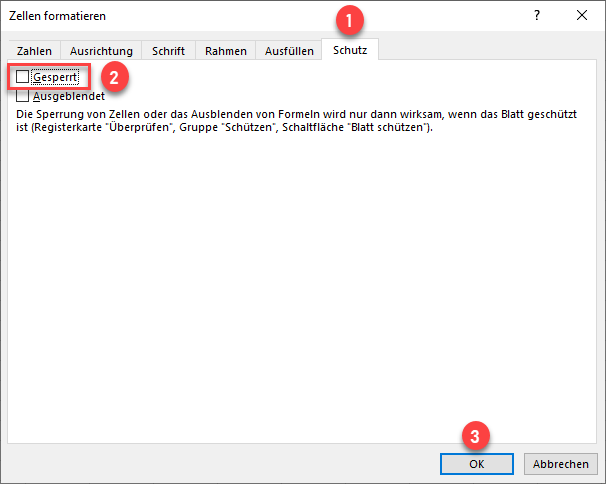
- Wählen Sie in der Menüleiste Überprüfen > Blatt schützen.
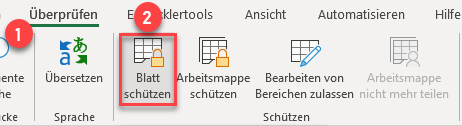
- Geben Sie im Fenster Blatt schützen ein Kennwort ein (nicht obligatorisch) und klicken Sie auf OK.
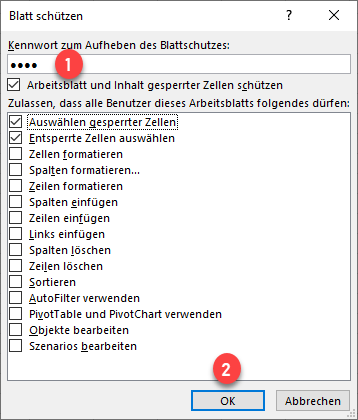
- Geben Sie im Pop-up-Fenster das Kennwort erneut ein, um es zu bestätigen, und klicken Sie auf OK.
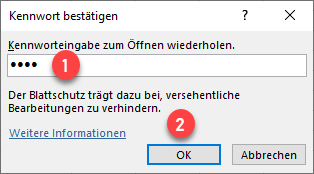
Infolgedessen sind die Zellen B2:B9 jetzt für die Formatierung gesperrt. Wenn Sie eine beliebige Zelle in diesem Bereich auswählen und auf die Registerkarte Start wechseln, sehen Sie, dass alle Formatierungsoptionen ausgegraut sind, d. h. Sie können sie nicht verwenden.
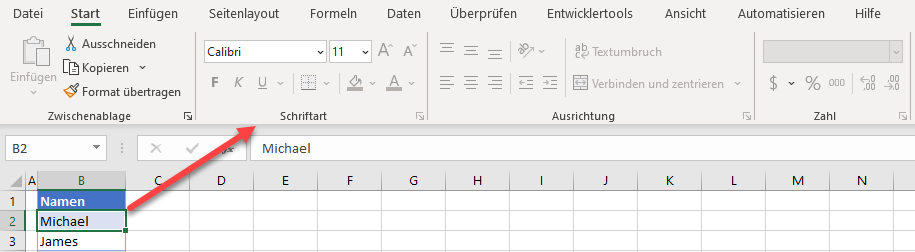
Wenn Sie hingegen versuchen, den Inhalt einer Zelle zu ändern, ist dies möglich. Wie Sie in der Abbildung unten sehen können, wurde der Wert der Zelle B2 von Michael in Kevin geändert.
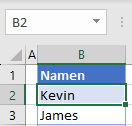
Lesen Sie auch, wie Sie das Blatt und die geschützten Zellen entsperren können.
Das gesamte Blatt für die Formatierung sperren
Ähnlich wie beim Sperren bestimmter Zellen können Sie auch das gesamte Blatt für die Formatierung in Excel sperren.
- Wählen Sie das gesamte Blatt aus, indem Sie auf den Pfeil an der oberen linken Ecke klicken (oder verwenden Sie die Tastenkombination STRG + A), und gehen Sie in der Menüleiste auf Start > Schriftarteinstellungen an der rechten unteren Ecke der Gruppe Schriftart (oder verwenden Sie die Tastenkombination STRG + 1).
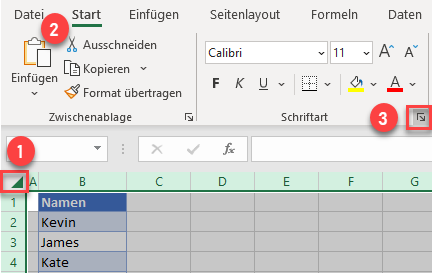
- Gehen Sie im Fenster Zellen formatieren auf die Registerkarte Schutz, deaktivieren Sie das Kontrollkästchen Gesperrt und klicken Sie auf OK.
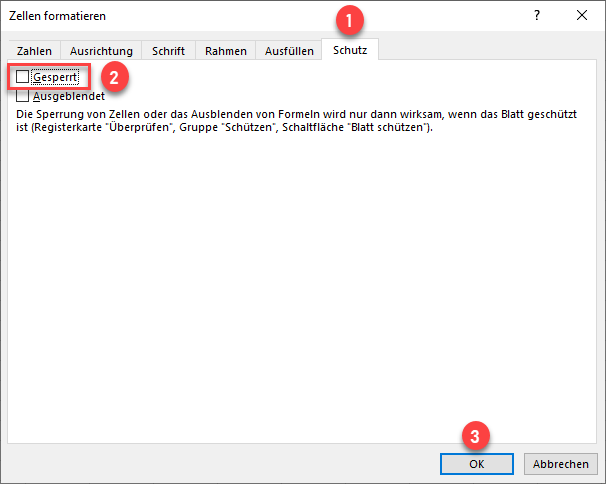
- Wählen Sie in der Menüleiste Überprüfen > Blatt schützen.
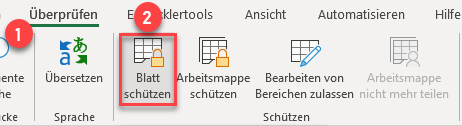
- Geben Sie im Fenster Blatt schützen ein Kennwort ein (nicht obligatorisch) und klicken Sie auf OK.
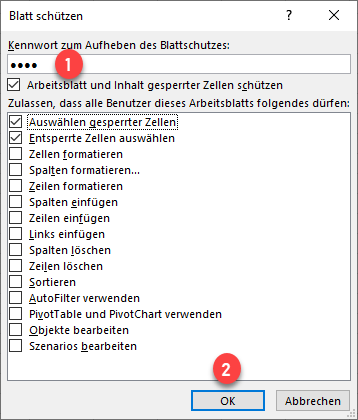
- Geben Sie im Pop-up-Fenster das Kennwort erneut ein, um es zu bestätigen, und klicken Sie auf OK.
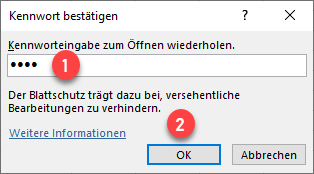
Infolgedessen sind nun alle Zellen im Blatt für die Formatierung gesperrt. Wenn Sie eine beliebige Zelle im Blatt auswählen und auf die Hauptregisterkarte Start wechseln, sehen Sie, dass alle Formatierungsoptionen ausgegraut sind, d. h. Sie können sie nicht verwenden.
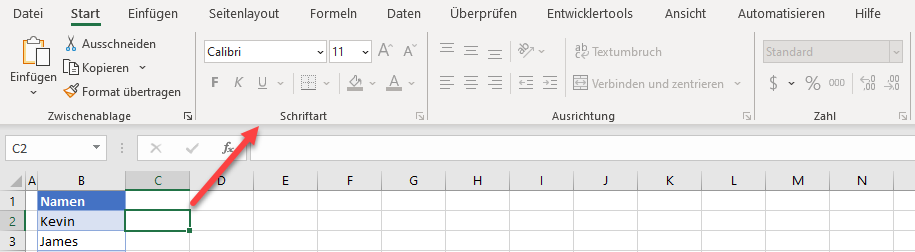
Wenn Sie versuchen, den Inhalt einer Zelle zu bearbeiten, ist dies ebenfalls möglich. Sie haben Michael erfolgreich in Zelle C2 eingegeben.