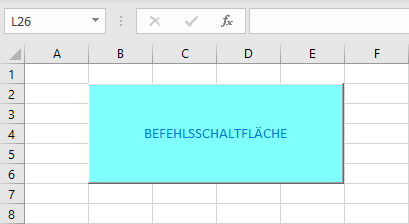Die Farbe einer ActiveX-Schaltfläche in Excel ändern
In diesem Tutorial lernen Sie, wie Sie die Farbe einer Schaltfläche in Excel ändern können.
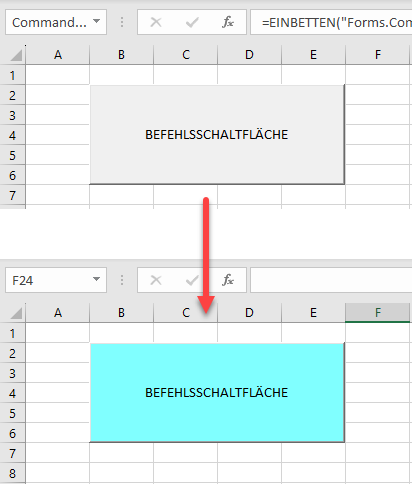
Schaltflächen werden in Excel zum Aufrufen von Makros verwendet. Auf der Registerkarte Entwickler können Sie eine Schaltfläche einfügen und ihr ein Makro zuweisen. Wenn Sie dann auf diese Schaltfläche klicken, wird das ausgewählte Makro ausgeführt. Sobald Sie Ihre Schaltfläche erstellt haben, können Sie ihre Eigenschaften ändern. In einer Tabellenkalkulation können Sie die Aufmerksamkeit auf eine Schaltfläche lenken, indem Sie ihre Farbe ändern. Dies geschieht auf ganz andere Weise als das Ändern der Farbe einer Zelle.
Die Hintergrundfarbe einer ActiveX-Schaltfläche ändern
- Stellen Sie zunächst sicher, dass der Entwurfsmodus (Entwicklertools > Steuerelemente > Entwurfsmodus) aktiviert ist, damit Sie die Option Eigenschaften verwenden können.
(Wenn Sie die Registerkarte Entwickler nicht sehen können, passen Sie Ihre Menüleiste an, um sie hinzuzufügen)
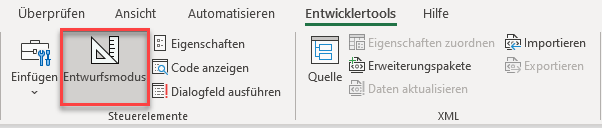
- Wählen Sie die Schaltfläche aus, deren Farbe Sie ändern möchten. Gehen Sie dann in der Menüleiste auf Entwicklertools > Steuerelemente > Eigenschaften.
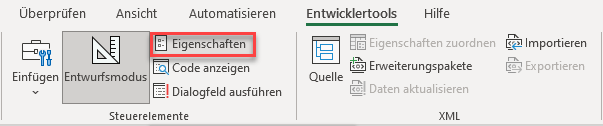
- Daraufhin wird das Fenster Eigenschaften geöffnet. Um die Hintergrundfarbe der Schaltfläche zu ändern, (1) klicken Sie auf Alphabetisch, um eine Liste der Schaltflächeneigenschaften in alphabetischer Reihenfolge anzuzeigen. Dann (2) wählen Sie BackColor in der linken Spalte und (3) klicken Sie auf den Pfeil in der rechten Spalte, um die Farboptionen anzuzeigen. Wählen Sie schließlich (4) eine Farbe aus der Palette oder dem System.
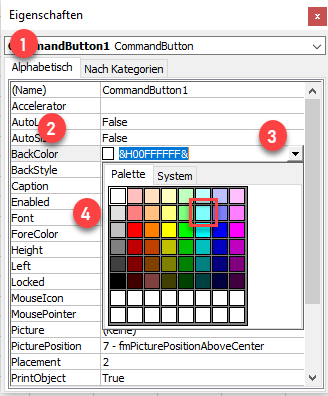
Nachdem Sie auf die gewünschte Farbe geklickt haben, wird die Hintergrundfarbe der Schaltfläche automatisch geändert. Wie Sie unten sehen können, entspricht BackColor der Füllfarbe einer ActiveX-Schaltfläche.
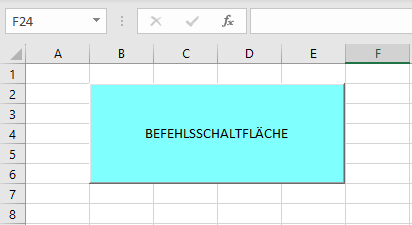
Die Textfarbe einer ActiveX-Schaltfläche ändern
Wie oben gezeigt, ist BackColor die Füllfarbe einer Schaltfläche. Sie können auch die Farbe des Textes auf der Schaltfläche anpassen, indem Sie ForeColor ändern.
- Gehen Sie in der Menüleiste auf Entwicklertools > Eigenschaften.
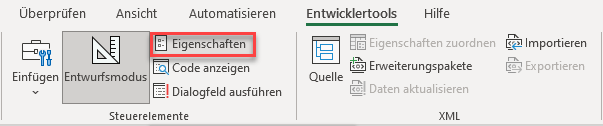
- Klicken Sie im Fenster Eigenschaften (1) auf Alphabetisch und (2) wählen Sie Textfarbe. Danach (3) klicken Sie auf den Pfeil nach rechts, um die Farboptionen anzuzeigen, und (4) wählen Sie eine Farbe aus der Palette (oder dem System).
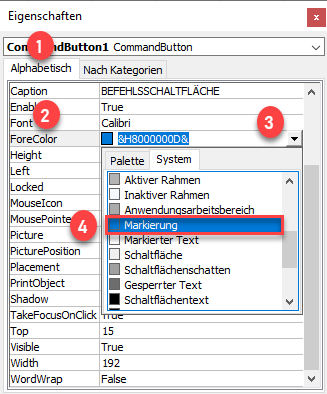
Infolgedessen wird die Textfarbe (ForeColor) der Schaltfläche geändert. Die unten gezeigte umgeänderte Schaltfläche ist in Excel besser sichtbar als die graue Standardschaltfläche mit schwarzem Text.