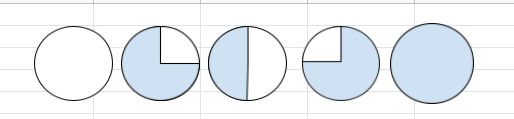Einfügen von Harvey-Balls in Excel und Google Sheets
Last updated on März 30, 2022
Dieser Lehrgang zeigt, wie Sie Harvey-Balls in Excel und Google Sheets einfügen können.
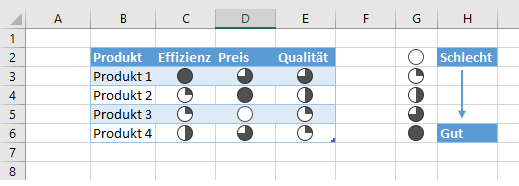
Harvey-Balls einfügen
Harvey-Balls sind eine Möglichkeit, Daten visuell darzustellen und so den Vergleich einer Reihe von Werten zu erleichtern. Zum Erstellen von Harvey-Balls in Excel können Sie die integrierten Symbolsätze für bedingte Formatierung verwenden oder sie mit Formen zeichnen.
Bedingte Formatierung
- Wählen Sie den Bereich aus, in den Sie die Formatierung der Harvey-Balls einfügen möchten.
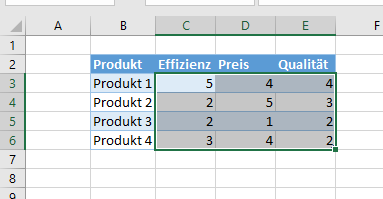
- Wählen Sie in der Multifunktionsleiste Start > Bedingte Formatierung > Symbolsätze.
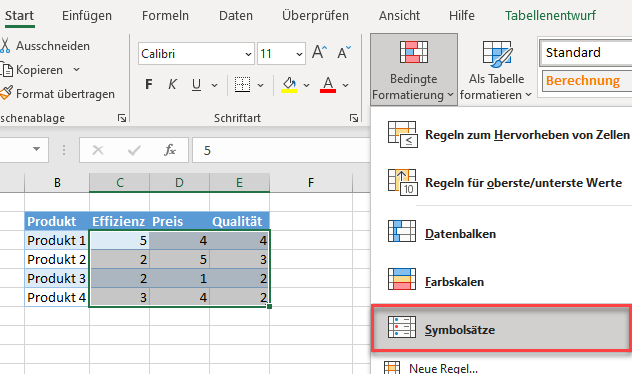
- Wählen Sie die Symbolgruppe 5 Viertel.
![]()
- Der Bereich wird entsprechend seiner Werte formatiert. In diesem Fall sind die Werte 1-5; 5 wird als ein ausgefüllter Kreis und 1 als ein leerer Kreis dargestellt.
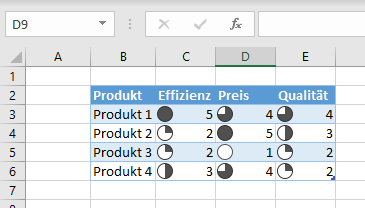
- Um die Zahlen auszublenden, ändern Sie die Regel für die bedingte Formatierung. Wählen Sie bei ausgewähltem Bereich in der Multifunktionsleiste Start > Bedingte Formatierung > Regeln verwalten.
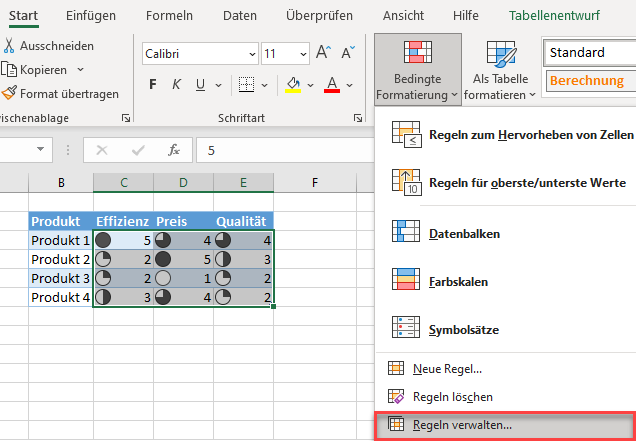
- Wählen Sie die Regel Symbolsatz aus, und klicken Sie dann auf Regel bearbeiten.
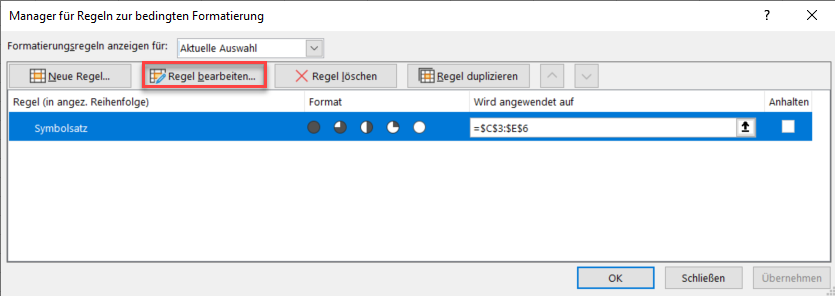
- Stellen Sie sicher, dass das Kontrollkästchen Nur Symbol anzeigen aktiviert ist. Klicken Sie dann auf OK.
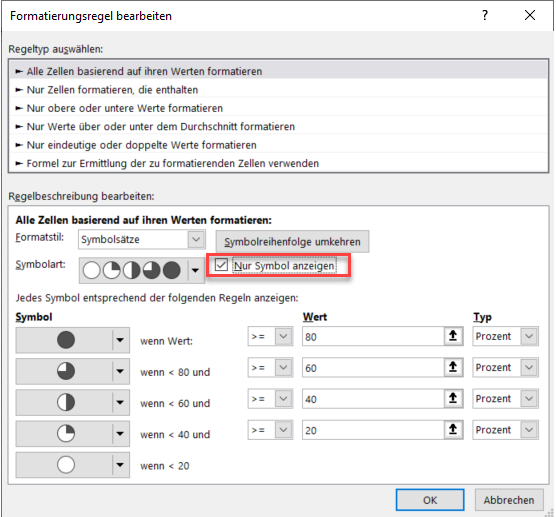
- Klicken Sie auf OK, bis Sie zum Excel-Bildschirm zurückkehren. Sie können die Harvey-Balls mittig ausrichten, wenn Sie möchten.
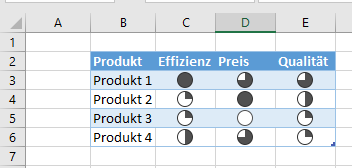
Harvey-Balls als Formen
- Wählen Sie in der Multifunktionsleiste Start > Formen und dann die Form Oval aus.
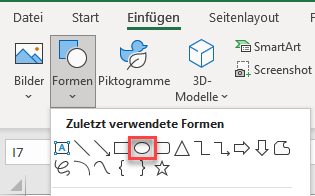
- Halten Sie SHIFT gedrückt, während Sie mit der Maus ziehen, um die Form zu zeichnen. SHIFT sorgt dafür, dass die Form ein perfekter Kreis bleibt.
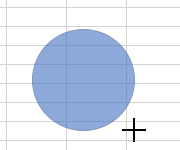
- Um den ersten Harvey-Ball zu erstellen, entfernen Sie die Füllfarbe aus der Form. Wählen Sie in der Multifunktionsleiste Formformat > Formenfüllung und wählen Sie Weiß als Füllfarbe.
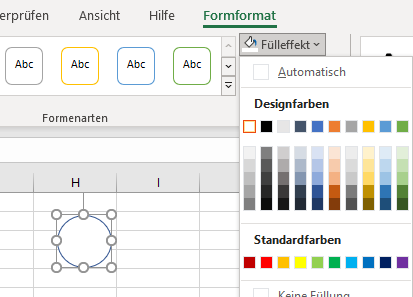
- Um den zweiten Ball zu erstellen, kopieren Sie die erste Form zweimal. Wählen Sie die dritte Form aus. Wählen Sie in der Multifunktionsleiste die Option Formformat und dann Form bearbeiten.
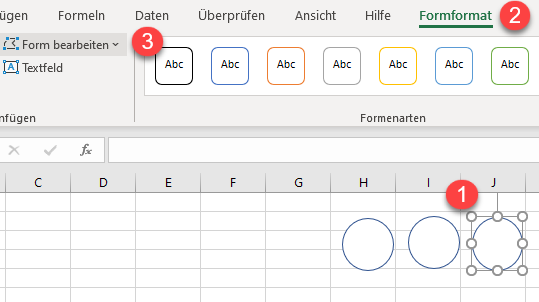
- Wählen Sie Form ändern > Teilkreis.
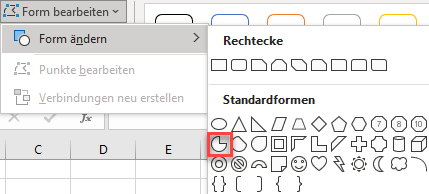
- Wählen Sie nun die erste der beiden kopierten Formen aus. Wählen Sie in der Multifunktionsleiste die Option Formformat > Fülleffekte und wählen Sie dann die gewünschte Farbe für die Form.
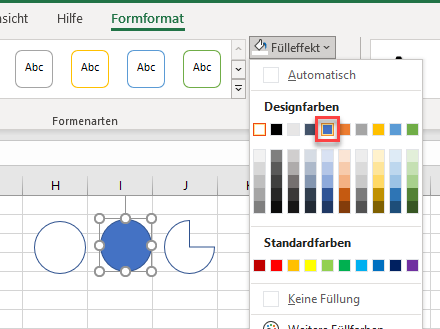
- Verschieben Sie die dritte Form vorsichtig, indem Sie sie auf die zweite Form ziehen, bis sie die zweite Form vollständig bedeckt.
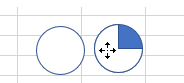
- Wenn sowohl Form 2 als auch Form 3 ausgewählt sind, klicken Sie mit der rechten Maustaste auf sie und wählen Sie Gruppieren > Gruppieren. Wenn nicht beide Formen ausgewählt sind, ist die Option Gruppieren nicht verfügbar.
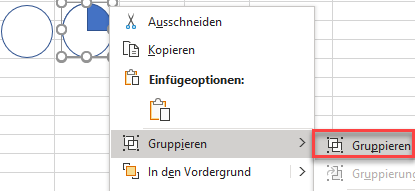
- Kopieren Sie die gruppierte Form.
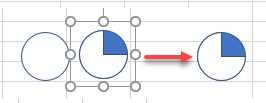
- Wählen Sie die neue Form aus, und klicken Sie dann erneut vorsichtig darauf, so dass zwei kleine gelbe Punkte auf der Form erscheinen.
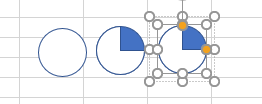
- Wählen Sie den unteren gelben Punkt aus und ziehen Sie ihn nach unten zum unteren Rand des Kreises, um einen Halbkreis zu erstellen. So entsteht der dritte Harvey-Ball!
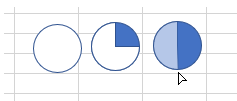
- Wiederholen Sie den Vorgang, um den vierten Ball zu erstellen: Kopieren Sie die dritte Harvey-Ball-Form und ziehen Sie den gelben Punkt herum, um einen ¾-Kreis zu bilden.
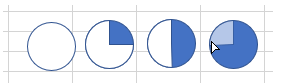
- Um den fünften und letzten Harvey-Ball zu erstellen, kopieren Sie einfach die erste Form und ändern Sie die Füllfarbe in Blau!
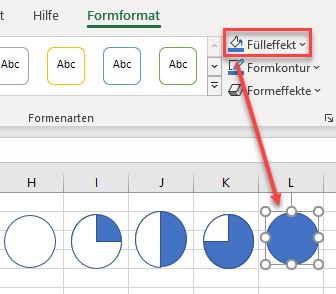
Harvey-Balls in Google Sheets
- Wählen Sie im Menü Einfügen > Zeichnung.
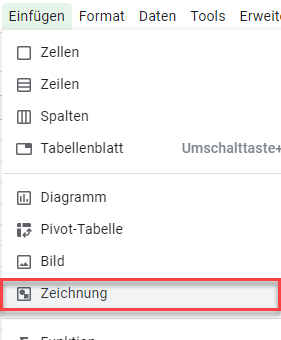
- Eine Zeichenpalette wird geöffnet. Wählen Sie Formen > Oval.

- Halten Sie die SHIFT-Taste auf der Tastatur gedrückt und zeichnen Sie Ihre Form. SHIFT sorgt für einen perfekten Kreis.
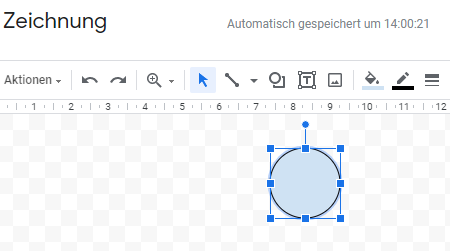
- Ändern Sie die Hintergrundfarbe in Weiß, speichern und schließen Sie die Zeichenpalette.
- Um den zweiten Ball zu erstellen, erstellen Sie eine neue Zeichnung und wiederholen Sie den obigen Vorgang, um einen Kreis zu erstellen. Anstatt jedoch zu speichern und zum Arbeitsblatt zurückzukehren, erstellen Sie eine zweite Form und platzieren sie über der ersten.
- Um eine zweite Form zu erstellen, gehen Sie in das Menü Formen und wählen dann den Kreis aus.
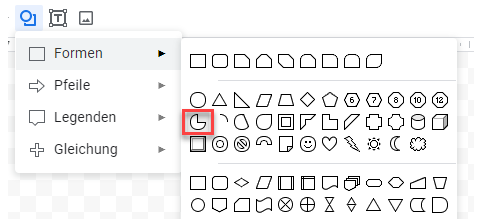
- Die Zeichenpalette kann Ihnen dabei helfen, die Größe der Form auf dieselbe Größe wie die der ersten Form zu beschränken.
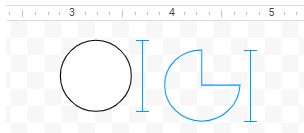
- Sobald Sie die Form erstellt haben, ziehen Sie die zweite Form über die erste.
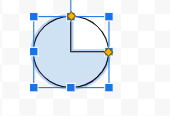
- Klicken Sie auf Speichern und Schließen, um zu Ihrem Arbeitsblatt zurückzukehren.
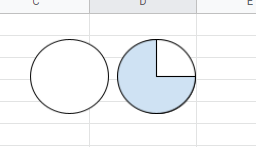
- Erstellen Sie nun den dritten und vierten Harvey-Ball auf die gleiche Weise. Nachdem Sie die zweite Form auf die erste gezogen haben, passen Sie die Größe der Kreise an. Ziehen Sie den unteren gelben Griff nach unten, um die Größe des Kreises anzupassen. Ziehen Sie den dritten Harvey-Ball nach unten. Ziehen Sie die vierte Form so, dass ¾ des Kreises ausgefüllt sind.
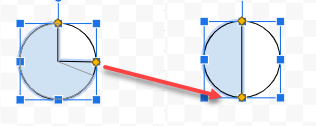
- Speichern und schließen Sie jeden erstellten Harvey-Ball, um zum Arbeitsblatt zurückzukehren.
- Für den fünfte Harvey-Ball zeichnen Sie einen einzelnen Kreis mit der gleichen Füllfarbe wie die Kreisformen.
- Richten Sie die Formen wieder im Google-Arbeitsblatt aus und passen Sie die Größe entsprechend an.