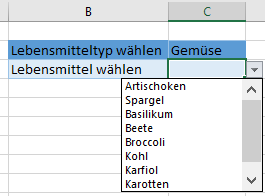Dropdown-Liste mit WENN-Funktion – Excel
Last updated on Juli 9, 2022
Dieser Lehrgang zeigt Ihnen, wie Sie in Excel und Google Sheets eine Dropdown-Liste mit einer WENN-Funktion erstellen können.
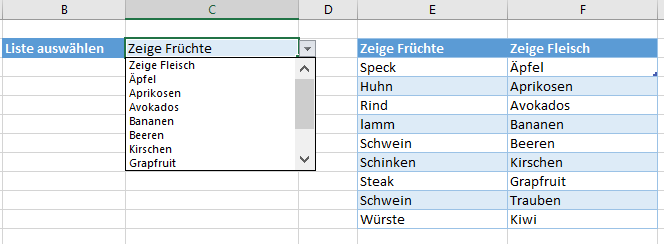
Erstellen einer benutzerdefinierten Dropdown-Liste mit Datenüberprüfung in Excel
Um eine Dropdown-Liste zu erstellen, die sich je nach Auswahl des Benutzers ändert, können Sie eine WENN-Funktion innerhalb der Datenüberprüfungsfunktion verwenden.
- Klicken Sie in C2
- Wählen Sie in der Multifunktionsleiste Daten > Datentools > Datenüberprüfung.
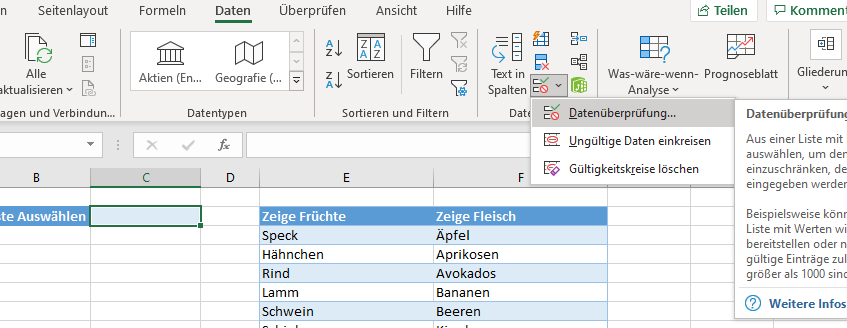
- Wählen Sie im Dropdown-Feld Zulassen die Option Liste, und geben Sie dann die folgende Formel ein:
=WENN(C2="Früchte anzeigen"; ZeigeFleisch; ZeigeFrüchte)
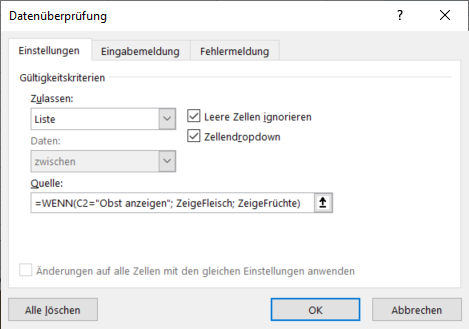
Die Formel verwendet zwei Bereichsnamen – ZeigeFrüchte und ZeigeFleisch. Je nach gewählter Option wird die entsprechende Liste in der Dropdown-Liste angezeigt.
- Klicken Sie auf OK.
- Klicken Sie auf die Dropdown-Liste, um die Liste der verfügbaren Früchte anzuzeigen.
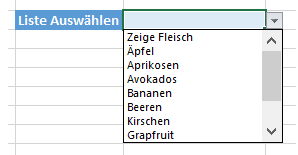
- Klicken Sie auf „Fleisch anzeigen“, und klicken Sie dann erneut auf die Dropdown-Liste. In der Liste wird nun die Fleischliste angezeigt, während der oberste Wert auf „Obst anzeigen“ geändert wird
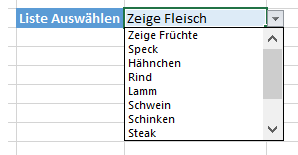
Erstellen einer benutzerdefinierten Dropdown-Liste mit einer verschachtelten WENN-Anweisung in Excel
Erweitern Sie die obige Formel, indem Sie verschachtelte Wenn-Anweisungen verwenden.
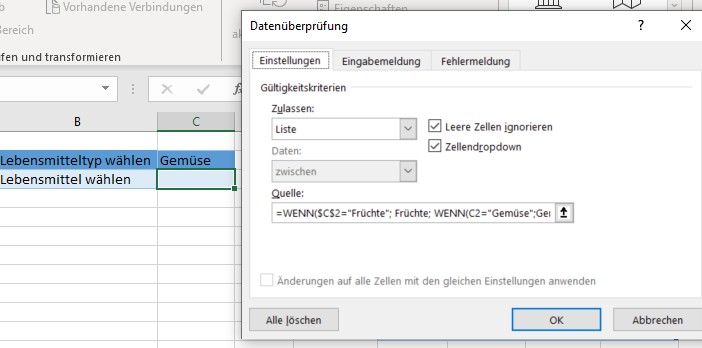
- Klicken Sie in C2.
- Wählen Sie in der Multifunktionsleiste Daten > Datentools > Datenüberprüfung.
- Wählen Sie in der Dropdown-Liste Zulassen die Option Liste, und wählen Sie dann den Bereich F2:I2.
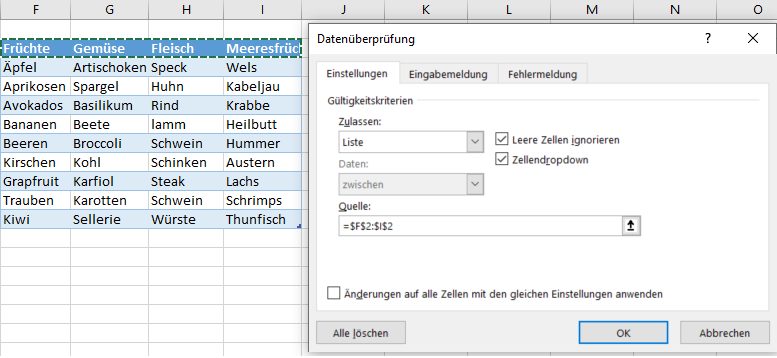
- Klicken Sie auf OK.
- Klicken Sie auf C3.
- Wählen Sie in der Multifunktionsleiste Daten > Datentools > Datenüberprüfung.
- Wählen Sie Liste aus der Dropdown-Liste Zulassen, und geben Sie dann die folgende Formel ein.
=WENN($C$2="Früchte"; Früchte; WENN(C2="Gemüse";Gemüse; WENN(C2="Fleisch"; Fleisch; Meeresfrüchte)))
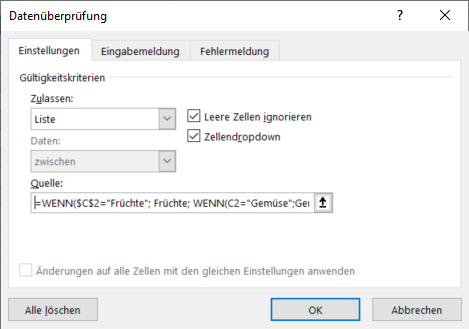
Auch hier verwenden wir Bereichsnamen in der Formel.
- Wählen Sie den Lebensmitteltyp in der oberen Dropdown-Liste.
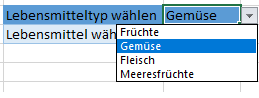
- Die Liste in der zweiten Dropdown-Liste wird sich entsprechend ändern.