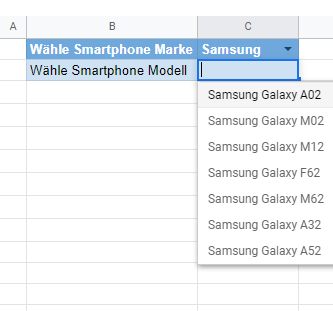Dropdown-Kategorien / Unterkategorien in Excel und Google Sheets
In diesem Tutorial wird gezeigt, wie Sie Dropdown-Kategorien und Unterkategorien in Excel und Google Sheets erstellen können.
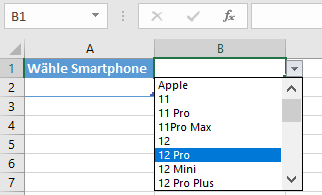
Kategorien zu einer Auswahlliste hinzufügen
In Excel können Sie eine Auswahlliste mit Elementen aus einem Bereich von Zellen erstellen. Angenommen, Sie möchten eine Auswahlliste mit Mobiltelefonmodellen erstellen. Wenn Ihre Liste sehr lang ist, können Sie Kategorien hinzufügen, um sie übersichtlicher zu gestalten. Gehen Sie folgendermaßen vor, um eine Liste von Handymodellen nach Marke zu gruppieren:
- Erstellen Sie eine Liste von Artikeln, die nach Kategorien gruppiert sind (Telefonmodelle in Markengruppen). Fügen Sie zuerst den Markennamen ein, dann darunter die einzelnen Modelle. Fügen Sie vor jedem Modellnamen ein paar Leerzeichen ein. Dadurch wird visuell angezeigt, welche Modelle zu welcher Marke gehören. Eine schnelle Möglichkeit, Leerzeichen einzufügen, bietet die REPT-Funktion oder VBA.
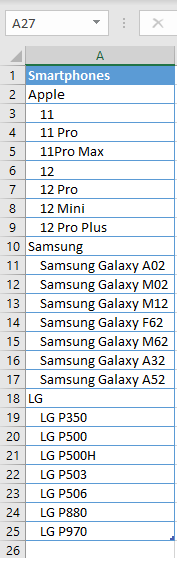
- Markieren Sie die Zelle, in die Sie eine Dropdown-Liste einfügen möchten (B1), und gehen Sie in der Multifunktionsleiste zu Daten > Datenüberprüfung.
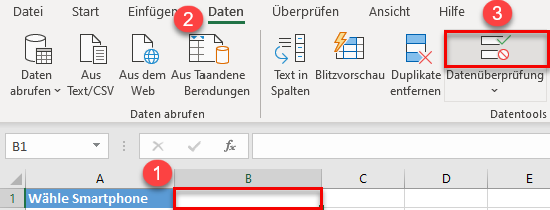
- Wählen Sie im Fenster Datenüberprüfung unter Zulassen die Option Liste. Klicken Sie dann auf den Pfeil neben dem Feld Quelle, um den Bereich mit den Listenelementen auszuwählen.
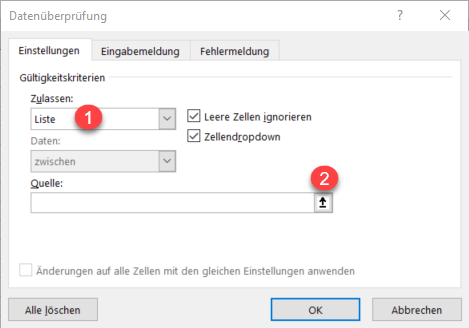
- Wählen Sie den Bereich mit den Listenelementen und deren Kategorien aus, und drücken Sie die Eingabetaste (oder klicken Sie auf den Pfeil auf der rechten Seite).
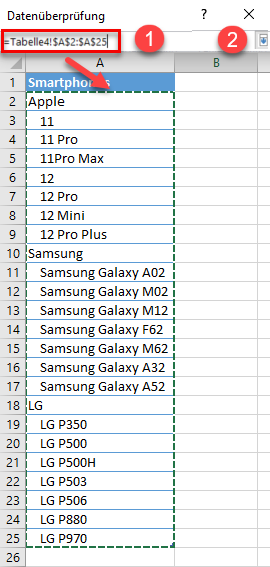
- Klicken Sie im Fenster Datenüberprüfung auf OK, um zu bestätigen.
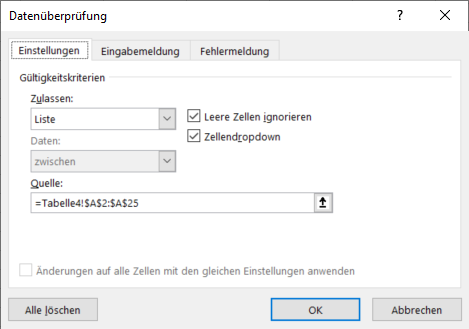
Als Ergebnis haben Sie eine Dropdown-Liste mit Kategorien in Zelle B2. Wenn Sie darauf klicken, werden die Artikel nach Kategorien gruppiert.
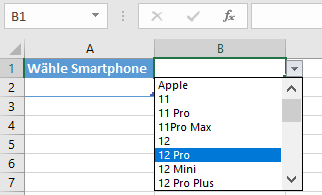
Dropdown-Kategorien in Google Sheets
Die Einrückung von Listenelementen funktioniert in Google Sheets nicht. Die Dropdown-Liste zeigt Elemente ohne führende Leerzeichen an. Verwenden Sie stattdessen eine kaskadierende Dropdown-Liste, um ein Dropdown für die Marke und eines für das Modell zu erstellen.