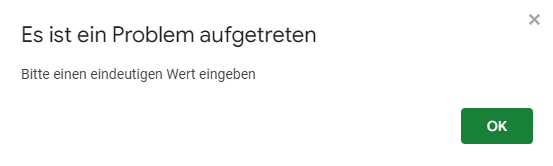Doppelte Einträge in Excel und Google Sheets vermeiden
Dieses Tutorial zeigt Ihnen, wie Sie doppelte Einträge in Excel und Google Sheets vermeiden können.
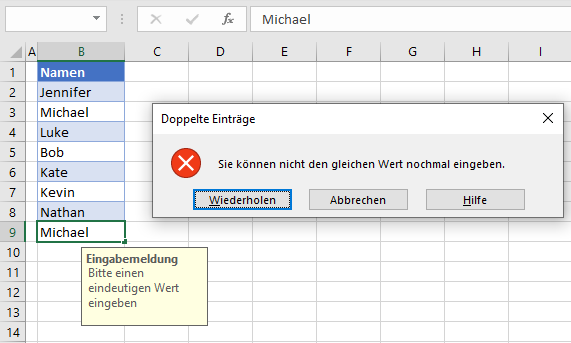
Doppelte Einträge vermeiden
Wenn Sie nur eindeutige Werte in einer Spalte zulassen möchten, verwenden Sie die Datenüberprüfungsfunktion in Excel. Auf diese Weise können Sie verhindern, dass ein Benutzer doppelte Werte eingibt. Angenommen, Sie haben die folgende Namensliste in Spalte B.
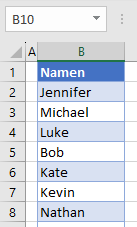
Um doppelte Einträge in einem Bereich zu vermeiden, gehen Sie wie folgt vor:
- Wählen Sie den Bereich für die Datenüberprüfung aus (z. B. B2:B10), und gehen Sie in der Menüleiste auf Daten > Datenüberprüfung.
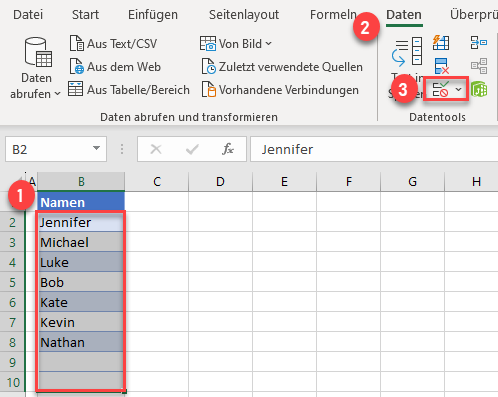
- Wählen Sie im Fenster Datenüberprüfung (1) unter Zulassen die Option Benutzerdefiniert als Gültigkeitskriterium aus und (2) geben Sie die Formel mit ZÄHLENWENN ein:
=ZÄHLENWENN($B$2:$B$10;B2)=1Diese Formel zählt für jeden Eintrag, wie oft er im Bereich B2:B10 vorkommt. Wenn das Ergebnis 1 ist (was bedeutet, dass der Eintrag nur einmal in dem Bereich vorkommt), dann ist er zulässig. Andernfalls verhindert die Datenüberprüfungsregel, dass ein Benutzer diesen Wert eingibt, da er bereits in dem Bereich enthalten ist.
Wechseln Sie dann (3) auf die Registerkarte Eingabemeldung.
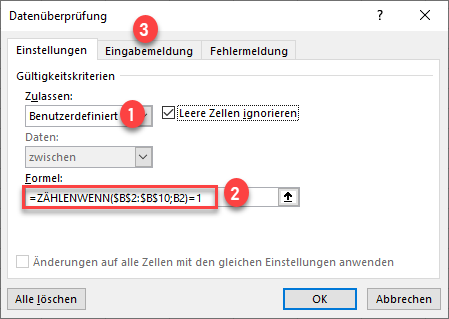
- Geben Sie auf der Registerkarte Eingabemeldung (1) den Titel der Meldung, die Sie hinzufügen, und (2) die Eingabemeldung ein. Diese Meldung wird angezeigt, wenn ein Benutzer eine Zelle im Datenüberprüfungsbereich auswählt, um Informationen über die Datenüberprüfungsregel bereitzustellen.
Wechseln Sie dann (3) auf die Registerkarte Fehlermeldung.
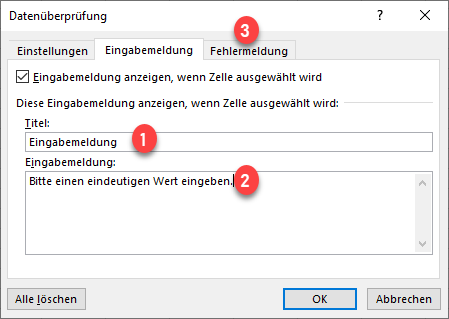
- Geben Sie auf der Registerkarte Fehlermeldung (1) den Titel und (2) die Fehlermeldung ein. Diese Meldung wird angezeigt, wenn ein Benutzer einen vorhandenen Wert eingibt, um zu verhindern, dass er doppelte Werte eingibt.
Klicken Sie dann (3) auf OK.
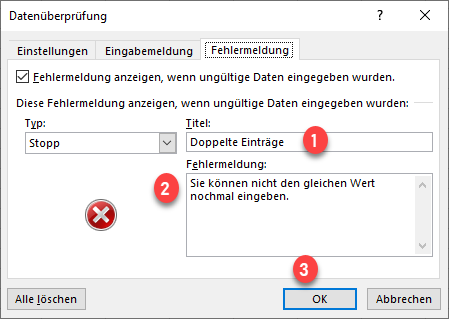
Wenn Sie nun eine leere Zelle aus dem Datenüberprüfungsbereich (z. B. B9) auswählen, wird eine Eingabemeldung zur Datenüberprüfung angezeigt.
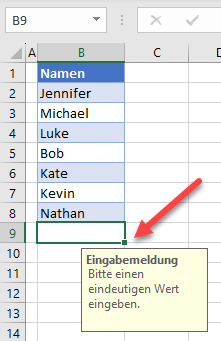
Wenn Sie versuchen, einen vorhandenen Wert in Zelle B9 einzugeben (z. B. Michael), erhalten Sie die unten abgebildete Fehlermeldung, die Sie daran hindert, einen doppelten Wert einzugeben.
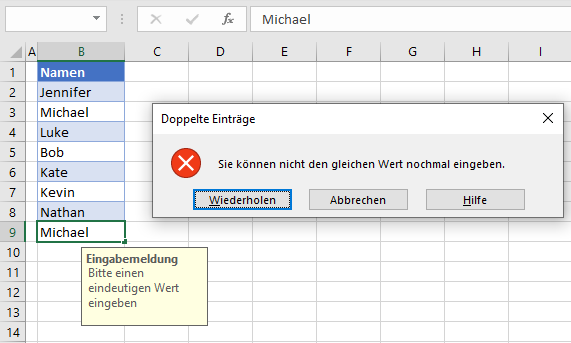
Hinweis: Um doppelte Werte oder doppelte Zeilen zu entfernen, die bereits in den Daten vorhanden waren, siehe Doppelte Zellen entfernen oder dieses VBA-Tutorial.
Doppelte Einträge in Google Sheets vermeiden
Um doppelte Einträge in Google Sheets zu verhindern, gehen Sie wie folgt vor.
- Wählen Sie den Bereich für die Datenvalidierung aus (z. B. B2:B10), und gehen Sie im Menü zu Daten > Datenvalidierung.
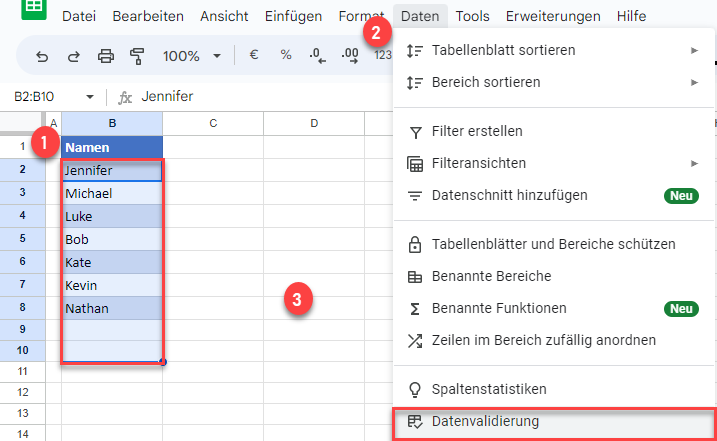
- Wählen Sie im Fenster „Regeln für die Datenvalidierung“ (1) Benutzerdefinierte Formel ist als Kriterium ein und (2) geben Sie die folgende Formel ein:
=ZÄHLENWENN($B$2:$B$10;B2)=1Wählen Sie dann (3) Eingabe ablehnen, (4) aktivieren Sie Hilfetext für eine ausgewählte Zelle anzeigen und (5) geben Sie eine Fehlermeldung ein. (6) Klicken Sie auf Fertig.
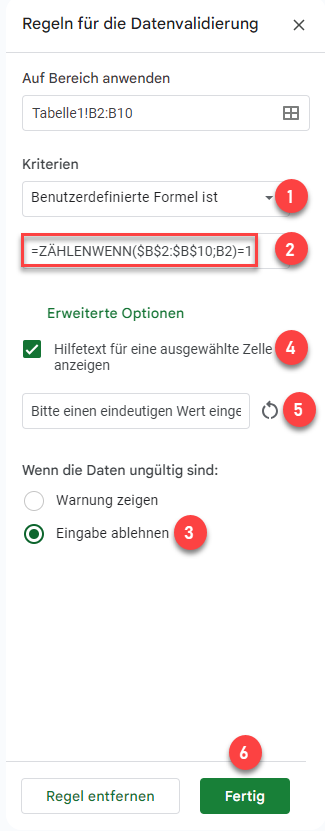
Wenn Sie nun versuchen, einen Wert in Zelle B9 einzugeben, der bereits in dem Bereich vorhanden ist, erhalten Sie die Fehlermeldung, die Sie gerade eingestellt haben.