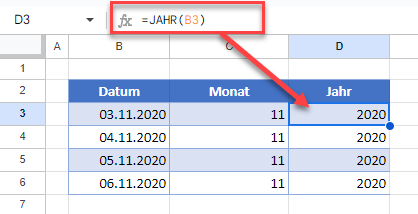Datum in Monat und Jahr in Excel und Google Sheets umwandeln
In diesem Tutorial zeigen wir Ihnen, wie Sie Datumsangaben in Monat und Jahr in Excel und Google Sheets umwandeln können.
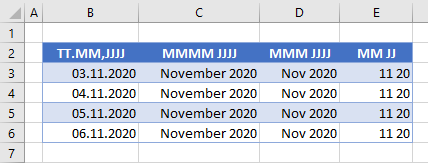
Zahlenformatierung – Nur Monat und Jahr anzeigen
Sie können ein Datum auf dem Bildschirm nur als Monat und Jahr anzeigen, indem Sie benutzerdefinierte Zahlenformate in Excel verwenden.
- Markieren Sie die Zellen, die Sie formatieren möchten.
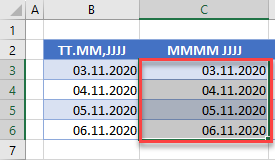
- Wählen Sie in der Menüleiste die Option Start > Zahl, und klicken Sie dann auf den Pfeil nach unten vom Dropdown-Feld Zahlenformat.
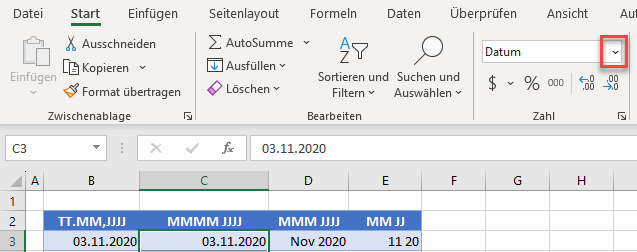
- Weitere Zahlenformate auswählen..
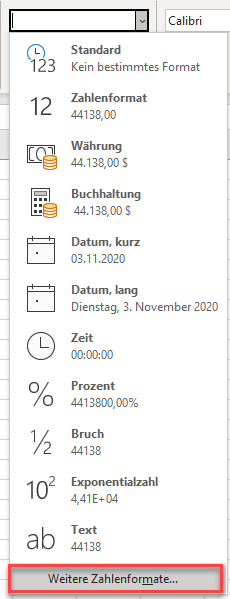
ODER
Wählen Sie den kleinen Pfeil an der rechten unteren Ecke der Gruppe Zahl, um das Dialogfeld für die Zahlenformatierung zu öffnen.

- Wählen Sie dann Benutzerdefiniert am Ende der Liste. Geben Sie in das Feld Typ MMMM JJJJ ein. Klicken Sie abschließend auf OK, um das Format auf die Zellen anzuwenden.
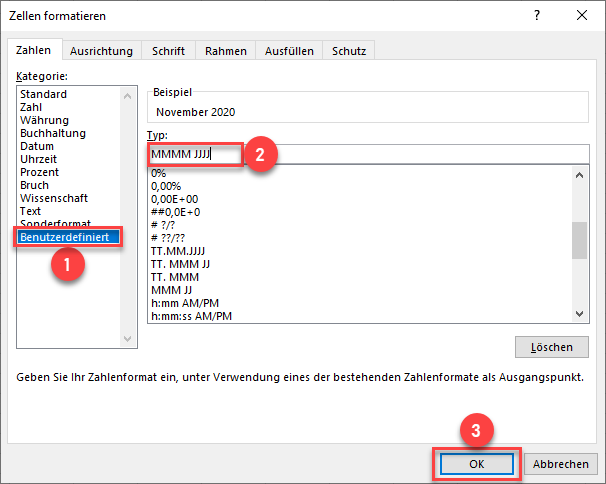
Der Zellenwert bleibt gleich, aber die Zahl wird als November 2020 anstelle von TT/11/2020 angezeigt.
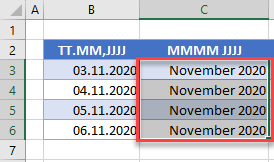
Versuchen Sie MMM JJJJ und MM JJ, um weitere benutzerdefinierte Zahlenformate zu erstellen.
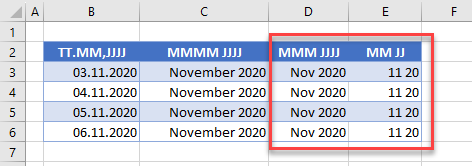
Die TEXT-Funktion
Sie können auch die TEXT-Funktion verwenden, um den Monat und das Jahr aus einem Datum zu extrahieren.
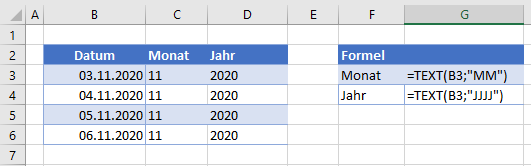
- Klicken Sie in Zelle C3
- Geben Sie die folgende Formel ein.
=TEXT(B3; "MM")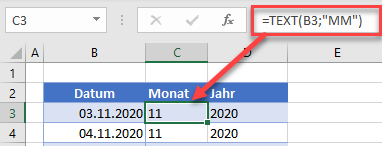
- Klicken Sie in Zelle D3.
- Geben Sie die folgende Formel ein.
=TEXT(B3; "JJJJ")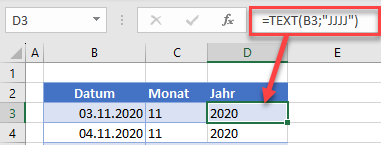
Die TEXT-Formel gibt die Werte als linksbündigen Text an Excel zurück.
Wie bei der benutzerdefinierten Zahlenformatierung können Sie eine Reihe von Variationen von MM und JJJJ (wie MMM, MMMM, JJ) verwenden, um den Monat und das Jahr in verschiedenen Formaten zurückzugeben.
Die Funktionen MONAT und JAHR
Um den Monat und das Jahr aus einem Datum zu extrahieren, können Sie die Funktionen MONAT und JAHR verwenden.
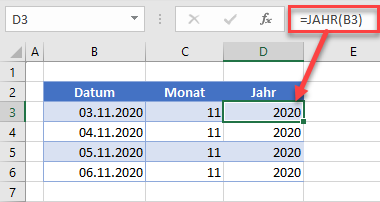
- Klicken Sie in Zelle C3.
- Geben Sie die folgende Formel ein.
=MONAT(B3)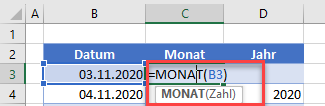
In der Zelle wird dann nur der entsprechende Monat angezeigt.
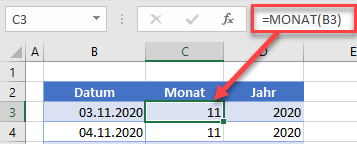
- Klicken Sie in Zelle D3.
- Geben Sie die folgende Formel ein.
=JAHR(B3)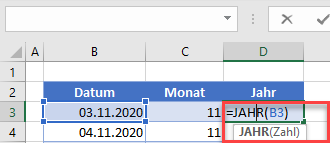
Die Zelle zeigt das entsprechende Jahr an.
Die Funktionen MONAT und JAHR geben die Daten als rechtsbündige Zahlen an Excel zurück.
Zahlenformate in Google Sheets
Sie können auch eine benutzerdefinierte Zahlenformate in Google Sheets verwenden, um ein Datum als MMMM YYYY anzuzeigen.
- Markieren Sie die Zellen, die Sie formatieren möchten.
- Klicken Sie auf die Dropdown-Liste 123 in der Symbolleiste von Google Sheets.
- Wählen Sie Datum und Uhrzeit (benutzerdefiniert).
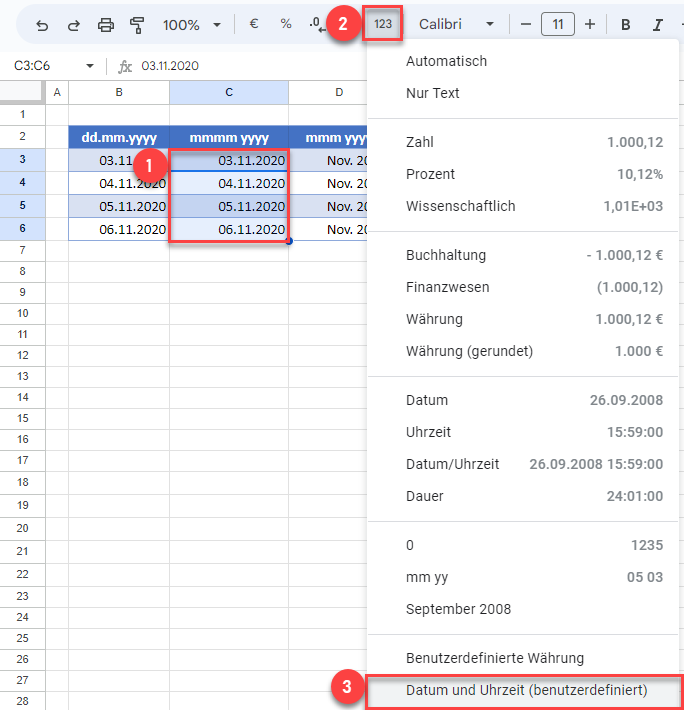
Das derzeitige Format wird im Formatfeld angezeigt. Sie können nach Bedarf Formate hinzufügen oder entfernen oder ein geeignetes Format auswählen.
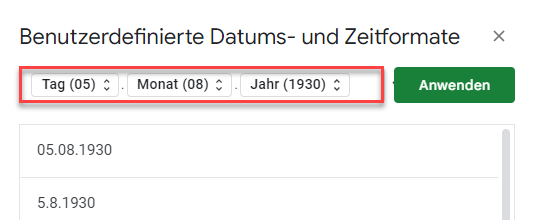
- Klicken Sie auf die kleinen Pfeile rechts neben dem Feld Monat, um das gewünschte Monatsformat auszuwählen.
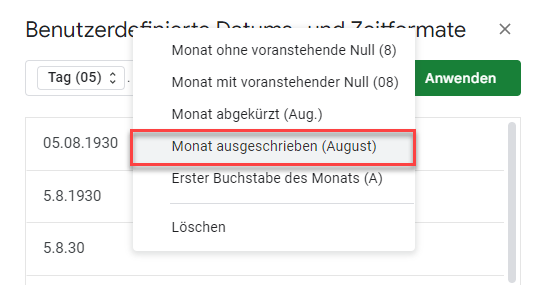
- Löschen Sie das Format Tag aus dem Feld „Benutzerdefinierte Datums- und Zeitformate“.
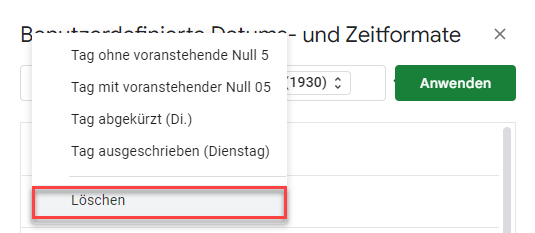
- Klicken Sie auf die kleinen Pfeile rechts neben dem Feld Jahr, um das richtige Format für das Jahr auszuwählen.
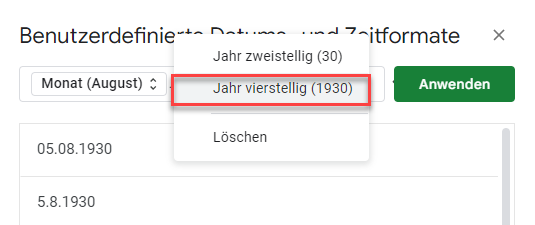
- Entfernen Sie die zusätzlichen Trennzeichen zwischen Monat und Jahr und stellen Sie sicher, dass zwischen den Formaten Monat und Jahr ein Leerzeichen steht.
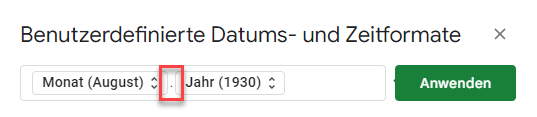
- Klicken Sie auf Anwenden, um Ihr Format auf Ihr Arbeitsblatt anzuwenden.
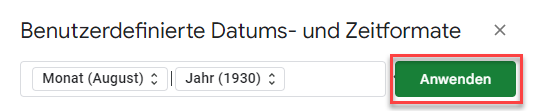
Die ausgewählten Zellen werden nun entsprechend formatiert.
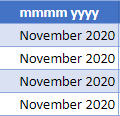
Versuchen Sie MMM YYYY und YY JJ, um weitere benutzerdefinierte Zahlenformate zu erstellen.
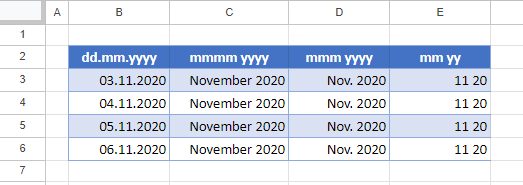
Die Funktionen MONAT und JAHR in Google Sheets
Um den Monat und das Jahr aus einem Datum zu extrahieren, können Sie die Funktionen MONAT und JAHR verwenden.
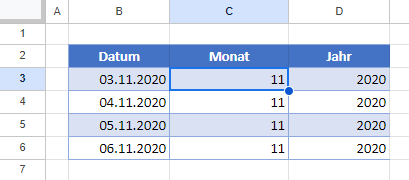
- Klicken Sie in Zelle C3.
- Geben Sie die folgende Formel ein.
=MONAT(B3)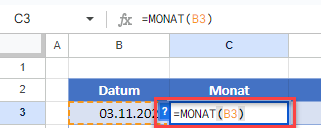
In der Zelle wird nur der entsprechende Monat angezeigt.
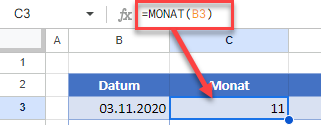
- Klicken Sie in Zelle D3.
- Geben Sie die folgende Formel ein.
=JAHR(B3)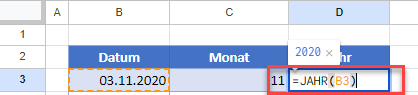
Die Zelle zeigt das entsprechende Jahr an.