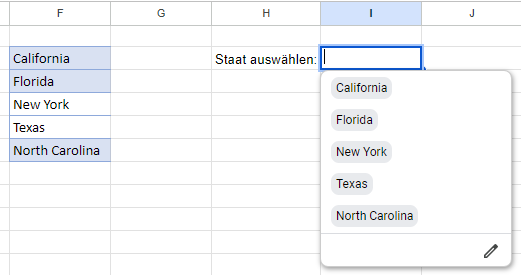Datenüberprüfung – Eindeutige Werte (keine Duplikate) in Excel & GS
In diesem Tutorial zeigen wir Ihnen, wie Sie mit Datenüberprüfung in Excel und Google Sheets sicherstellen können, dass nur eindeutige Werte in einer Dropdown-Liste vorhanden sind.
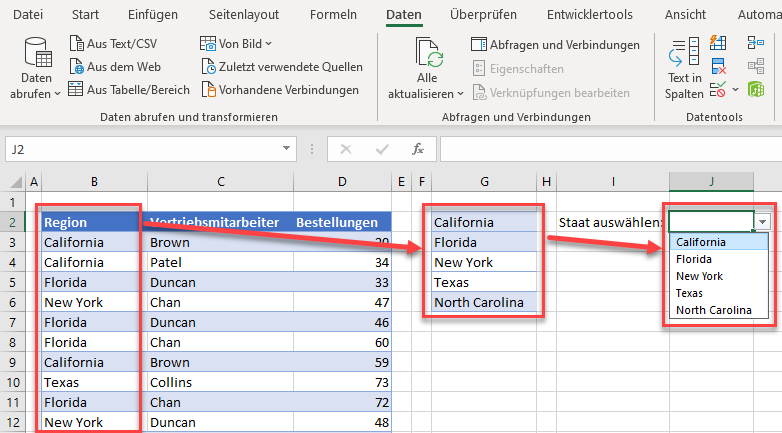
Um die Dateneingabe auf eine Liste zu beschränken, verwenden Sie die Datenüberprüfungsfunktion in Excel. Wenn die Liste auf einen Zellenbereich basiert, sollten Sie sicherstellen, dass diese keine doppelten Werte enthält, damit die Dropdown-Liste der Datenüberprüfung keine Redundanzen aufweist.
Doppelte Werte aus den Daten entfernen
Bevor Sie die Liste aus den Daten erstellen, stellen Sie sicher, dass keine doppelten Werte darin vorhanden sind, indem Sie die Funktion Duplikate entfernen in Excel verwenden.
- Kopieren Sie zunächst die Datenliste, die Sie für die Dropdown-Liste benötigen. Markieren Sie die Liste der Werte.
- Gehen Sie in der Menüleiste auf Start > Zwischenablage > Kopieren oder drücken Sie STRG + C.
- Markieren Sie die Zelle, in die die Liste eingefügt werden soll, und gehen Sie in der Menüleiste auf Start > Zwischenablage > Einfügen oder drücken Sie STRG + V.
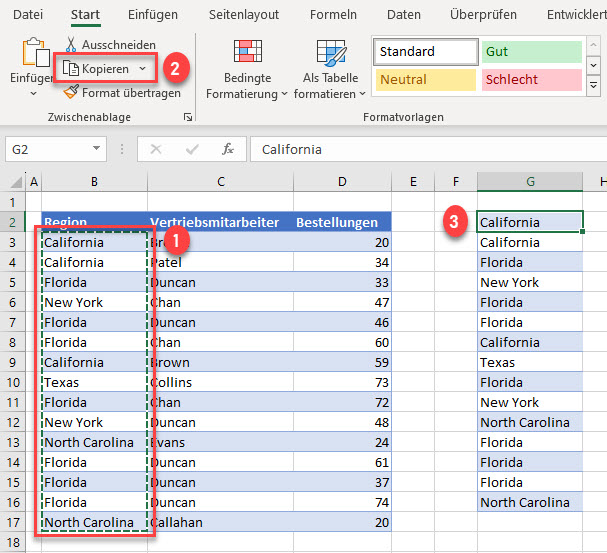
- Entfernen Sie nun die doppelten Werte aus der Liste, indem Sie die Funktion Duplikate entfernen verwenden.
Markieren Sie die Liste und gehen Sie dann in der Menüleiste auf Daten > Datentools > Duplikate entfernen.
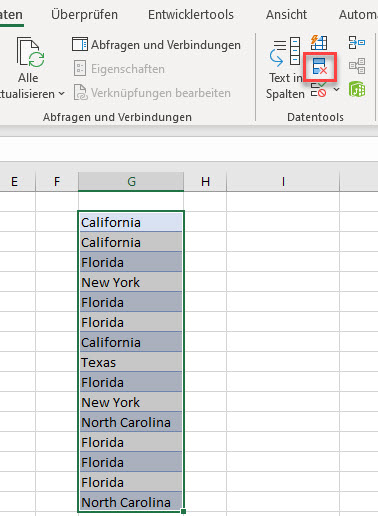
- Entfernen Sie das Häkchen bei Daten haben Überschriften und klicken Sie auf OK.
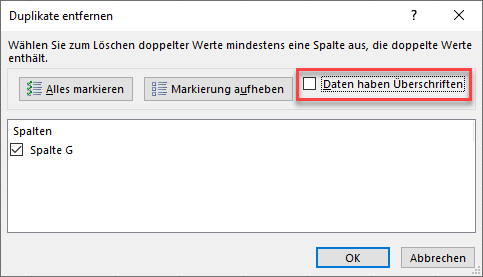
Jetzt gibt es nur noch eindeutige Werte in der Liste.
Hinweis: Es gibt alternative Möglichkeiten, doppelte Werte zu entfernen, ohne die Funktion Duplikate entfernen zu verwenden. Sie können sich hier über diese Methode informieren. Siehe auch Doppelte Einträge in Excel und Google Sheets verhindern.
Dropdown-Liste hinzufügen
Um eine Dropdown-Liste aus diesen unterschiedlichen Werten zu erstellen, verwenden Sie die Datenüberprüfung.
- Markieren Sie die Zelle, in die die Dropdown-Liste eingefügt werden soll, markieren Sie die Liste, und gehen Sie dann in der Menüleiste auf Daten > Datentools > Datenüberprüfung > Datenüberprüfung…
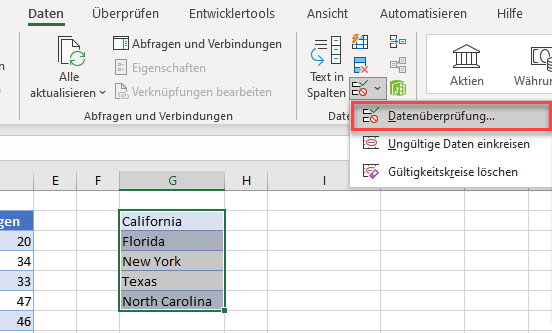
- Wählen Sie auf der Registerkarte Einstellungen in der Dropdown-Liste Zulassen die Option Liste aus. Wählen Sie dann im Feld Quelle die soeben erstellte Liste mit eindeutigen Werten aus.
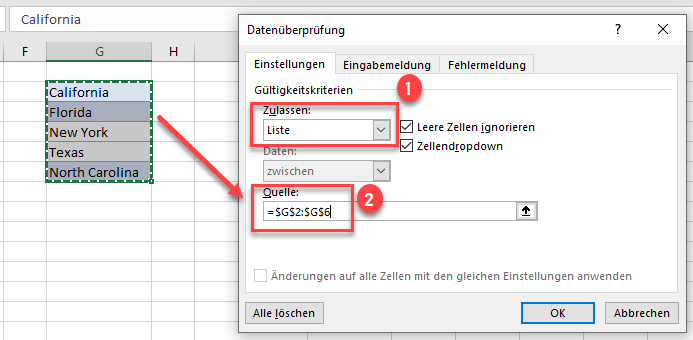
- Füllen Sie die Eingabemeldung und die Fehlermeldung nach Bedarf aus und klicken Sie dann auf OK.
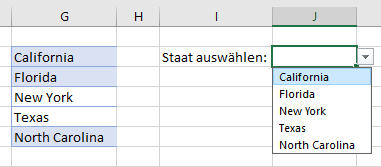
Eindeutige Dropdown-Listenwerte in Google Sheets
Duplikate aus der Liste entfernen
Sie können doppelte Werte für Ihre Dropdown-Liste in Google Sheets auf die gleiche Weise entfernen.
- Wählen Sie die Liste der Werte aus, die Sie verwenden möchten, und kopieren Sie sie dann an eine andere Stelle in Ihrem Arbeitsblatt.
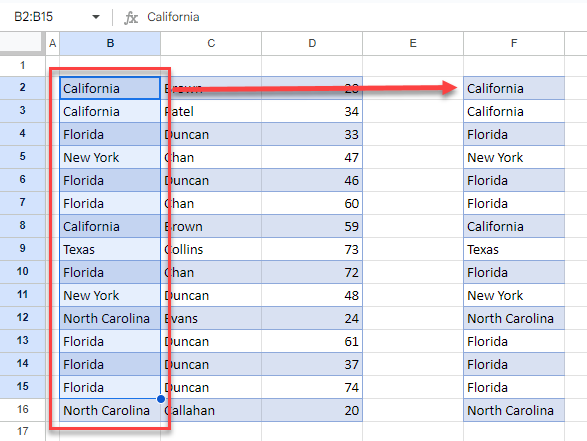
- Gehen Sie im Menü auf Daten >Datenbereinigung > Duplikate entfernen.
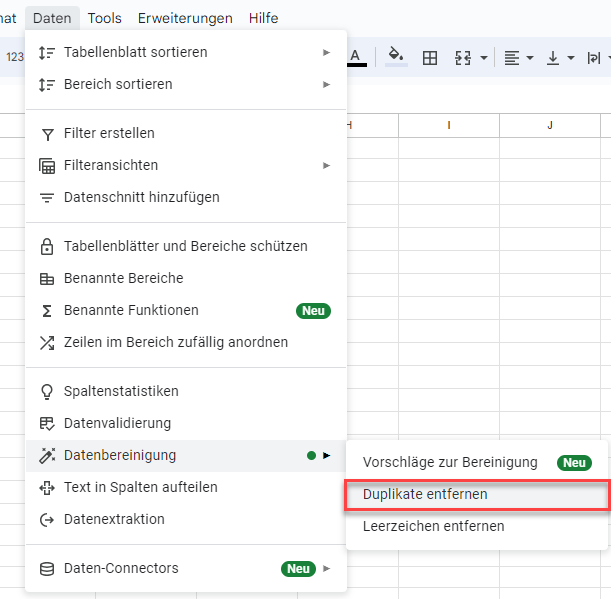
- Entfernen Sie das Häkchen bei Daten enthalten Kopfzeile und klicken Sie dann auf Duplikate entfernen.
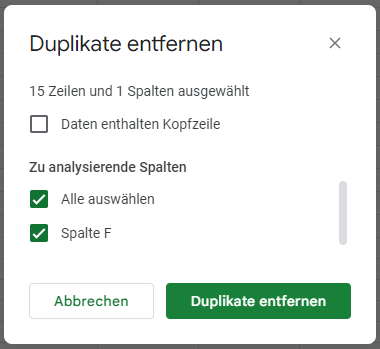
- Sie erhalten eine Meldung, die Ihnen mitteilt, wie viele Duplikate entfernt wurden und wie viele Zeilen verbleiben. Klicken Sie auf OK, um die Meldung zu schließen.
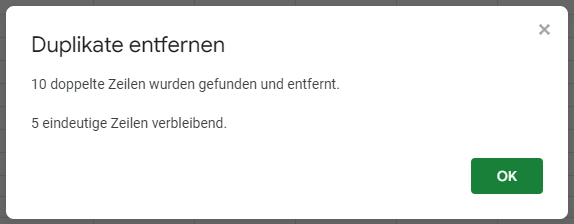
Dropdown-Liste hinzufügen
So erstellen Sie die Dropdown-Liste mithilfe der Datenüberprüfung:
- Markieren Sie die Zelle, in die Sie die Dropdown-Liste einfügen möchten, und gehen Sie dann im Menü auf Daten > Datenvalidierung.
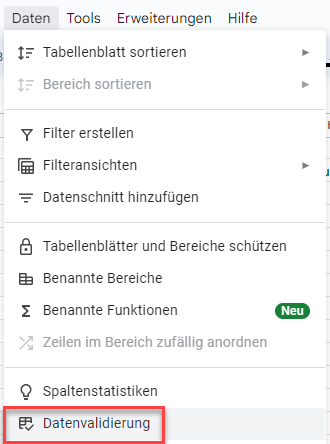
- Wählen Sie in der Dropdown-Liste Kriterien die Option Drop-Down (aus einem Bereich) und wählen Sie dann den Bereich für die Dropdown-Liste aus. Sie können bei Bedarf einen Hilfetext zur Validierung anzeigen und dann auf Fertig klicken.
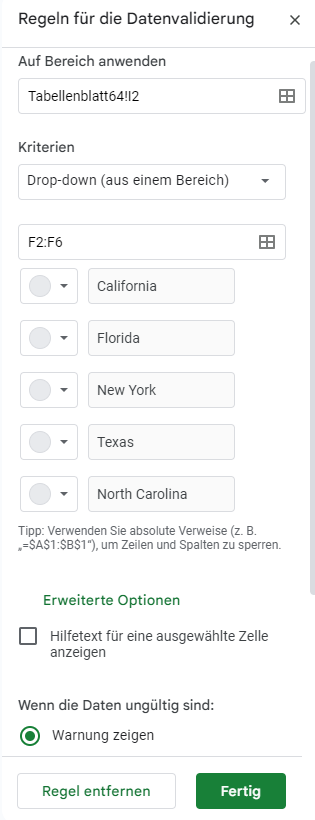
- Die Dropdown-Liste mit eindeutigen Werten wird dann erstellt.