Datenreihe Ausfüllen bei Nichtfunktionieren reparieren – Excel & GS
In diesem Tutorial zeigen wir Ihnen, wie Sie die Funktion Datenreihe ausfüllen reparieren, wenn sie in Excel und Google Sheets nicht funktioniert.
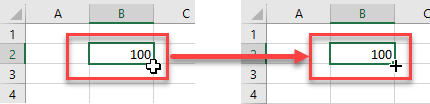
Der Füllgriff ist ein nützliches Werkzeug zum automatischen Ausfüllen von Daten in Excel, aber es kann ärgerlich sein, wenn er nicht so funktioniert, wie er sollte. Lesen Sie weiter, um zu erfahren, wie Sie dieses Problem beheben können, falls es auftritt.
Den Füllgriff aktivieren
Als Erstes müssen Sie sicherstellen, dass der Füllgriff aktiviert ist. Wenn der Füllgriff aktiviert ist, verwandelt sich der Mauszeiger in ein kleines schwarzes Kreuz, wenn Sie die Maus auf die untere rechte Ecke einer Zelle setzen. Wenn dies nicht der Fall ist, ist der Füllgriff nicht aktiviert.
So aktivieren Sie den Füllgriff:
- Wählen Sie in der Menüleiste Datei > Optionen und dann Erweitert.
- Vergewissern Sie sich, dass das Kontrollkästchen Ausfüllkästchen und Drag & Drop von Zellen aktivieren aktiviert ist, und klicken Sie dann auf OK.
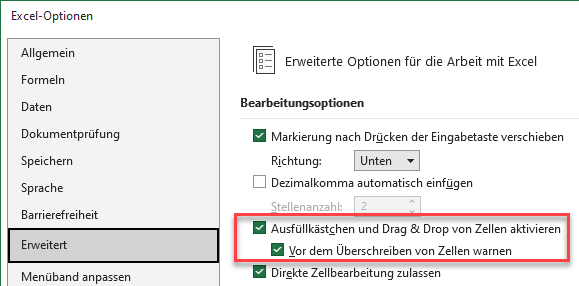
- Überprüfen Sie nun, ob der Füllgriff angezeigt wird.
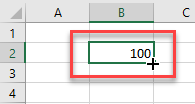
Automatische Berechnung wählen
Wenn Ihr Füllgriff zwar erscheint, die Daten aber nicht den Erwartungen entsprechen, kann es sein, dass Ihr Arbeitsblatt auf manuelle Berechnung eingestellt ist.
Betrachten Sie das folgende Arbeitsblatt:
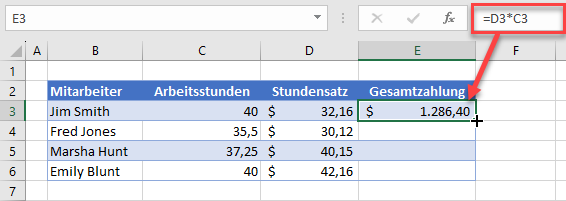
Die Formel in Zelle E3 berechnet den Gesamtverdienst des Mitarbeiters. Verwenden Sie den Füllgriff, um die Formel nach unten auf die übrigen Mitarbeiter zu ziehen.
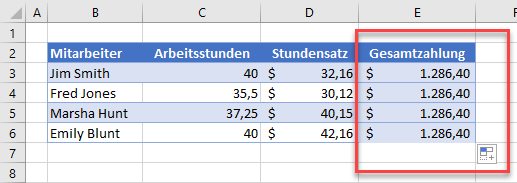
Wenn Sie dies tun, ist der Lohn für alle Mitarbeiter gleich, obwohl die geleisteten Stunden und der Stundensatz unterschiedlich sind. Der Füllgriff funktioniert offensichtlich nicht richtig!
Um dieses Problem zu beheben, wählen Sie in der Menüleiste Formeln > Berechnung > Berechnungsoptionen > Automatisch
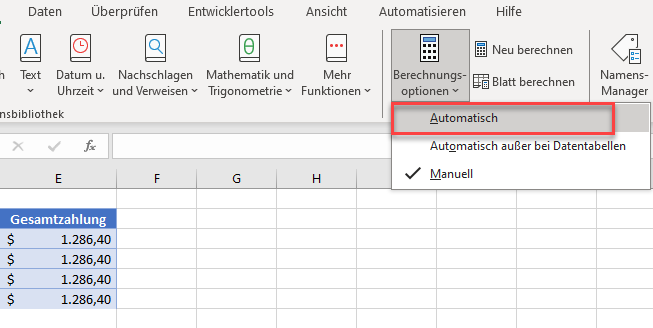
Wenn Sie nun den Füllgriff nach unten ziehen, sollten die Ergebnisse korrekt sein.
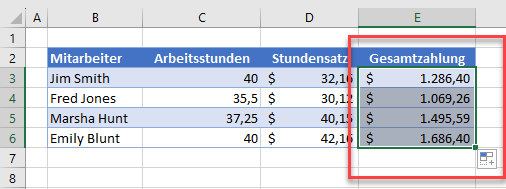
Gefilterte Daten
Wenn Sie gefilterte Daten haben und versuchen, den Füllgriff zum Ausfüllen der Datenreihe zu verwenden, kann auch dies zu Problemen führen.
Betrachten Sie das folgende Arbeitsblatt:
Die Formel (1) wurde erstellt, um mit dem Füllgriff nach unten kopiert zu werden (2). Die Daten sind jedoch gefiltert (3).
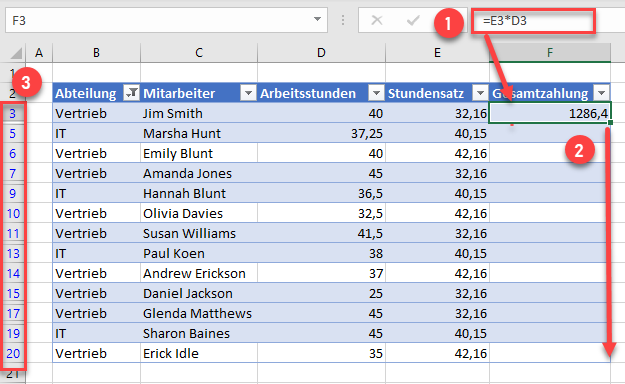
Wenn Sie die Daten mit dem Füllgriff nach unten kopieren, erscheinen sie korrekt.
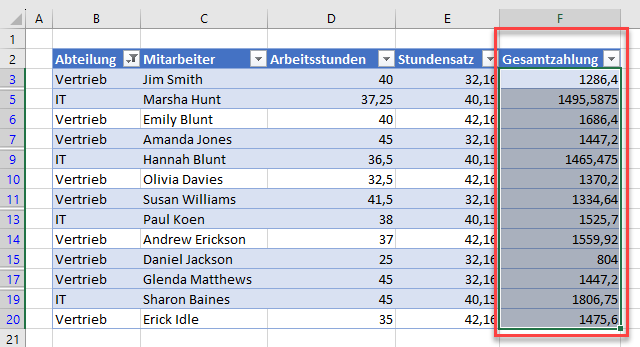
Wenn Sie jedoch den Filter entfernen, sehen Sie, dass einige Zellen leer sind.
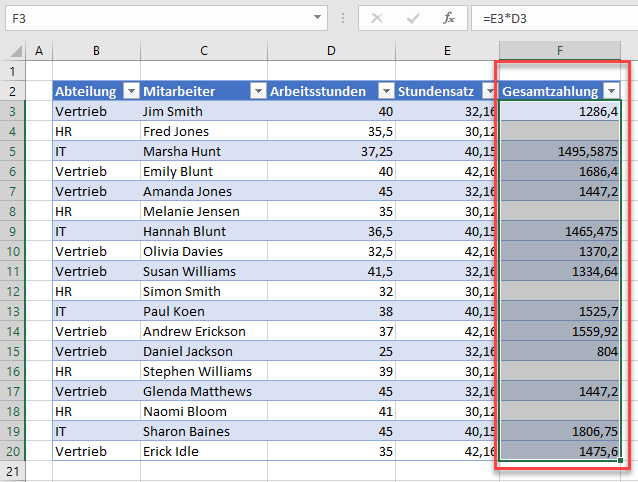
Stellen Sie sicher, dass Ihre Daten nicht gefiltert sind, bevor Sie den Füllgriff verwenden!
Ausfüllen von Datenreihen in Google Sheets reparieren
Google Sheets verfügt weder über die Option, das automatische Ausfüllen auszuschalten, noch über eine manuelle Berechnung, so dass diese Gründe nicht dafür verantwortlich sein können, dass das Ausfüllen von Datenreihen nicht funktioniert.
Allerdings füllt Google Sheets eine Reihe nicht korrekt aus, wenn Sie einen Filter auf Ihrem Arbeitsblatt eingestellt haben.
Im folgenden Beispiel haben Sie eine (1) Formel in F3 erstellt und Automatisches Ausfüllen verwendet, um die Formel nach F20 zu kopieren. Die Daten sind jedoch (2) nach Abteilung gefiltert.
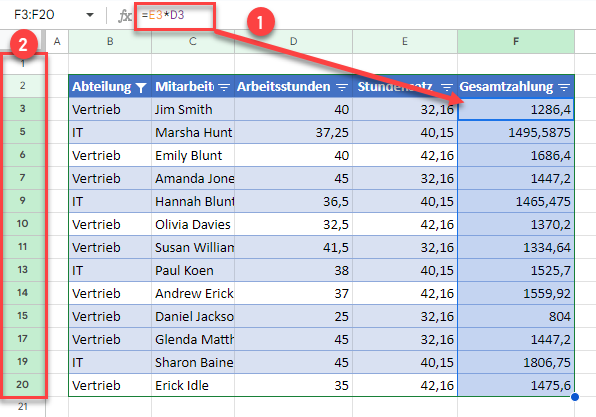
Wenn Sie den Filter löschen, sehen Sie, dass in einigen Zellen Formeln fehlen!
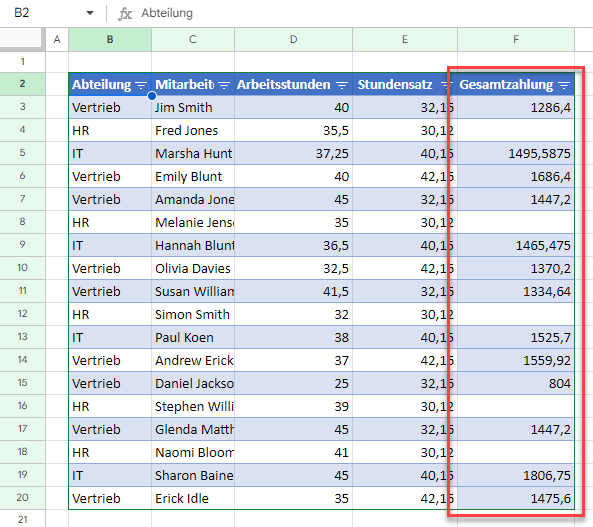
Wie bei Excel sollten Sie sicherstellen, dass Sie alle Filter löschen, bevor Sie automatisches Ausfüllen verwenden.

