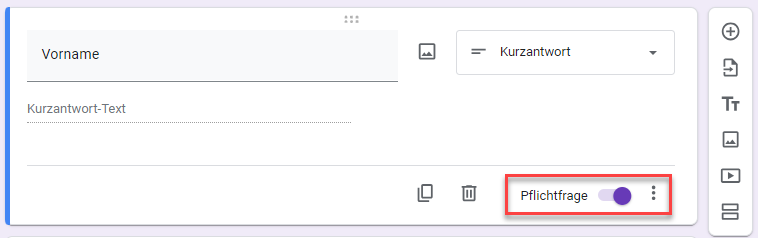Dateneingabeformular mit Dropdown-Liste in Excel & Google Sheets
In diesem Tutorial zeigen wir Ihnen, wie Sie ein Dateneingabeformular mit einer Dropdown-Liste in Excel und Google Sheets erstellen können.
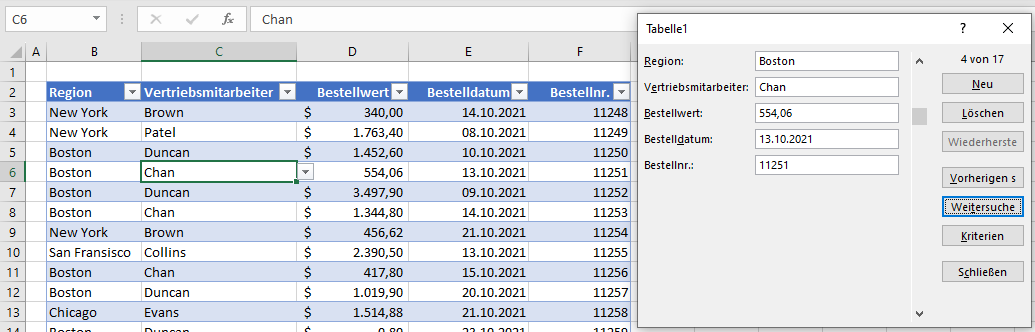
Die automatische Formularfunktion von Excel wird oft übersehen, da Sie den Befehl zum Erstellen eines Formulars auf keiner der standardmäßig verfügbaren Registerkarten der Menüleiste finden. Wenn die Dateneingabe Teil Ihrer täglichen Routine in Excel ist, kann die Erstellung von Formularen, die Sie bei der Dateneingabe unterstützen, sehr praktisch sein. Um die Formularfunktion von Excel nutzen zu können, müssen die Daten in einem Tabellenformat vorliegen.
Formularschaltfläche zur Symbolleiste für den Schnellzugriff hinzufügen
- Um ein Formular automatisch zu erstellen, fügen Sie zunächst die Schaltfläche „Maske“ zur Symbolleiste für den Schnellzugriff (oder zu einer der Registerkarten in der Menüleiste) hinzu.
- Klicken Sie auf die Schaltfläche auf der rechten Seite der Symbolleiste für den Schnellzugriff in der Excel-Titelleiste, und klicken Sie dann auf Weitere Befehle..
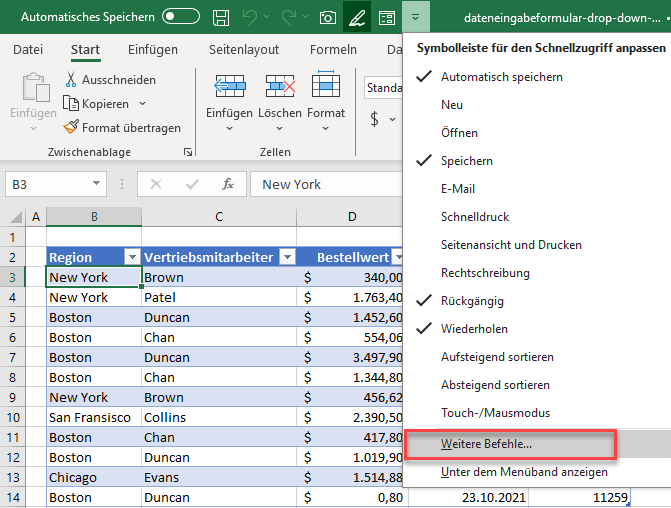
- Wählen Sie (1) Alle Befehle aus der Dropdown-Liste Befehle auswählen aus. Scrollen Sie nach unten, um (2) Maske zu finden. Klicken Sie auf die Schaltfläche (3) Hinzufügen, um den Befehl zur Symbolleiste für den Schnellzugriff hinzuzufügen.
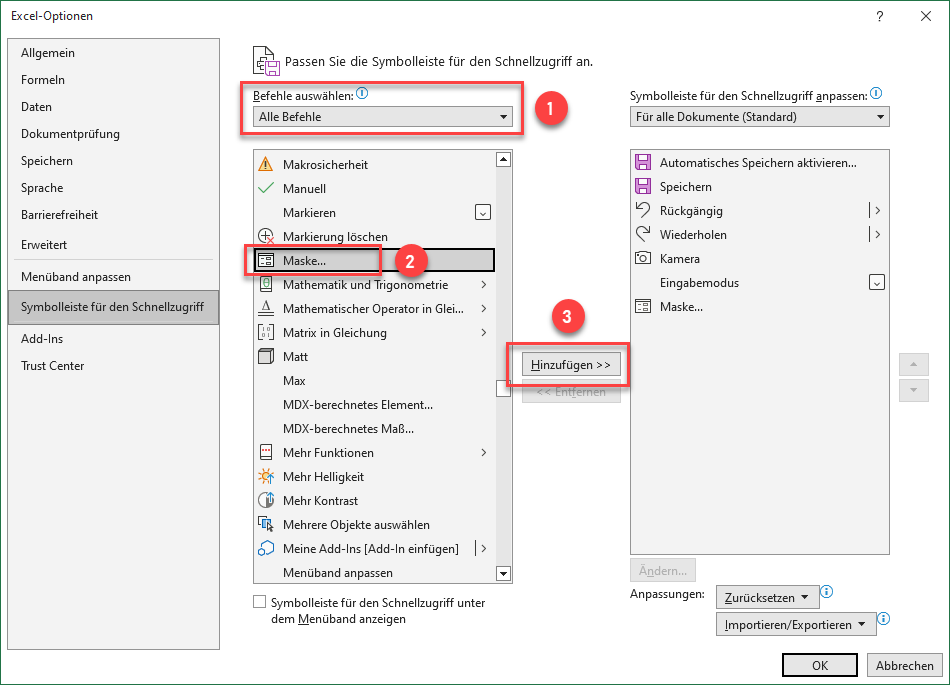
- Klicken Sie auf OK, um die Formularschaltfläche zur Symbolleiste hinzuzufügen.
![]()
Ein Formular erstellen
- Wählen Sie eine beliebige Zelle innerhalb der Tabellendaten aus, und klicken Sie dann auf die Formularschaltfläche in der Symbolleiste für den Schnellzugriff.
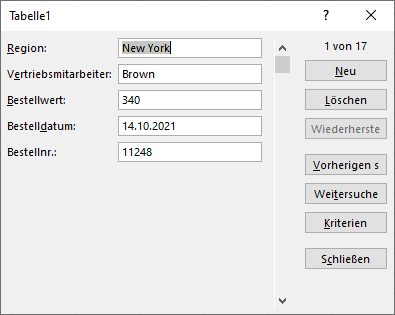
- Sie können die Schaltflächen Vorherigen Satz und Weitersuche verwenden, um sich durch Ihre Einträge zu bewegen, sowie die Schaltfläche Neu verwenden, um einen neuen Eintrag in Ihrer Tabelle zu erstellen, und die Schaltfläche Löschen, um einen Eintrag zu entfernen.
Eingabe von Formulardaten einschränken
Wenn Ihre Tabelle eine Dropdown-Liste enthält, wird diese im Formular nicht angezeigt. Sie können jedoch nur Daten aus dieser Dropdown-Liste in das Formularfeld eingeben.
Sehen Sie sich die Dropdown-Liste in der Tabelle unten an.
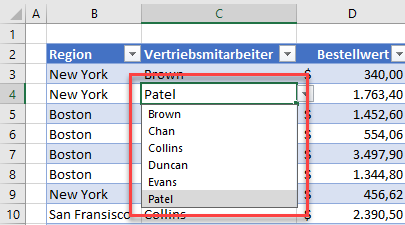
Wenn Sie Daten in die Tabelle eingeben, sind Sie bei der Eingabe eines Vertriebsmitarbeiters durch die Dropdown-Liste zur Datenüberprüfung eingeschränkt. Der eingegebene Name muss in der vorgegebenen Liste enthalten sein.
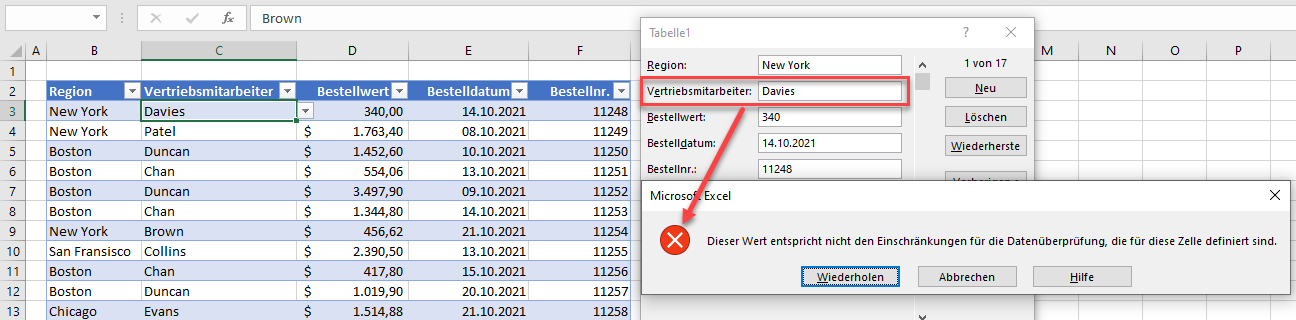
Wenn Sie versuchen, einen Namen einzugeben, der nicht in der Liste enthalten ist, erhalten Sie einen Datenüberprüfungsfehler, sobald Sie auf Schließen klicken
Während Sie also die Dropdown-Liste im Datenformular nicht sehen können, gelten alle Einschränkungen der Datenüberprüfung, die Sie in der Tabelle vorgenommen haben, und das gilt auch für die Formulareingaben.
Google Sheets mit Formularen
Google Sheets verfügt nicht über dieselbe Funktion wie die oben gezeigten Excel-Formulare. Sie können jedoch ein Google-Formular verwenden, das mit einem Google Sheet verknüpft ist, und so ein ähnliches Ergebnis erzielen.
Formular mit Dropdown-Listen erstellen
- Gehen Sie in Ihrem Google Sheet im Menü auf Tools > Neues Formular erstellen.
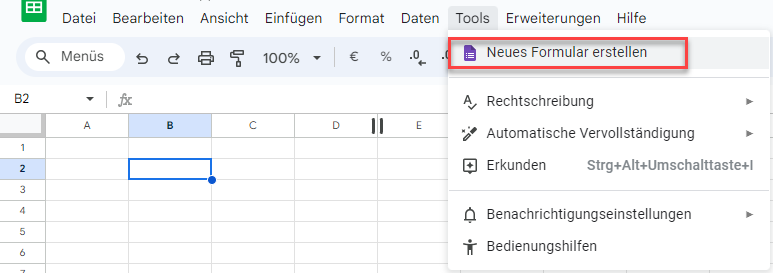
- Geben Sie dann einen (1) Titel für Ihr Formular ein, und klicken Sie auf die Schaltfläche (2) Hinzufügen, um eine Frage hinzuzufügen.
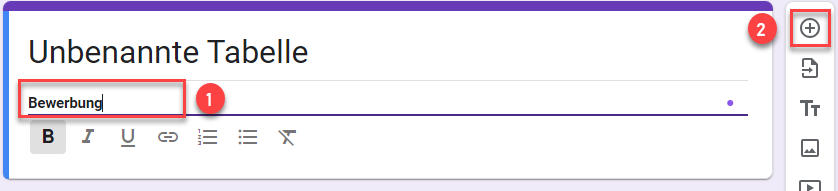
- Wählen Sie „Drop-down“, um dem Benutzer die Möglichkeit zu geben, aus einer vordefinierten Liste auszuwählen, und geben Sie dann die Einträge für die Dropdown-Liste ein.
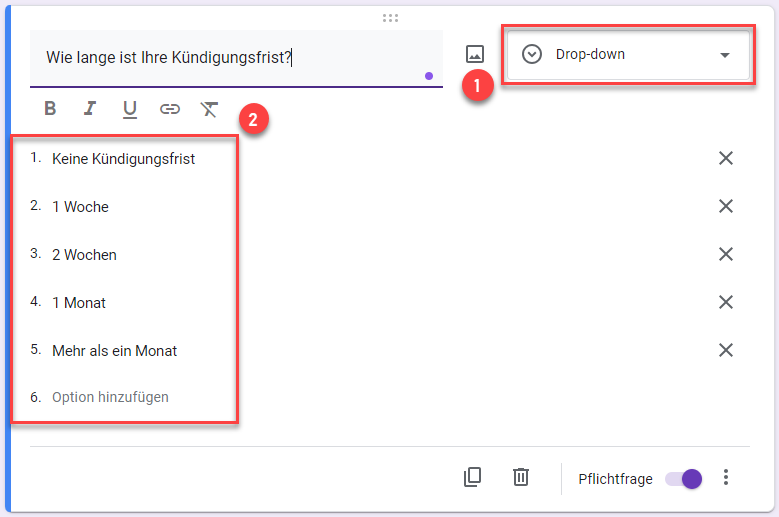
- Sobald Sie Ihre Fragen hinzugefügt und Ihr Formular gestaltet haben, können Sie entweder eine Vorschau des Formulars anzeigen oder auf Senden klicken.
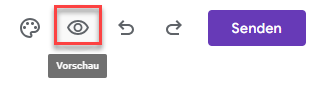
In der Vorschau können Sie sehen, wie das Formular für den Benutzer aussehen wird.
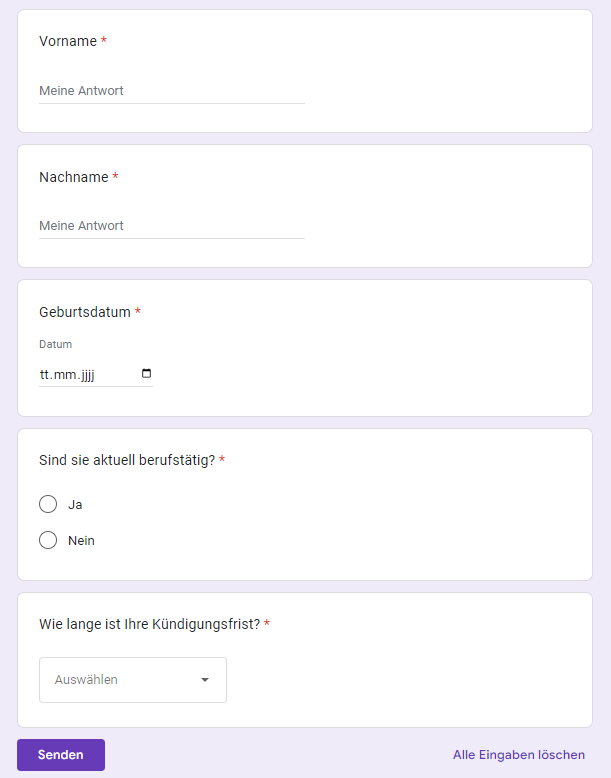
- Wählen Sie das Dropdown-Menü, um die Optionen zu sehen, die Sie der Liste hinzugefügt haben.
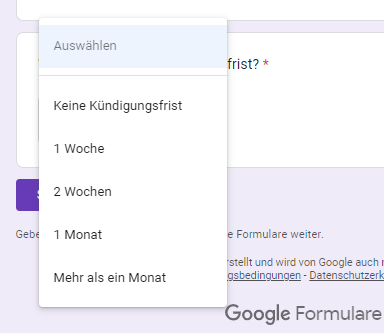
- Wenn Sie auf Senden klicken, können Sie wählen, ob Sie das Formular per E-Mail versenden, einen Link dazu senden oder es in eine Webseite einbetten möchten.
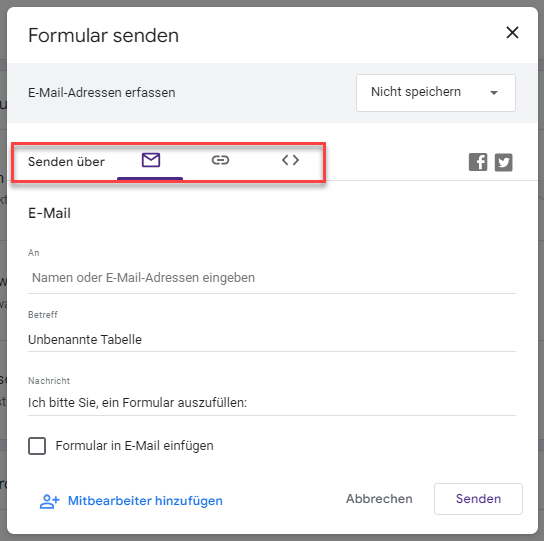
Sobald die Personen ihre Antworten gesendet haben, werden sie in dem ursprünglichen Google Sheet gespeichert, in dem Sie das Formular erstellt haben.

- Sie können Ihr Formular bearbeiten oder verwalten, indem Sie im Menü auf Tools > Formular verwalten klicken.
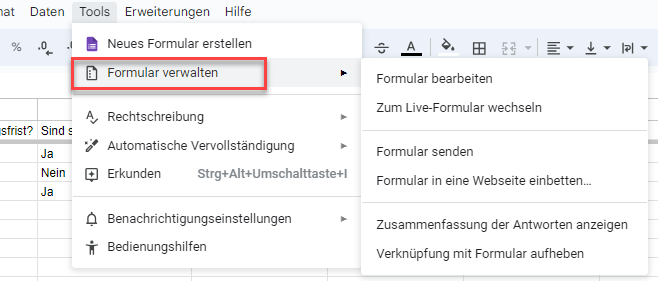
Google-Formulare – Andere Fragetypen und Optionen
Es gibt verschiedene Arten von Fragen, die Sie Ihrem Formular hinzufügen können.
Kurzantwort
Bei einer Frage mit Kurzantwort können die Benutzer eine kleine Menge Text eingeben.
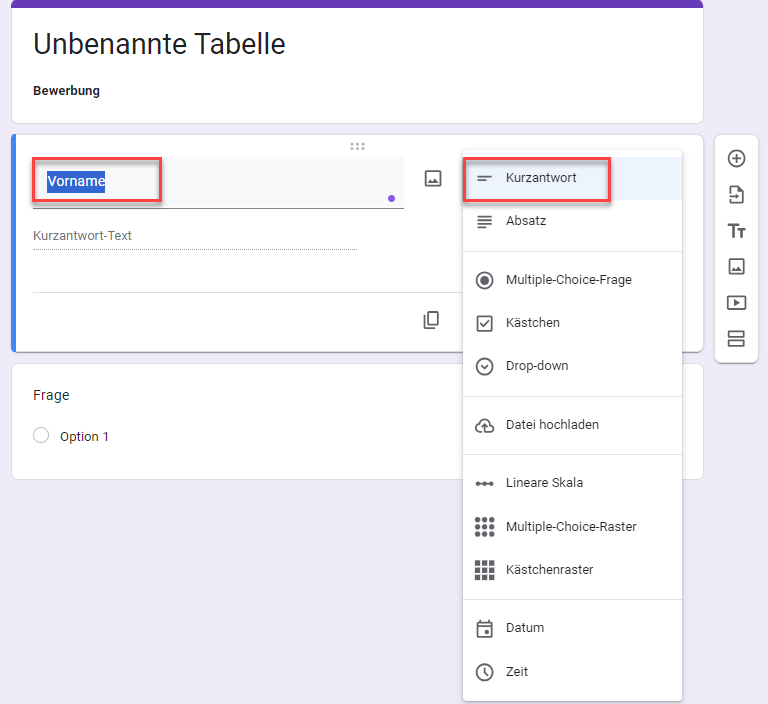
Datum
Um eine Frage hinzuzufügen, bei der der Benutzer ein Datum eingeben muss, klicken Sie in der Liste der verfügbaren Fragetypen auf Datum
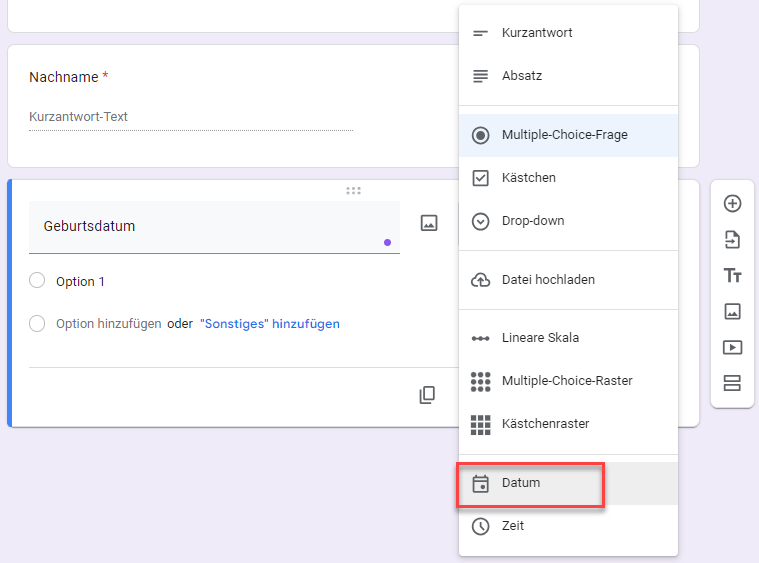
Mehrfachauswahl
- Wählen Sie Multiple-Choice-Frage, wenn Sie möchten, dass der Benutzer eine der vorgegebenen Antworten auswählt.
- Geben Sie dann die Antworten ein, die neben den Optionsfeldern angezeigt werden sollen.
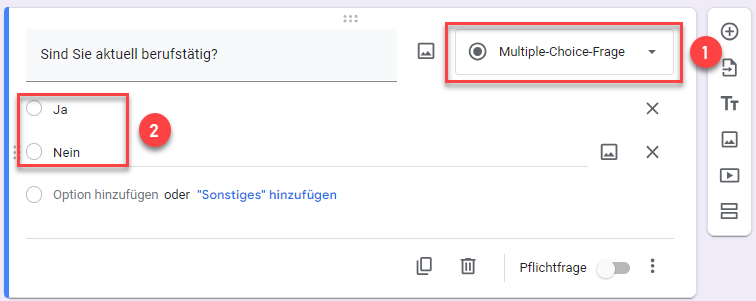
Pflichtfragen
Wenn Sie auf die Schaltfläche Pflichtfrage klicken, wird eine Frage erforderlich.