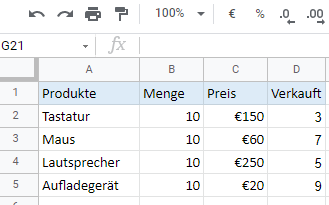Bedingte Formatierung – Excel & G Sheets – **Tipps für 2022**
Dieser Lehrgang bietet einen Überblick über die bedingte Formatierung in Excel und Google Sheets. ODER scrollen Sie zum Ende der Seite, um 70 Tutorials zur Verwendung der bedingten Formatierung zu sehen.
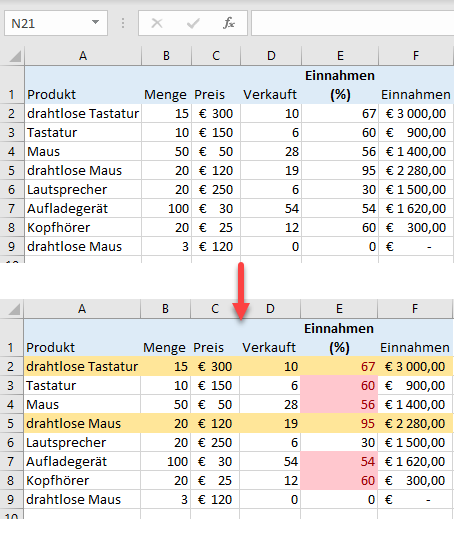
Die bedingte Formatierung ist eine sehr leistungsstarke Funktion, mit der Sie automatisch bestimmte Formatierungen auf Zellen anwenden können, die bestimmte Kriterien erfüllen und wichtige Attribute eines Datensatzes hervorheben. Im Folgenden finden Sie einige der wichtigsten Tipps zur bedingten Formatierung.
Zellen hervorheben-Regeln
Die Regeln für das Hervorheben von Zellen prüfen jede Zelle, auf die sie angewendet werden, auf eine bestimmte Bedingung hin und formatieren die Zellen, die Ihre Bedingung(en) erfüllen. Diese Regeln können so eingestellt werden, dass Zellen formatiert werden, die größer, kleiner oder gleich einem bestimmten Wert sind, zwischen zwei festgelegten Werten liegen, eine Textzeichenfolge enthalten, sich auf ein bestimmtes Datum beziehen oder einen doppelten Wert enthalten. Im Folgenden finden Sie zwei Beispiele für Regeln zum Hervorheben von Zellen.
Zellen hervorheben, die kleiner als ein bestimmter Wert sind
Angenommen, Sie haben einen Datensatz mit Produkten und den dazugehörigen Informationen über diese. Eine der Informationen ist die Anzahl der verkauften Exemplare eines bestimmten Produkts, und Sie möchten nur die Zellen hervorheben, deren Wert unter 10 liegt.
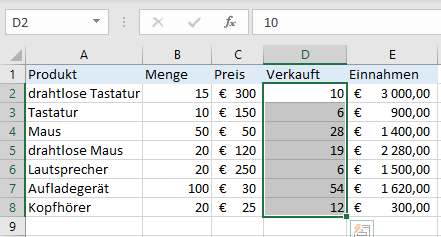
- Wählen Sie zunächst den Bereich aus, auf den die Formatierung angewendet werden soll (z. B. D2:D8).
- Gehen Sie dann in der Multifunktionsleiste auf Start > Bedingte Formatierung > Regeln zum Hervorheben von Zellen > Kleiner als.
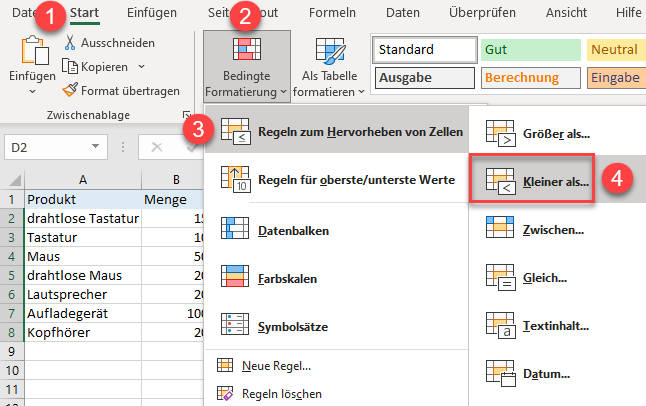
- Das Popup-Fenster Kleiner als wird angezeigt. Geben Sie in das linke Feld den gewünschten Wert ein (z. B. 10). Wählen Sie im Feld rechts die Art der anzuwendenden Formatierung aus (hellrote Füllung 2).
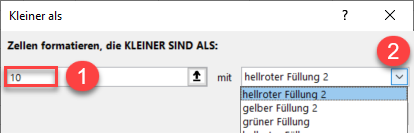
Die resultierende Formatierung zeigt Zahlen kleiner als 10 in rot an.
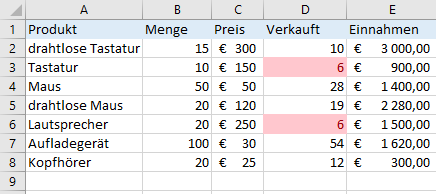
Zellen, die Text enthalten, hervorheben
Sie können eine der bedingten Formatierungsregeln verwenden, um eine bestimmte Textfolge hervorzuheben. Angenommen, Sie haben eine Inventarliste und möchten alle Zellen hervorheben, die das Wort drahtlose enthalten.
- Wählen Sie den Datenbereich aus (z. B. D2:D8).
- Gehen Sie in der Multifunktionsleiste zu Start > Bedingte Formatierung > Regeln zum Hervorheben von Zellen > Textinhalt.
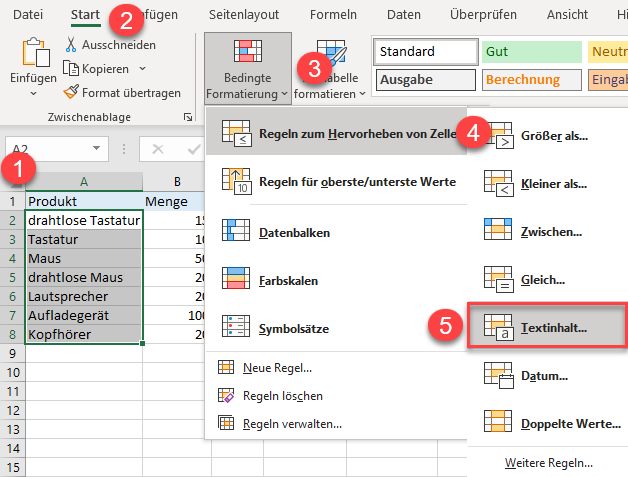
- Geben Sie in das linke Feld den Text ein(drahtlose), und wählen Sie rechts die gewünschte Formatierungsart (grüner Füllung).
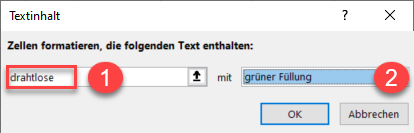
Nun werden alle Zellen mit dem Wort drahtlose grün hervorgehoben.
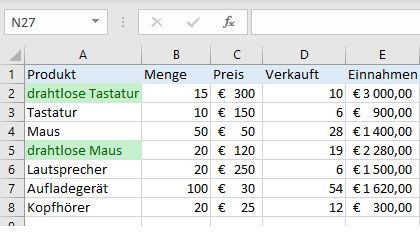
Obere Elemente hervorheben
Top/Bottom-Regeln eignen sich hervorragend, um schnell die höchsten (oder niedrigsten) Werte in den Daten zu finden. Stellen Sie sich vor, Sie haben eine Spalte mit der Anzahl der verkauften Produkte und möchten die drei meistverkauften Produkte hervorheben.
- Wählen Sie den Datenbereich aus (z. B. D2:D8).
- Gehen Sie in der Multifunktionsleiste zu Start > Bedingte Formatierung > Regeln für oberste/unterste Werte> Obere 10 Elemente.
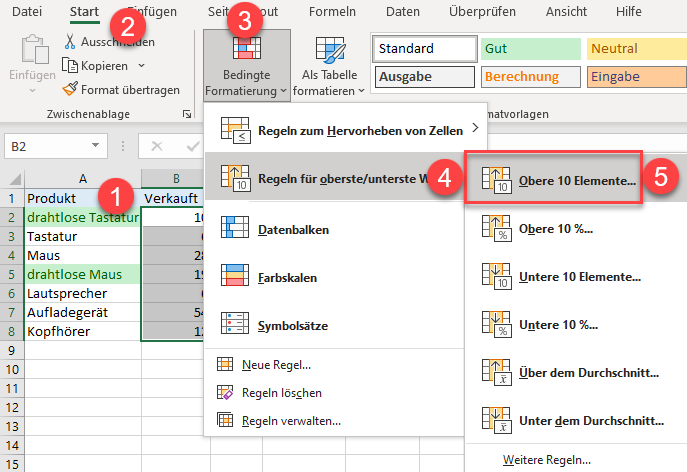
- Klicken Sie im Feld auf der linken Seite auf den Pfeil, um die Anzahl der Elemente von oben zu ändern. Wählen Sie im Feld rechts die gewünschte Formatierungsart. Wenn Sie einen eigenen Formatierungsstil verwenden möchten, wählen Sie Benutzerdefiniertes Format und erstellen Sie Ihren eigenen Stil.
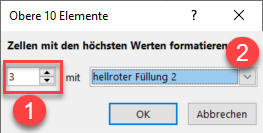
Die sich daraus ergebende Formatierung zeigt die ersten drei Werte in Rot an.
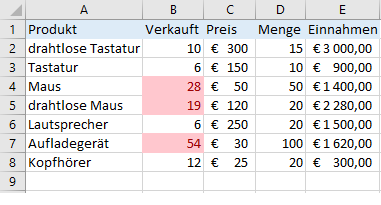
Hervorheben der gesamten Zeile anhand des Zellwerts
Manchmal ist es viel einfacher, wichtige Daten zu erkennen, wenn Sie die ganze Zeile statt einer einzelnen Zelle hervorheben. Angenommen, Sie haben einen Prozentsatz der verkauften Produkte und möchten die gesamte Zeile hervorheben, wenn der Prozentsatz größer als 60 ist.
- Wählen Sie zunächst den Datenbereich aus (z. B. A1:F9).
- Gehen Sie in der Multifunktionsleiste auf Start > Bedingte Formatierung > Neue Regel.
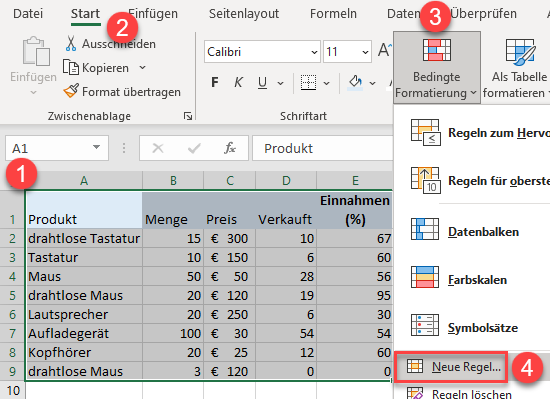
- Das Fenster Neue Formatierungsregel wird geöffnet. Wählen Sie als Regeltyp die Option Formel zur Ermittlung der zu formatierenden Zellen verwenden. Darunter geben Sie die Formel ein:
=$E2 > 60Klicken Sie danach auf Formatieren.
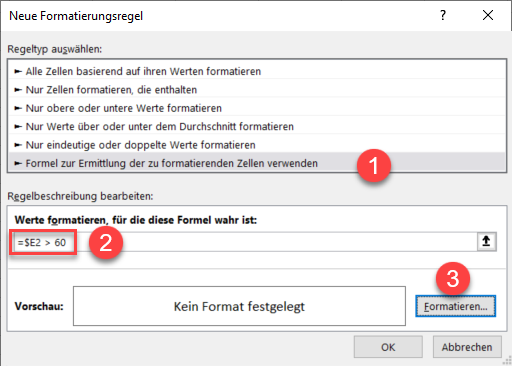
- Wählen Sie im Fenster Zellen formatieren eine Füllfarbe und drücken Sie OK.
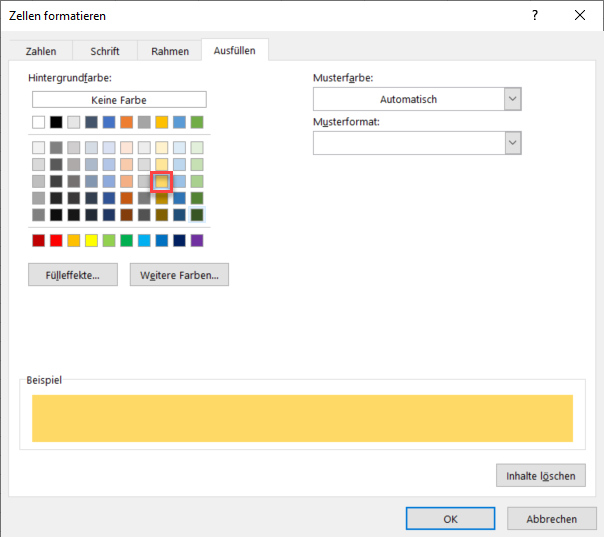
Für jede Zelle in Spalte F, die einen Wert von mehr als 60 hat, wird die gesamte entsprechende Zeile gelb hervorgehoben.
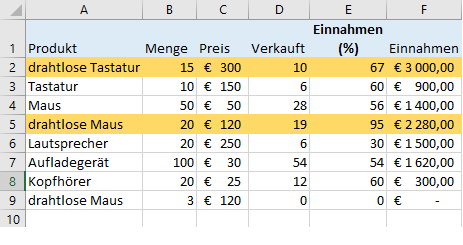
Datenbalken hinzufügen
Die Verwendung von Datenbalken ist eine einfache Möglichkeit, die oberen und unteren Werte Ihrer Daten visuell darzustellen, und sie ist ein sehr effektives Werkzeug bei der Arbeit mit größeren Datensätzen. Die Länge eines Datenbalkens in einer Zelle wird durch die Werte der anderen ausgewählten Zellen bestimmt; der Balken ist lang, wenn der Wert im Vergleich zu den übrigen Zellen hoch ist, und umgekehrt.
- Wählen Sie den Datenbereich (z. B. E2:E8).
- Gehen Sie in der Multifunktionsleiste zu Start > Bedingte Formatierung > Datenbalken. Wählen Sie eine Formatierungsoption (wählen Sie zwischen Farbverlauf und Volltonfüllung und wählen Sie eine Farbe).
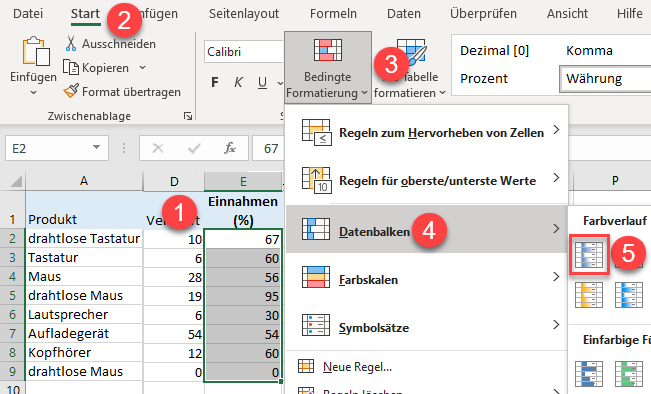
Infolgedessen werden jeder Zelle Balken hinzugefügt. Der Blick wird sofort auf den höchsten Wert gelenkt, und die Beträge können visuell verglichen werden.
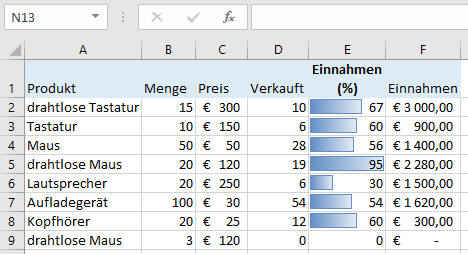
Farbskalen hinzufügen
Die Verwendung von Farbskalen ist der Verwendung von Datenbalken sehr ähnlich. Der einzige Unterschied liegt in der visuellen Darstellung. Der Zelle mit dem höchsten Wert wird eine Farbe zugewiesen, der Zelle mit dem niedrigsten Wert eine andere, und allen Zellen dazwischen wird eine Mischung aus diesen beiden Farben zugewiesen. Sie können auch eine Formatierung mit drei Farben wählen; der mittlere Wert würde dann der dritten Farbe zugewiesen werden.
- Wählen Sie den Datenbereich aus (z. B. E2:E8).
- Gehen Sie in der Multifunktionsleiste zu Start > Bedingte Formatierung > Datenbalken. Wählen Sie eine Formatierungsoption. Sie können ein Farbschema und die Reihenfolge der Farben/Schattierungen aus den Standardoptionen wählen oder Ihre eigenen erstellen.
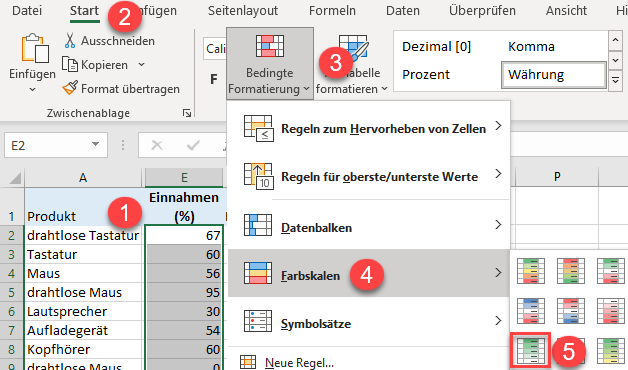
Die resultierende Formatierung zeigt die ausgewählten Zellen mit den zugewiesenen Farben.
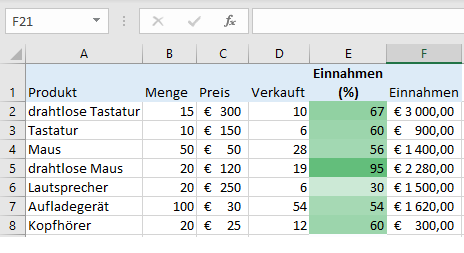
Icon-Sets
Symbolsätze für die bedingte Formatierung sind eine großartige Funktion, die Ihnen hilft, Daten mit Formen, Pfeilen, Häkchen oder anderen Objekten visuell darzustellen.
- Wählen Sie die Daten aus (z. B. E2:E8).
- Gehen Sie in der Multifunktionsleiste zu Start > Bedingte Formatierung > Symbolsätze. Wählen Sie eine der Voreinstellungen (die Symbole werden sofort in den ausgewählten Zellen angezeigt) oder klicken Sie auf Weitere Regeln, um die Symbolsätze anzupassen.
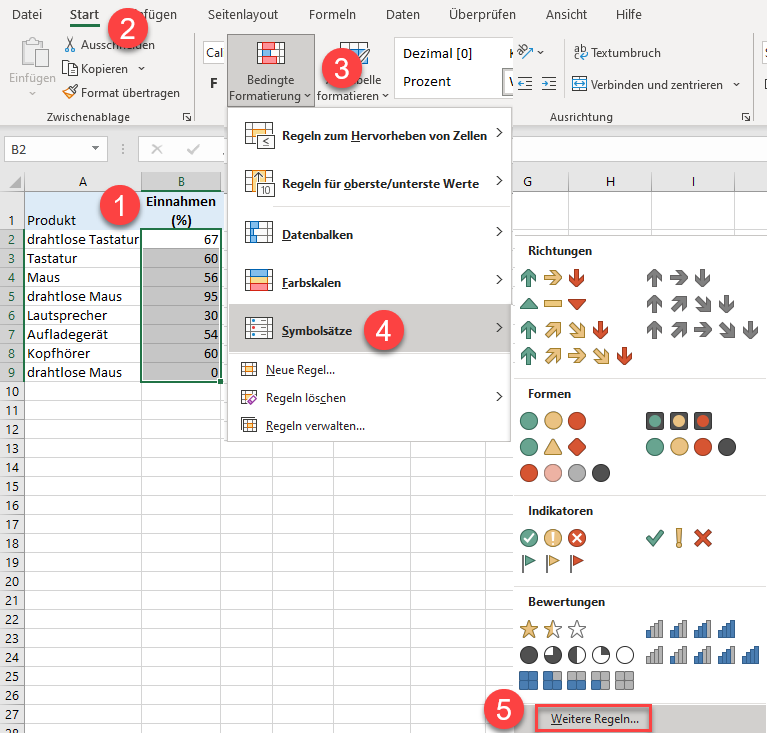
Häkchen
Sie können die Daten auch durch Häkchen darstellen. Weisen Sie Zellen mit einem Wert größer als 67 grüne Häkchen-Symbole, Zellen mit einem Wert zwischen 33 und 67 gelbe Ausrufezeichen und Zellen mit einem Wert kleiner als 33 rote X-Symbole zu.
- Wählen Sie die Daten aus (z. B. E2:E8).
- Gehen Sie in der Multifunktionsleiste zu Start > Bedingte Formatierung > Symbolsätze> Weitere Regeln..
- Wählen Sie Symbolsätze als Formatvorlage.
- Wählen Sie dann den gewünschten Symbolstil (Häkchen, Ausrufezeichen, X) aus dem Dropdown-Menü.
- Um eine Regel festzulegen, geben Sie Werte (67 und 33) in die Felder Wert ein.
- Wählen Sie den richtigen Wertetyp(Prozent, da die ausgewählten Daten als Prozentsätze ausgedrückt werden).
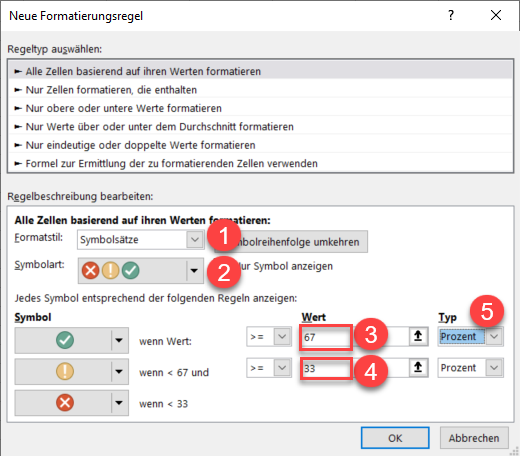
Als Ergebnis haben alle Zellen mit einem Wert größer oder gleich 67 ein grünes Häkchen-Symbol, alle Zellen mit einem Wert kleiner als 67 und größer oder gleich 33 ein gelbes Ausrufezeichen und Zellen mit einem Wert kleiner als 33 ein rotes X-Symbol.
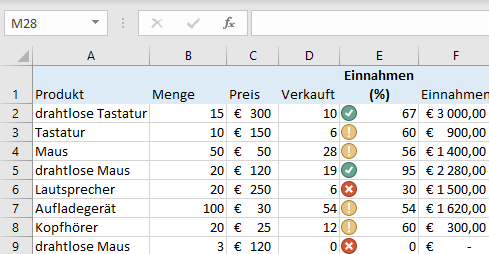
Verwalten von Regeln für bedingte Formatierung
Wenn Sie eine bedingte Formatierungsregel ändern möchten, können Sie dies ganz einfach mit dem Manager für Regeln zur bedingten Formatierung tun.
- Wählen Sie den Datenbereich (z. B. A1:F9).
- Gehen Sie in der Multifunktionsleiste auf Start > Bedingte Formatierung > Regeln verwalten..
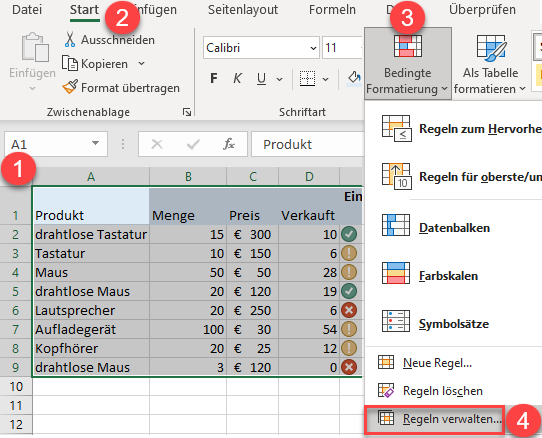
- Das Fenster Manager für Regeln zur bedingten Formatierung wird geöffnet. Doppelklicken Sie auf die Regel, die Sie ändern möchten.
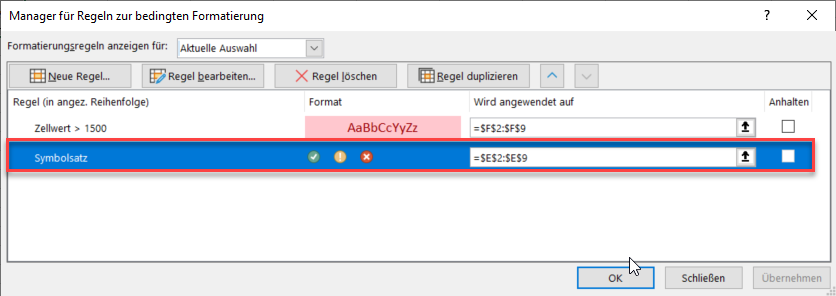
- Daraufhin wird das Fenster Formatierungsregel bearbeiten geöffnet. Wenn Sie alle erforderlichen Änderungen vorgenommen haben, drücken Sie auf OK.
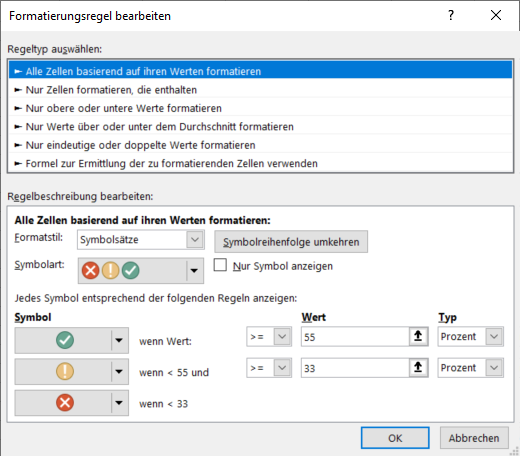
Sie können auch den Manager für Regeln zur bedingten Formatierung verwenden, um die Hierarchie der Regeln zu ändern, sie zu löschen oder neue Regeln zu erstellen.
Hierarchie der Regeln für bedingte Formatierung
Die gleichzeitige Verwendung mehrerer bedingter Formatierungsregeln kann aufgrund von Überschneidungen zu Problemen führen. Angenommen, Sie haben zwei Regeln: Erste Regel: Markieren Sie alle Zellen mit Zellwerten größer als 50. Zweite Regel: Hervorheben der gesamten Zeile, wenn der Wert in Spalte E größer als 60 ist. In diesem Fall wird die zweite Regel nur auf die Zellen angewendet ohne der ersten Regel , wie in der folgenden Abbildung dargestellt.
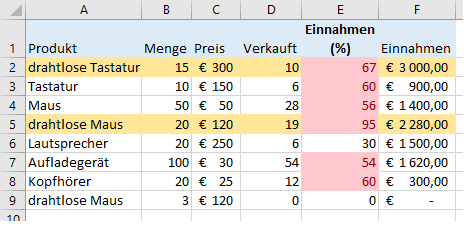
Wenn Sie der zweiten Regel den Vorzug geben wollen, müssen Sie die Hierarchie der Regeln ändern.
- Gehen Sie in der Multifunktionsleiste auf Start > Bedingte Formatierung > Regeln verwalten.
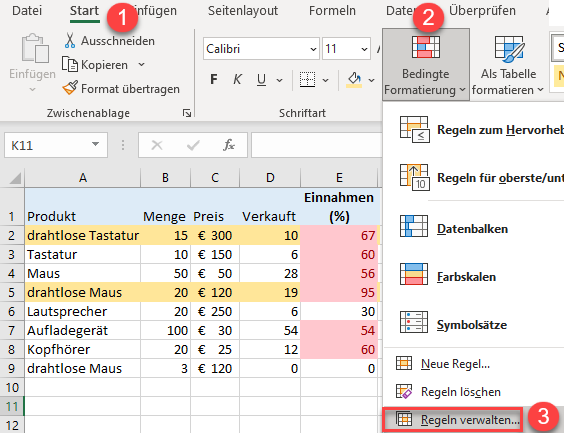
- Daraufhin wird das Fenster Manager für Regeln zur bedingten Formatierung geöffnet, in dem die aktuelle Hierarchie Ihrer Regeln angezeigt wird.
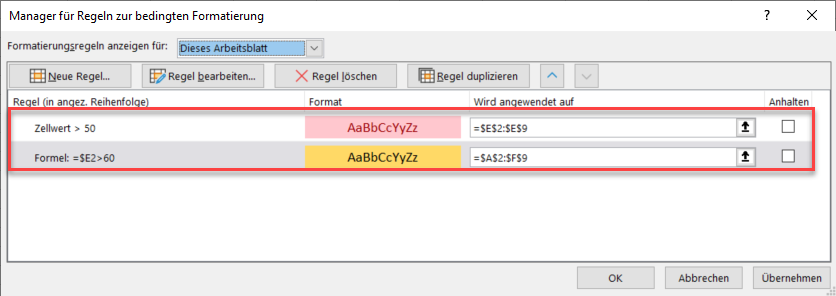
- Um die zweite Regel nach oben zu verschieben, wählen Sie sie aus und drücken Sie auf den Pfeil nach oben neben „Regel löschen“ Drücken Sie zum Abschluss auf OK.
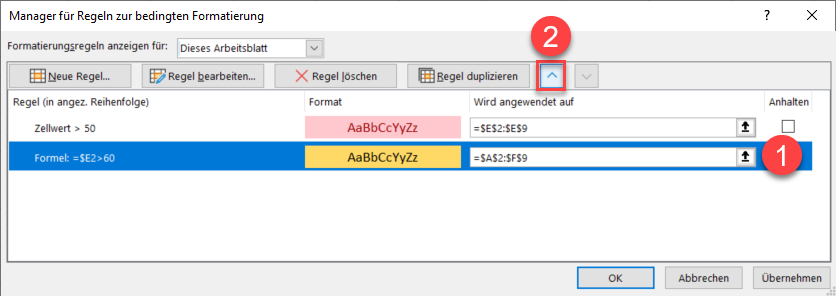
Die Hierarchie ändert sich, und als Ergebnis werden die Zeilen an den Überschneidungspunkten ohne Unterbrechung hervorgehoben. Die Zeilenhervorhebung ersetzt die Zellenhervorhebung, aber da die (rote) Zellenformatierung auch die Schriftfarbe ändert, werden Zellen, auf die beide Bedingungen zutreffen, in orange mit roter Schrift hervorgehoben.
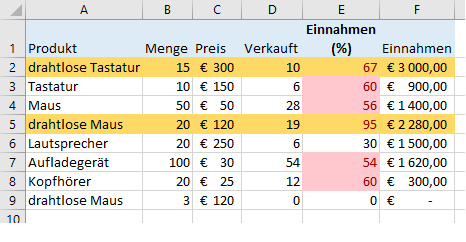
Bedingte Formatierungsregeln löschen
Es kann vorkommen, dass Sie ein Arbeitsblatt mit zu vielen bedingten Formatierungsregeln haben. Das kann dazu führen, dass die Formatierung fehlerhaft ist, nicht ihrer Absicht entspricht oder Excel verlangsamt. Um dies zu beheben, können Sie einige (oder alle) der bedingten Formatierungsregeln löschen.
Alle Regeln löschen
Um alle Regeln für die bedingte Formatierung zu löschen, gehen Sie in der Multifunktionsleiste auf Start > Bedingte Formatierung > Regeln löschen > Regeln im gesamten Blatt löschen.
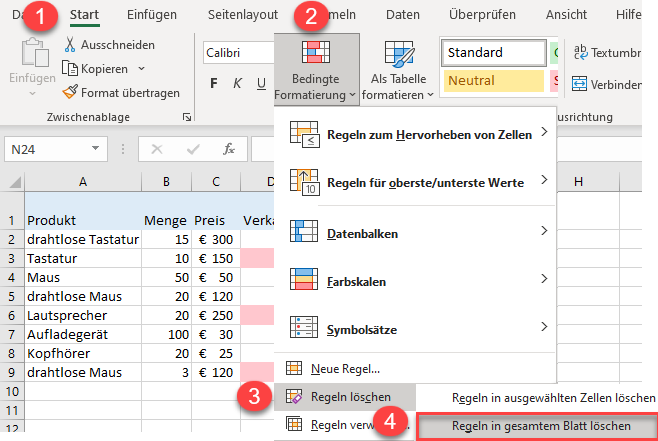
Wenn Sie einen bestimmten Datenbereich markieren und die Regeln für diesen Bereich löschen möchten, wählen Sie Regeln in ausgewählten Zellen löschen und nicht aus dem gesamten Blatt.
Bestimmte Regeln löschen
Um gezielt die Regeln auszuwählen, die Sie löschen möchten, verwenden Sie die Option Regeln verwalten.
- Gehen Sie in der Multifunktionsleiste zu Start > Bedingte Formatierung > Regeln verwalten.
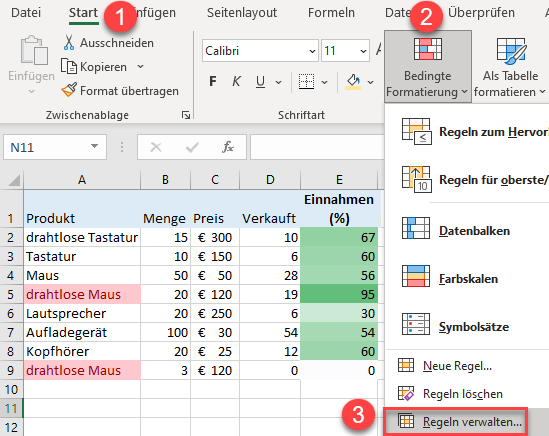
- Wählen Sie zunächst dieses Arbeitsblatt im Abschnitt Formatierungsregeln anzeigen für.
- Wählen Sie dann die Regel aus, die Sie entfernen möchten, und drücken Sie auf das Symbol “ Regel löschen“. Klicken Sie dann auf OK.
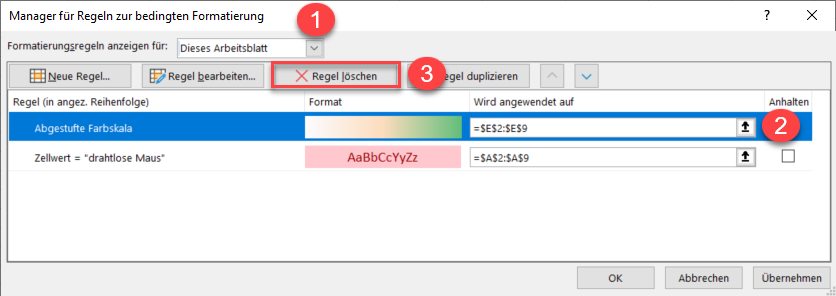
Bedingte Formatierungsregeln in Google Sheets
Sie können auch in Google Sheets bedingte Formatierungsregeln verwenden, um Zellen zu formatieren, die bestimmte Kriterien erfüllen, jedoch gibt es weniger Optionen als in Excel.
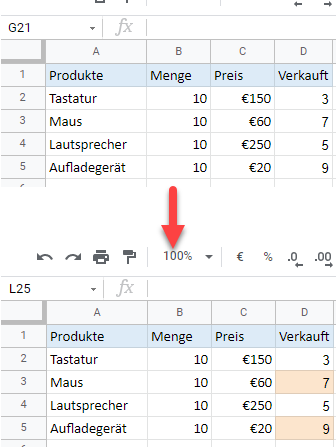
Gehen Sie im Menü auf Format > Bedingte Formatierung.
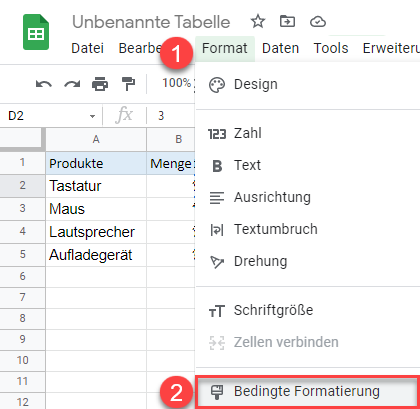
Der Bereich Regeln für die bedingte Formatierung wird auf der rechten Seite des Blattes geöffnet. Es gibt zwei Optionen für die bedingte Formatierung in Google Sheets:
- Einzelne Farbe: Verwenden Sie diese Option, um alle Zellen in einer einzigen Farbe zu markieren.
- Farbskala: Verwenden Sie diese Option, um den Unterschied zwischen den Werten in den Zellen visuell darzustellen.
- Wählen Sie den Datenbereich auf dem Blatt aus oder geben Sie ihn manuell in das Feld ein.
- Wählen Sie die gewünschte Formatregel aus der Liste.
- Geben Sie im nächsten Feld unten den Text oder die Formel ein.
- Wählen Sie nun den gewünschten Formatierungsstil.
- Wenn Sie fertig sind, drücken Sie auf Fertig.
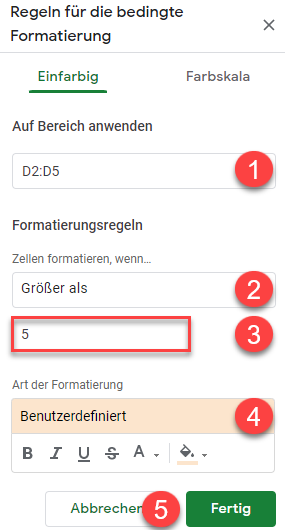
Löschen von bedingten Formatierungsregeln in Google Sheets
So löschen Sie bedingte Formatierungsregeln in Google Sheets:
- Wählen Sie den Datenbereich aus (z. B. A1:A5).
- Gehen Sie im Menü auf Format > Formatierung entfernen.
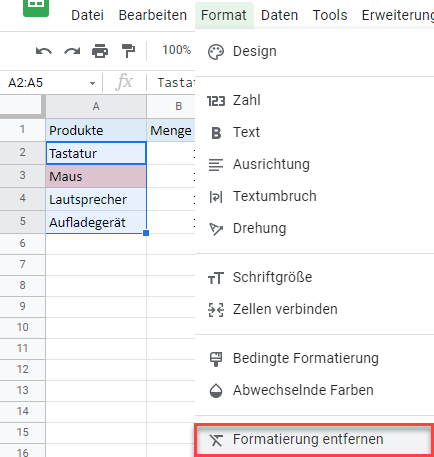
Infolgedessen werden alle bedingten Formatierungsregeln für den ausgewählten Bereich entfernt.