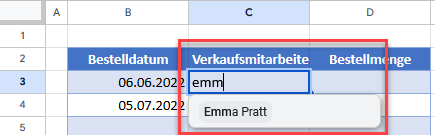Automatisches Ergänzen mit Datenüberprüfung in Excel und GS
In diesem Tutorial zeigen wir Ihnen, wie das automatische Ergänzen mit einer Dropdown-Liste der Datenüberprüfung in Excel und Google Sheets funktioniert.

Datenüberprüfung und automatisches Ergänzen
Das Erstellen einer Dropdown-Liste mit Datenüberprüfung ist in Excel nützlich, um zulässige Dateneingaben einzuschränken. Wenn die Auswahlliste jedoch viele Einträge enthält, kann das Durchblättern der Liste auf der Suche nach dem richtigen Eintrag mühsam sein. Leider werden Dropdown-listen nicht automatisch auf der Grundlage der Quellliste ergänzt, wenn Sie mit der Eingabe beginnen. Beachten Sie, dass Office Online derzeit über eine integrierte Funktion zum automatischen Ergänzen für Dropdown-listen verfügt, die Desktop-Versionen jedoch nicht.
Mit den folgenden Schritten können Sie das automatische Ergänzen von Dropdown-Listen in den Desktop-Versionen von Excel mit einem guten Trick erreichen.
- Der erste Schritt besteht darin, die Liste der Einträge, die Sie in der Auswahlliste haben möchten, in Excel einzugeben. Diese Liste muss in der Zelle direkt über der Überschrift der Auswahlliste enden.
Denken Sie daran: Zwischen dieser Liste und dem Rest der Daten darf keine leere Zelle sein.
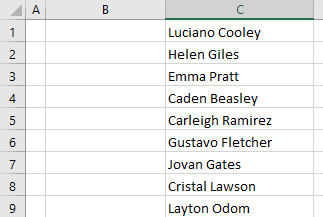
- Sobald Sie die Liste der Elemente erstellt haben, können Sie in einer Zelle darunter eine Dropdown-Liste mit Datenüberprüfung erstellen.
Klicken Sie in die Zelle direkt unter dem letzten Listenelement (z. B. C10) und geben Sie eine Überschrift für die Einblendliste ein.
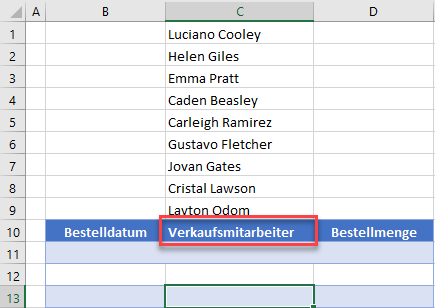
- Erstellen Sie dann in der Zelle darunter die Datenüberprüfungsregel.
Gehen Sie in der Menüleiste auf Daten > Datenüberprüfung.
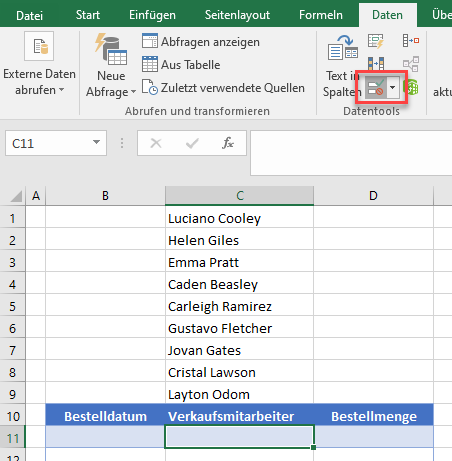
- Wählen Sie im Fenster Datenüberprüfung in der Dropdown-Liste Zulassen die Option Liste, und klicken Sie auf den Pfeil neben dem Feld Quelle.
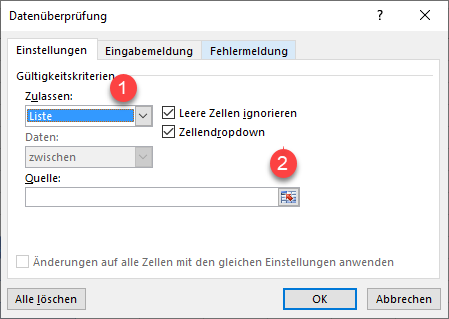
- Wählen Sie den Bereich mit den Listenelementen (C1:C9) und drücken Sie EINGABE.

- Klicken Sie auf OK, um zu bestätigen und das Datenüberprüfungsfenster zu schließen.
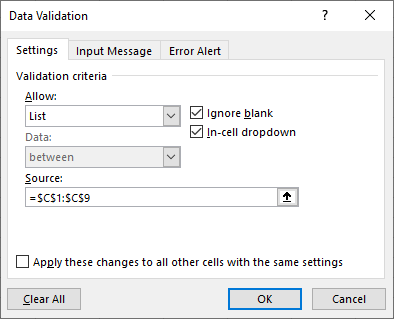
Jetzt befindet sich in C11 eine Dropdown-Liste mit den oben genannten Namen als Elementen.
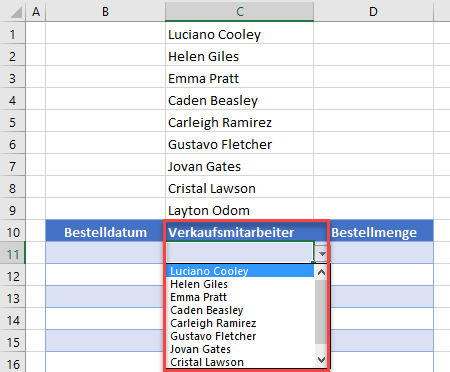
- Da sich die Quellenliste direkt über der Dropdown-liste befindet, schlägt Excel automatisch einen Namen aus dieser Quelldatenliste vor, sobald Sie mit der Eingabe eines der Namen beginnen. Drücken Sie einfach EINGABE oder TAB, um die Eingabe zu bestätigen.
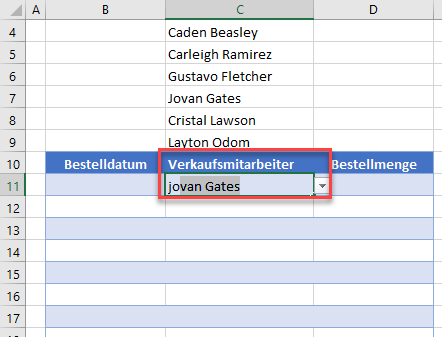
- Um die Werte in der Auswahlliste zu schützen (damit der Benutzer nicht versehentlich Werte löscht oder ändert und damit das Arbeitsblatt sauberer aussieht!), blenden Sie die Zeilen aus, die die Quelldaten für die Liste enthalten.
Markieren Sie die Zeilen, die die Elemente der Dropdown-Liste enthalten. Klicken Sie mit der rechten Maustaste auf die Auswahl und dann auf Ausblenden.
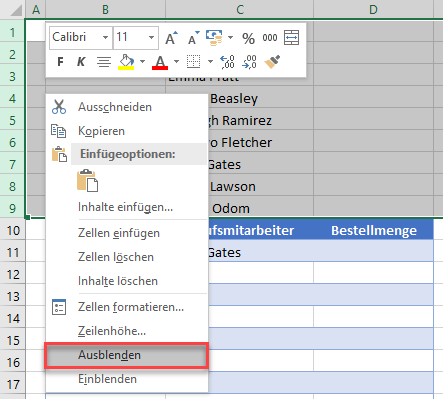
Das automatische Ergänzen funktioniert auch noch, nachdem die Liste ausgeblendet wurde.
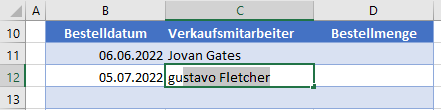
Mit der oben beschriebenen Methode können Sie Excel dazu bringen, das automatische Ergänzen für Dropdown-listen zuzulassen. Sie können aber auch VBA-Code verwenden, um ein Kombinationsfeld mit der automatischem Ergänzen zu versehen.
Automatisches Ergänzen mit Datenüberprüfung in Google Sheets
In Google Sheets können Sie eine Dropdown-liste erstellen, wobei Sie die Quellliste an beliebiger Stelle platzieren können. Sie kann neben der Dropdown-Liste oder sogar in einem anderen Blatt liegen.
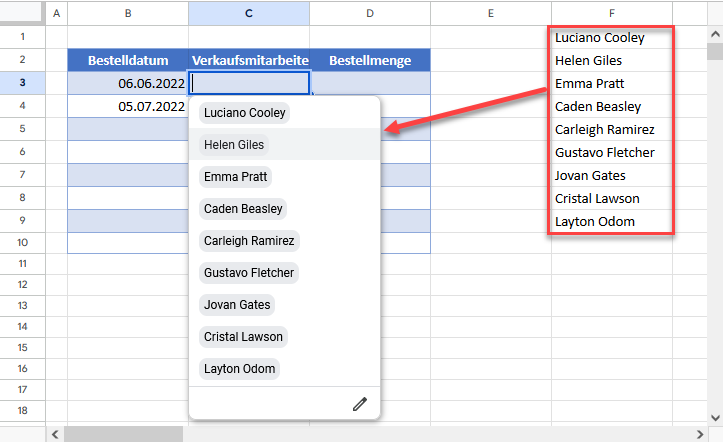
Unabhängig davon, wo Sie die Quellliste platzieren, ergänzt Google Sheets die Daten automatisch, wenn Sie mit der Eingabe in eine Zelle mit Dropdown-Regel beginnen. Sie ist integriert, genau wie das automatische Ergänzen der Dropdown-Liste in Office Online.