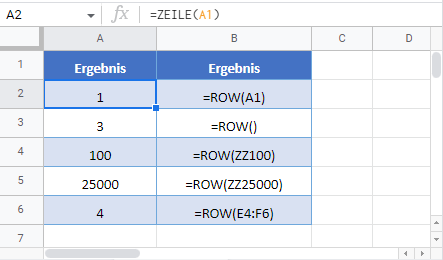ZEILE-Funktion – Beispiele in Excel und Google Sheets
Download the example workbook
In diesem Tutorial zeigen wir Ihnen, wie Sie die ZEILE-Funktion in Excel und Google Sheets verwenden können, um die Zeilennummer zu ermitteln.
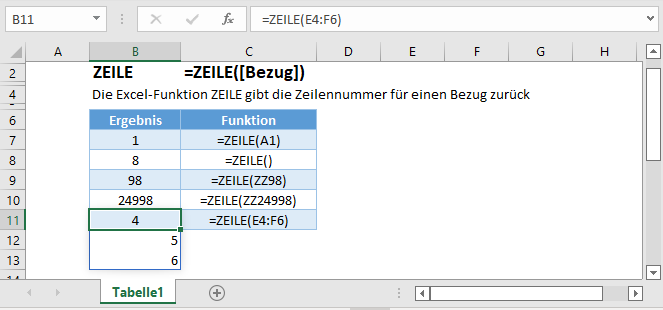
ZEILE-Funktion – Einzelne Zelle
Die ZEILE-Funktion gibt die Zeilennummer eines bestimmten Zellenbezugs zurück.
=ZEILE(B4)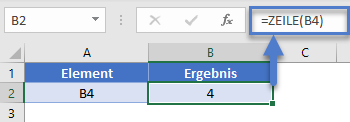
ZEILE-Funktion ohne Bezug
Wenn kein Zellenbezug angegeben wird, liefert die ZEILE-Funktion die Nummer der Zeile, in der die Formel eingegeben wurde.
=ZEILE()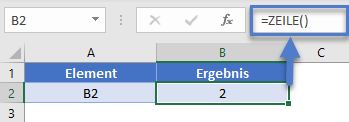
ZEILE-Funktion mit einem Bereich
Sie können auch ganze Zellenbereiche in die ZEILE-Funktion eingeben. Dabei verhält sich die ZEILE-Funktion in Excel 2019 (oder älteren Versionen) anders als in Excel 365 oder einer neueren Excel-Version.
ZEILE-Funktion in Excel 2019 oder älteren Versionen
In älteren Excel-Versionen gibt die ZEILE-Funktion ein Array mit Zeilenwerten aller Zellen im Bereich zurück, aber nur das erste Ergebnis wird in der Zelle anzeigt.
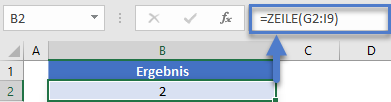
Wenn Sie auf die Zelle, die die Formel enthält, klicken und F9 drücken, werden alle Ergebnisse in geschweiften Klammern als Array angezeigt.
={2;3;4;5;6;7;8;9}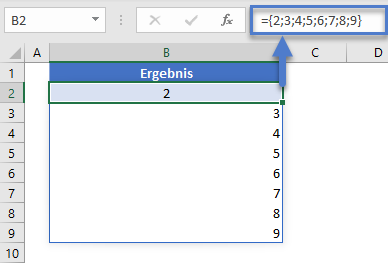
ZEILE-Funktion in Excel 365
Excel 365 verfügt jedoch über eine Funktion zum Ausfüllen von Bereichen. Hier liefert die ZEILE-Funktion die Zeilennummern aller Zellen im Bereich, die in die nächsten Zellen „ausgeschüttet“ werden.
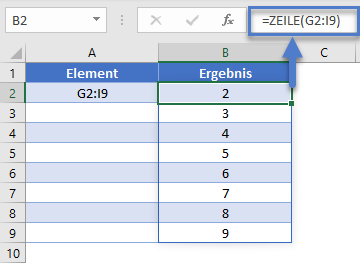
ZEILE-Funktion in Google Sheets
Die ZEILE-Funktion funktioniert in Google Sheets genau so wie in Excel: