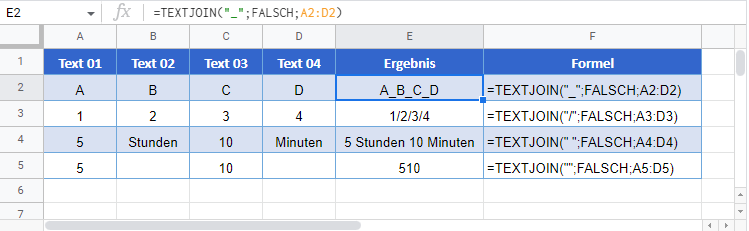Beispiele zur TEXTVERKETTEN-Funktion – Excel & Google Sheets
Dieses Tutorial zeigt Ihnen, wie Sie die TEXTVERKETTEN-Funktion in Excel und Google Sheets verwenden können, um Text aus mehreren Zeichenketten zusammenzustellen.
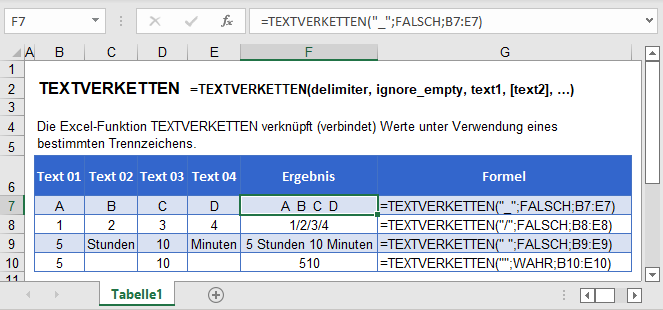
Die TEXTVERKETTEN-Funktion im Überblick
Die TEXTVERKETTEN-Funktion kombiniert Texte aus mehreren Zeichenketten. Sie können angeben, welches Trennzeichen Sie verwenden möchten (Komma, Semikolon, Leerzeichen, Zeilenumbruch usw.) und ob Leerzeichen ignoriert werden sollen. Die Funktion ist in Excel 2016 und neueren Versionen verfügbar.
Die Syntax lautet:
=TEXTVERKETTEN (delimiter; ignore_empty; text1; [text2]; ...)delimiter: Trennzeichen zwischen den einzelnen Texten.
ignore_empty: Ob leere Zellen ignoriert werden sollen oder nicht.
text1: Erster Textwert oder Bereich.
text2: [optional] Zweiter Textwert oder Bereich.
In diesem Beispiel werden Vor- und Nachname kombiniert, und zwar getrennt durch ein Trennzeichen (das Zeichen, das das Wort trennt) und mit der Möglichkeit, Leerzeichen einzuschließen (das nächste Beispiel wird deutlicher).
=TEXTVERKETTEN(" ";FALSCH;B3:C3)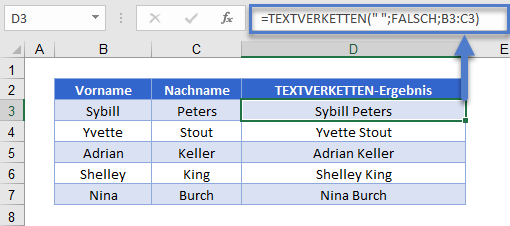
TEXTVERKETTEN zum Einschließen von Leerzeichen
Wenn das zweite Argument auf FALSCH gesetzt wird, werden Leerzeichenwerte wie jeder andere Text verkettet.
=TEXTVERKETTEN(";";FALSCH;B3:E3)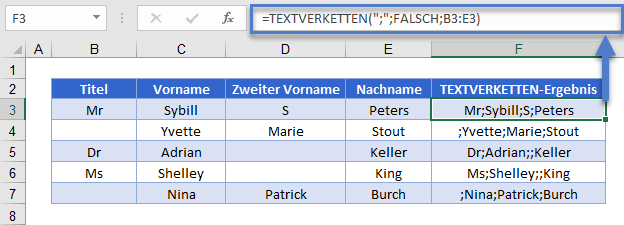
Das ist vielleicht genau das, was Sie wollen, denn es macht es einfach, den Text wieder zu teilen. In manchen Fällen werden Sie dies jedoch nicht wollen…
TEXTVERKETTEN zum Ignorieren von Leerzeichen
Es wäre nicht sinnvoll, Leerzeichen einzuschließen, wenn die Anrede mit den Namen wie im folgenden Beispiel kombiniert werden soll:
=TEXTVERKETTEN(" ";FALSCH;B3:E3)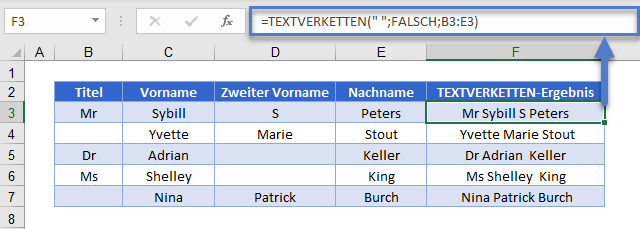
Sie können die offensichtlichen in F5 und F6 sehen, wo es ein zusätzliches Leerzeichen zwischen dem Vor- und Nachnamen gibt.
In diesem Szenario wäre es besser, leere Zellen zu ignorieren, wenn sie nicht mit einem WAHR als zweites Argument belegt sind.
=TEXTVERKETTEN(" ";WAHR;B3:E3)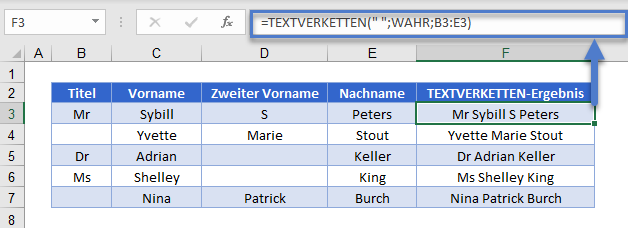
TEXTVERKETTEN mit 1 und 0
Wenn Sie SVERWEIS verwendet haben, wissen Sie vielleicht, dass Excel WAHR als 1 und FALSCH als 0 erkennt. In den meisten Fällen können sie austauschbar verwendet werden.
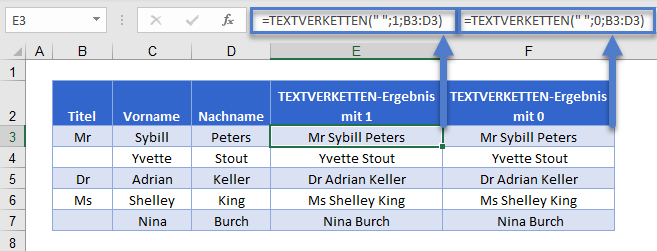
TEXTVERKETTEN mit Bedingung
Vielleicht möchten Sie den Text nur dann verketten, wenn er eine Bedingung erfüllt. In diesem Szenario möchten Sie vielleicht die vollständigen Namen mit Kommas als Trennzeichen nur dann verbinden, wenn in der Spalte C (Überstunden geleistet) „Ja“ steht.
{=TEXTVERKETTEN(", ";WAHR;WENN(C3:C7="Ja";B3:B7;""))}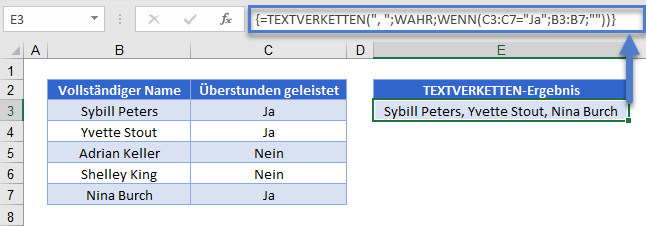
Dies ist eine Array-Formel.
Wenn Sie eine Excel-Version vor 2019 verwenden, müssen Sie nach der Eingabe der Formel STRG + UMSCHALTTASTE + ENTER anstelle von nur ENTER drücken. Wenn Sie es richtig machen, sollten Sie geschweifte Klammern um die Formel herum sehen (geben Sie die geschweiften Klammern NICHT manuell ein).
Wenn Sie Excel 2019 oder Office 365 verwenden, können Sie die Formel normal eingeben.
TEXTVERKETTEN mit verschiedenen Trennzeichen
Sie können Array-Konstanten (die geschweiften Klammern) verwenden, um mehrere Trennzeichen wie folgt einzugeben:
=TEXTVERKETTEN({"-"."."};1;B3:D3)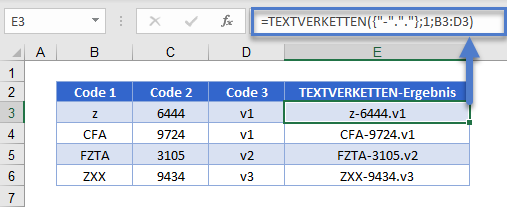
Das System weiß, dass ein Bindestrich (-) als erstes Trennzeichen und ein Punkt (.) als zweites Trennzeichen verwendet werden muss.
TEXTVERKETTEN mit Zahlen/Datumsangaben
Wenn Sie TEXTVERKETTEN verwenden, ist das Ergebnis immer ein Text. In diesem Beispiel werden 2 Zahlen miteinander verbunden. Die resultierende Zahl wird als Text gespeichert und numerische Funktionen funktionieren damit nicht.
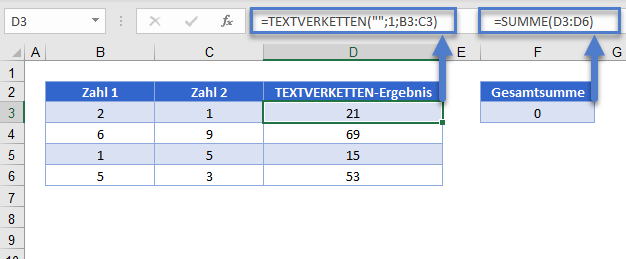
Das Gleiche gilt für Datumsangaben.
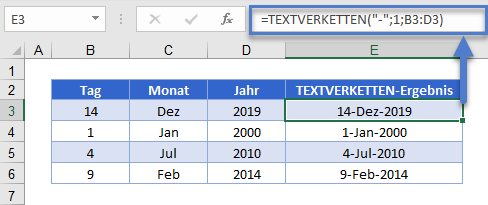
Um die oben genannten Probleme zu lösen, können Sie die WERT-Funktion verwenden, um Text in Zahlenwerte zu konvertieren.
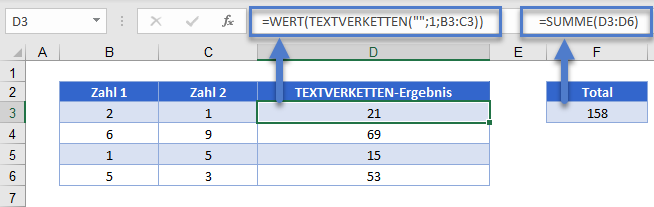
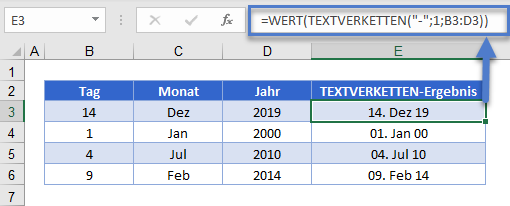
Andere Beispiele für TEXTVERKETTEN
Eine Textzeichenfolge umkehren
Sie können eine Textzeichenfolge umkehren, indem Sie die TEIL-Funktion mit TEXTVERKETTEN wie folgt kombinieren:
=TEXTVERKETTEN("";1;TEIL(B2;{10;9;8;7;6;5;4;3;2;1};1))Das würde die folgenden Ergebnisse liefern:
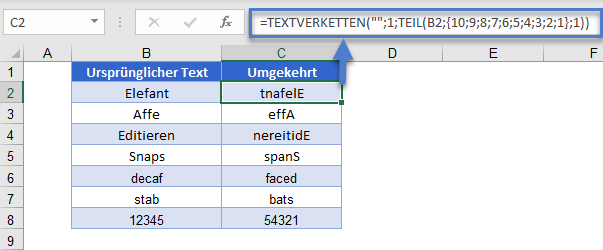
TEXTVERKETTEN-Funktion in Google Sheets
Die TEXTVERKETTEN-Funktion funktioniert in Google Sheets fast genauso.
Hinweis: Die TEXTVERKETTEN-Funktion behält ihre englische Bezeichnung (TEXTJOIN) auch in der deutschen Version von Google Sheets bei, d. h. Sie erhalten einen Fehler, wenn Sie TEXTVERKETTEN anstelle von TEXTJOIN eintippen.