TEXT-Funktion – Beispiele in Excel, VBA und Google Sheets
Download the example workbook
Dieses Tutorial zeigt Ihnen, wie Sie die TEXT-Funktion in Excel und Google Sheets verwenden können.
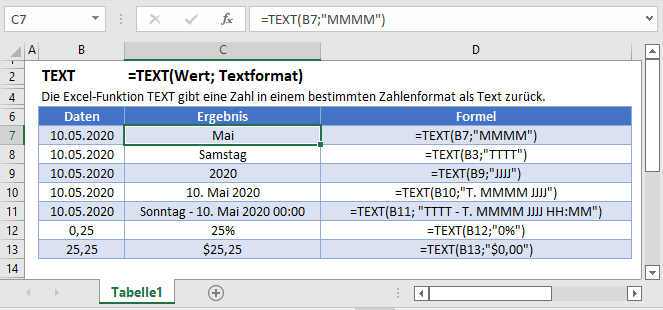
Die TEXT-Funktion in Excel verwenden
Die TEXT-Funktion nimmt einen Wert (eine Zahl) und wandelt ihn in einen Text mit einem bestimmten von Ihnen gewählten Format um.
=TEXT(B3; "TTTT, T. MMM")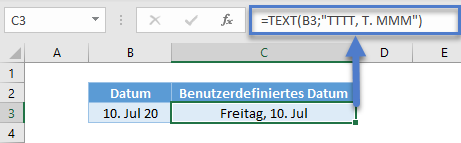
Die TEXT-Funktion funktioniert ähnlich wie die Zellenformatierung. Wenn Sie sich also nicht sicher sind, was das zweite Argument sein soll, suchen Sie es in Zellen formatieren.
Klicken Sie zum Beispiel mit der rechten Maustaste auf B3 und wählen Sie Zellen formatieren (oder die Tastenkombination STRG + 1). Sie können eine Auswahl der verfügbaren Formatierungscodes sehen.
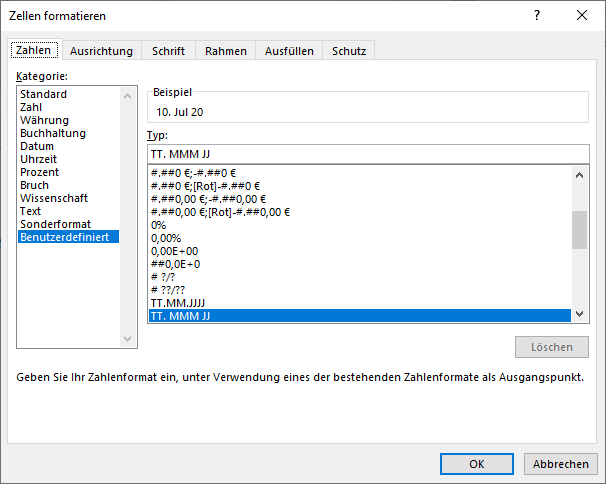
Aber seien Sie sich bewusst, dass die TEXT-Funktion nicht gut mit Berechnungen funktioniert, also achten Sie darauf, dass sie wirklich notwendig ist. Im Folgenden finden Sie einige Szenarien, in denen Sie sie verwenden können.
Zeichenfolge in Kombination mit TEXT
In Excel werden Datumsangaben als fortlaufende Nummern gespeichert (z. B. 44022). Sie werden lediglich als Datum formatiert. Wenn Sie also eine Zeichenkette (Text) und die Zelle mit dem Datum kombinieren, wird es als fortlaufende Nummer angezeigt.
="Die Waren wurden am "&B3&" geliefert."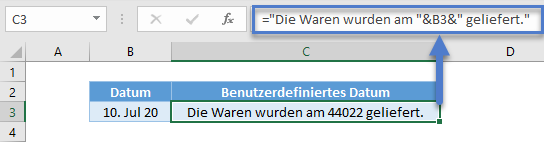
Daher müssen wir die Funktion TEXT verwenden, um es von einem Zahlenwert in einen Text umzuwandeln.
="Die Waren wurden am "&TEXT(B3, "TTTT, T. MMM")&" geliefert."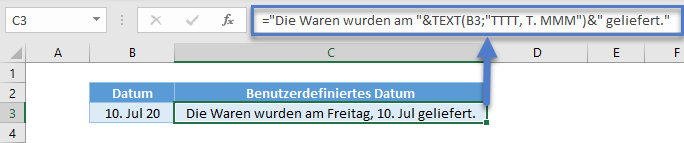
TEXT für Wochentag
Es kann vorkommen, dass Sie in Ihrem Bericht den Wochentag und nicht das Datum selbst benötigen, daher könnte dies nützlich sein.
=TEXT(B3; "TTT")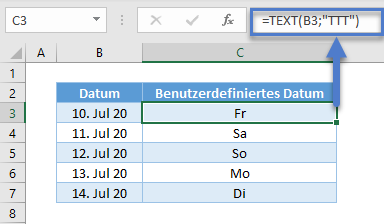
Weitere Beispiele für die TEXT-Funktion mit Datum
Diese Tabelle zeigt weitere Beispiele für die Formatierung von Datum und Uhrzeit.
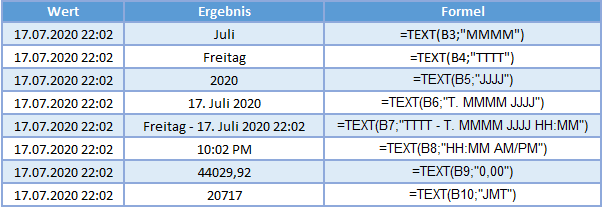
TEXT bei kommagetrennten Werten
Ähnlich wie bei Datumsangaben sind Zahlen mit Kommas lediglich eine Darstellung. Der tatsächliche Wert von B3 ist 34000,4, aber so formatiert, dass Tausendertrennzeichen und 0 Dezimalstellen angezeigt werden. Kombiniert man das Ganze, ergibt sich folgendes Bild:
=B3&" vom Umsatz wurden diesen Monat gemacht."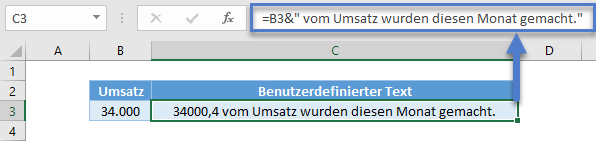
Sie können TEXT erneut verwenden, um sicherzustellen, dass die Tausendertrennzeichen und 0 Dezimalstellen angezeigt werden.
=TEXT(B3; "#.##0")&" vom Umsatz wurden in diesem Monat gemacht."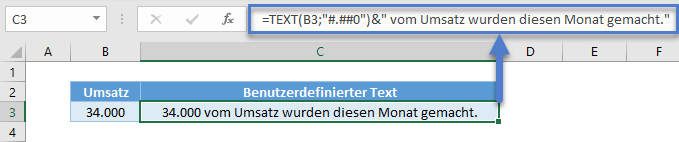
TEXT mit festen Stellen
Sie haben vielleicht eine Spalte mit IDs, die Sie mit einem festen Zahlenformat versehen möchten (z. B. 4 Ziffern). Sie könnten folgende Formel verwenden:
=TEXT(B3; "0000")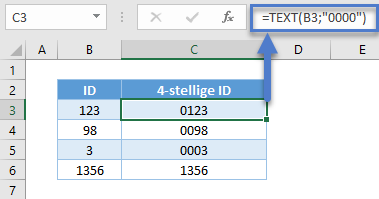
TEXT mit Prozentsätzen
Wie Datumsangaben und Zahlen mit Tausendertrennzeichen sind auch Prozentangaben lediglich eine Darstellung. Der Wert, der sich hinter 10% verbirgt, ist 0,1 und Sie möchten ihn wahrscheinlich nicht so darstellen.
="Es gab eine Kostenabnahme von "&B3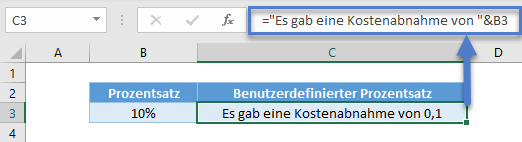
Sie können Folgendes verwenden:
="Es gab eine Kostenabnahme von "&TEXT(B3; "0%")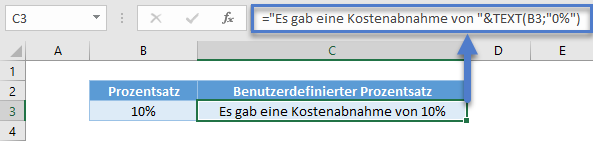
Weitere Beispiele für die TEXT-Funktion mit Zahlen
In der untenstehenden Tabelle sind weitere Beispiele, die uns helfen, verschiedene Zahlenformate genau zu bestimmen, aufgeführt.
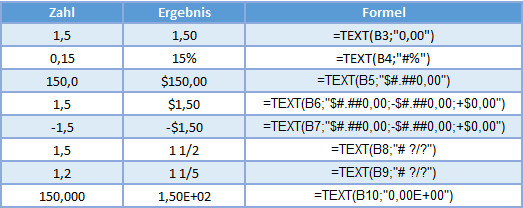
Umwandlung in Telefonnummernformat
Um Text in eine Telefonnummer zu konvertieren, verwenden Sie etwas wie dieses (Hinweis: Das Beispiel zeigt die Formatierung einer US-Telefonnummer, aber Sie können es nach Bedarf anpassen):
Wir können die lokale Nummer identifizieren, wenn sie kleiner als 9999999 ist, dann können wir das Format ###-#### verwenden, um die lokale Telefonnummer anzuzeigen, den Rest können wir mit dem Code im Format (###) ###-#### anzeigen.
=TEXT(A2;"[<=9999999]###-####;(###) ###-####")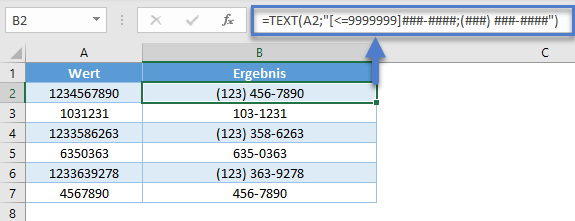
TEXT in Google Sheets
Die TEXT-Funktion funktioniert in Google Sheets genau so wie in Excel:
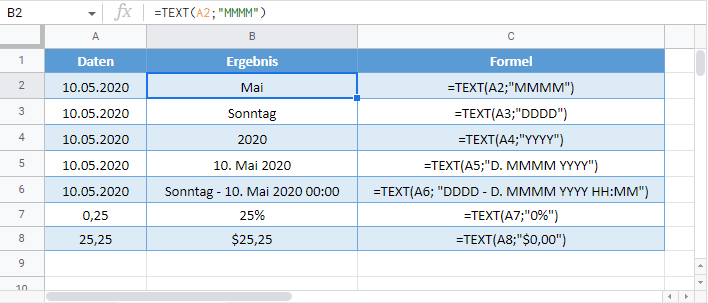
TEXT-Beispiele in VBA
Sie können die Funktion TEXT auch in VBA verwenden. Geben Sie Folgendes ein:
Application.WorksheetFunction.Text(Wert, Textformat)Die Funktionsargumente (Wert usw.) können Sie entweder direkt in die Funktion eingeben oder Variablen definieren, die stattdessen verwenden.


