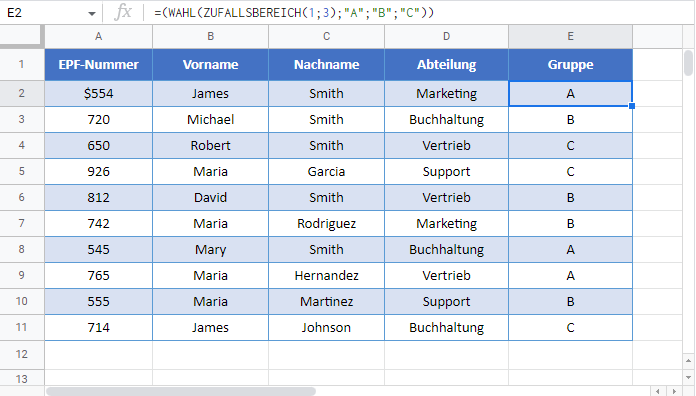Zufallsgruppen in Excel und Google Sheets erstellen
Die Beispielarbeitsmappe herunterladen
In diesem Tutorial zeigen wir Ihnen, wie Sie Zufallsgruppen in Excel und Google Sheets erstellen können.
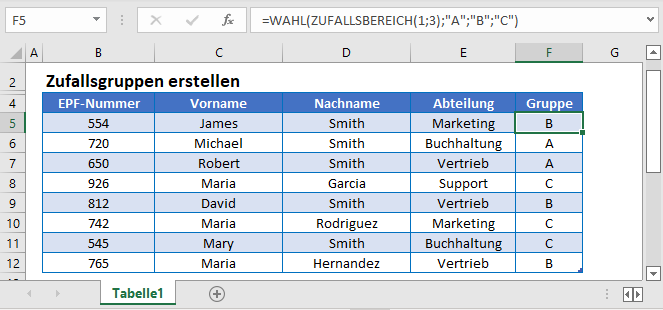
Zufallsgruppen
Um Elemente (Daten, Personen usw.) nach dem Zufallsprinzip Gruppen zuzuordnen, können wir die Funktionen ZUFALLSBEREICH und WAHL verwenden:
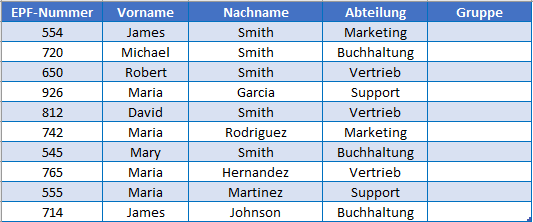
Die ZUFALLSBEREICH-Funktion
Die ZUFALLSBEREICH-Funktion erzeugt Zufallszahlen zwischen zwei ganzen Zahlen. In diesem Beispiel erzeugt sie die Zahlen 1, 2, 3 oder 4.
=ZUFALLSBEREICH(1;4)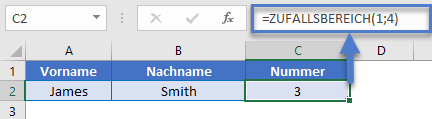
Die WAHL-Funktion
Die WAHL-Funktion wählt ein Element aus einer Liste anhand seiner Position aus.
=WAHL(3; "TEAM A"; "TEAM B"; "TEAM C"; "TEAM D")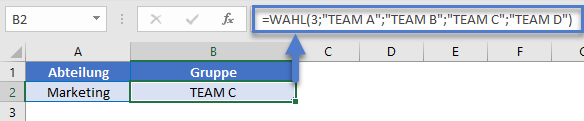
Durch die Kombination der beiden Funktionen können wir ein Element aus einer Liste zufällig „auswählen“ und auf diese Weise Personen zu Gruppen wie im ersten Beispiel zuordnen.
=WAHL(ZUFALLSBEREICH(1;3); "A"; "B"; "C")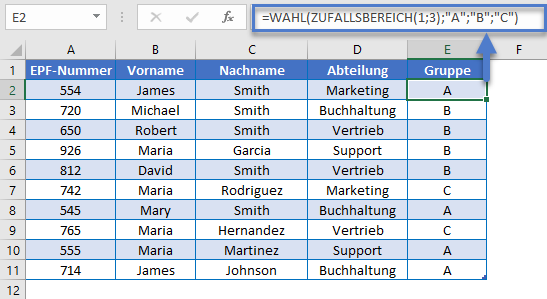
Zufallsgruppen – Gleiche Größe
Im obigen Beispiel werden die Personen völlig zufälligen Gruppen zugeordnet. Die daraus resultierenden Gruppen müssen nicht unbedingt gleich groß sein.
Um Personen in gleich große Gruppen einzuteilen, können wir die Funktionen RUNDEN, AUFRUNDEN und RANG verwenden:
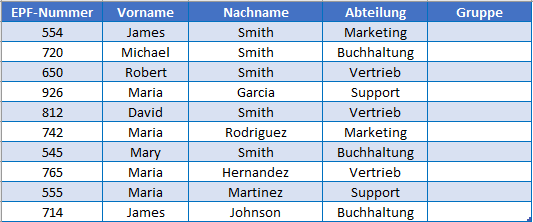
Diese Berechnung ist etwas komplizierter, daher werden wir sie im Folgenden erläutern.
Die ZUFALLSZAHL-Funktion
Zunächst verwenden wir die ZUFALLSZAHL-Funktion, um zufällige Dezimalwerte zwischen 0 und 1 für jede Person zu erzeugen:
=ZUFALLSZAHL()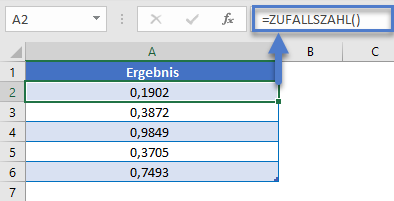
Da wir nun Zufallszahlen für jede Person haben, können wir sie in Gruppen aufteilen.
Die RANG-Funktion
Als Nächstes verwenden wir die RANG-Funktion, um zu ermitteln, wo jeder Zufallswert in der Liste der Zufallswerte „rangiert“.
=RANG(A2;$A$2:$A$11)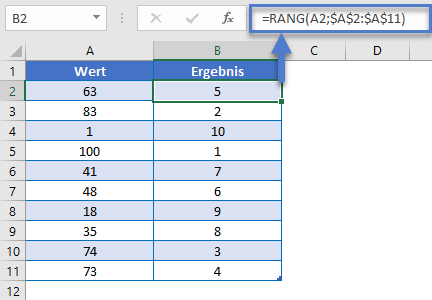
Die RANG-Funktion gibt eine Zahl zwischen 1 und der Gesamtzahl der Personen in der Gruppe zurück. Die größte Zufallszahl erhält die Zahl 1, die zweitgrößte die Zahl 2 usw.
Als nächstes teilen wir das Ergebnis der RANG-Funktion durch die gewünschte Gruppengröße (z.B. 4 für eine Gruppengröße von 4 Personen pro Gruppe).
=RANG(E2;$E$2:$E$11)/3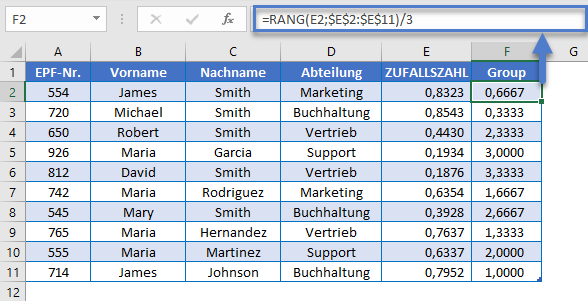
Beachten Sie, dass dies Dezimalwerte zwischen 0 und 4 liefert.
Die AUFRUNDEN-Funktion
Zum Schluss wenden wir die AURUNDEN-Funktion auf das Ergebnis an, um die Dezimalwerte auf die ganzzahligen Werte 1, 2, 3 und 4 aufzurunden.
=AUFRUNDEN(RANG(E2;$E$2:$E$11)/3;0)
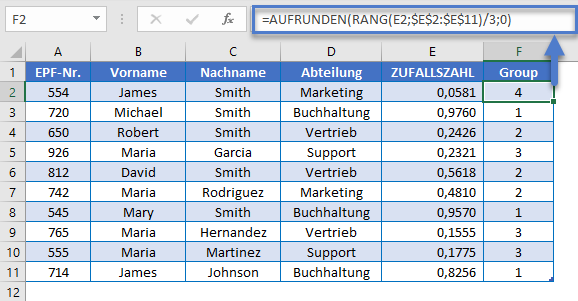
Damit erhalten wir vier gleich große Gruppen.
Hinweis: Der Gruppe 4 ist nur 1 Person zugeordnet, da nicht genügend Namen vorhanden sind, um die Gruppe 4 vollständig zu füllen.
Hinweis 2: Indem wir das Eingabeparameter Anzahl_Stellen auf 0 setzen, weisen wir die AUFRUNDEN-Funktion an, auf die nächste Ganzzahl aufzurunden.
Zufallsgruppen in Google Sheets
Alle oben genannten Beispiele funktionieren in Google Sheets genau so wie in Excel.