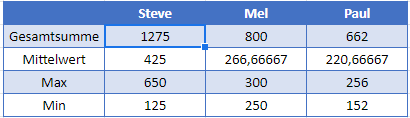Zellwert in Formel verwenden – Excel & Google Sheets
Die Beispielarbeitsmappe herunterladen
In diesem Tutorial zeigen wir Ihnen, wie Sie einen Zellenwert in einer Formel in Excel und Google Sheets verwenden können.
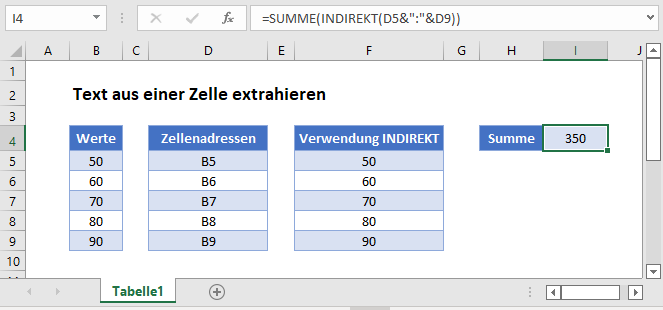
Zellenwert als Zellenreferenz
Die INDIREKT-Funktion ist nützlich, wenn Sie eine Textzeichenfolge in einer Zelle in einen gültigen Zellenbezug umwandeln wollen, sei es die Zellenadresse oder ein Bereichsname.
=INDIREKT(D4)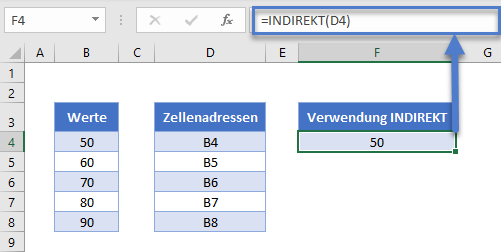
Die INDIREKT-Funktion betrachtet die Textzeichenfolge in Zelle D4, die in diesem Fall B4 ist. Sie verwendet dann die Textzeichenfolge als gültigen Zellenbezug und gibt den Wert zurück, der in B4 enthalten ist. In diesem Fall also 50.
Wenn Sie die Formel nach unten kopieren, ändert sich D4 in D5, D6 usw. und der richtige Wert aus Spalte B wird zurückgegeben.
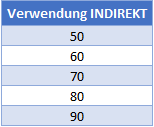 Die Syntax der INDIREKT-Funktion lautet:
Die Syntax der INDIREKT-Funktion lautet:
=INDIREKT(Referenz; Referenzstil)
Der Referenzstil kann entweder der R1C1- oder der bekanntere A1-Stil sein. Wenn Sie dieses Argument weglassen, wird der A1-Stil angenommen. 
Die SUMME-Funktion mit der INDIREKT-Funktion
Wir können auch die INDIREKT-Funktion mit der SUMME-Funktion verwenden, um die Werte in Spalte B zu addieren, indem wir die Textzeichenfolgen in Spalte D verwenden.
Klicken Sie in H4 und geben Sie die folgende Formel ein.
=SUMME(INDIREKT(D4&":"&D8))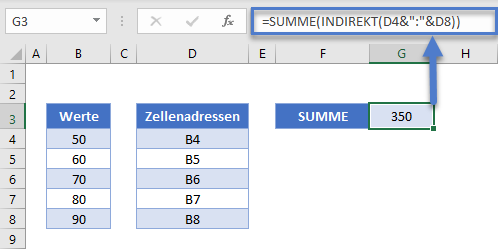
Die INDIREKT-Funktion mit Bereichsnamen in Excel
Sehen wir uns nun ein Beispiel für die Verwendung der INDIREKT-Funktion mit benannten Bereichen an.
Betrachten wir das folgende Arbeitsblatt, in dem die Verkaufszahlen für einen Zeitraum von 3 Monaten für mehrere Vertriebsmitarbeiter angezeigt werden.
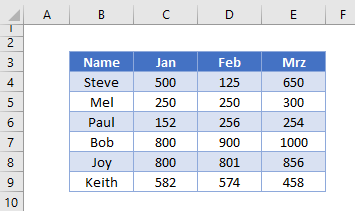
- Wählen Sie den Bereich B3:E9.
- Wählen Sie in der Hauptregisterkarte Formeln > Aus Auswahl erstellen.
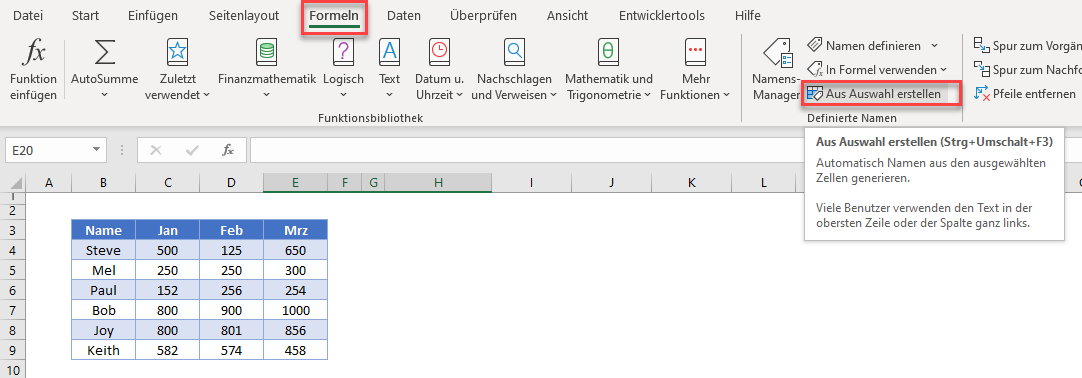
- Stellen Sie sicher, dass die Kontrollkästchen „Oberster Zeile“ und „Linker Spalte“ aktiviert sind, und klicken Sie auf OK.
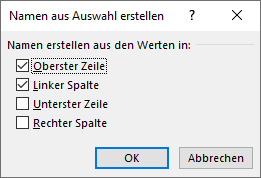
- Excel hat nun auf der Grundlage Ihrer Auswahl Bereichsnamen erstellt.
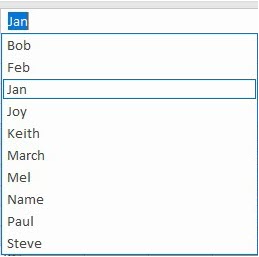
- Klicken Sie auf H4 und richten Sie eine Tabelle wie unten gezeigt ein.
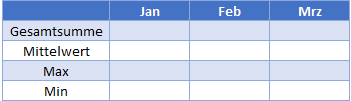
- Geben Sie in I4 die folgende Formel ein:
=SUMME(INDIREKT(I3))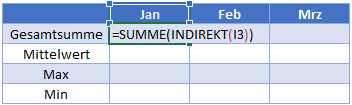
- Drücken Sie die Eingabetaste, um die Formel abzuschließen.
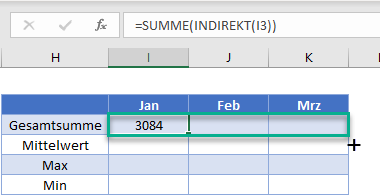
- Ziehen Sie die Formel bis Spalte K.
- Die Formel greift nun nicht mehr auf I3, sondern auf J3 (den Namen des Februarbereichs) und dann auf K3 (den Namen des Märzbereichs) zu.
- Wiederholen Sie den Vorgang für die Funktionen MITTELWERT, MAX und MIN.
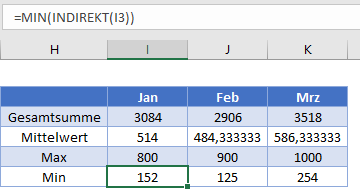
- Wir können dann die Namen in Zeile 3 ändern, um die Summen für 3 der Verkäufer zu erhalten. Die Formeln übernehmen automatisch die richtigen Werte aufgrund der Funktion INDIREKT
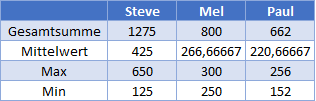
- Geben Sie die Namen der verbleibenden Vertreter in die benachbarten Spalten ein und ziehen Sie die Formeln, um deren Umsatzzahlen zu erhalten.

Zellenwert als Zellenreferenz in Google Sheets
Die Verwendung der INDIREKT-Funktion in Google Sheets funktioniert auf die gleiche Weise wie in Excel.
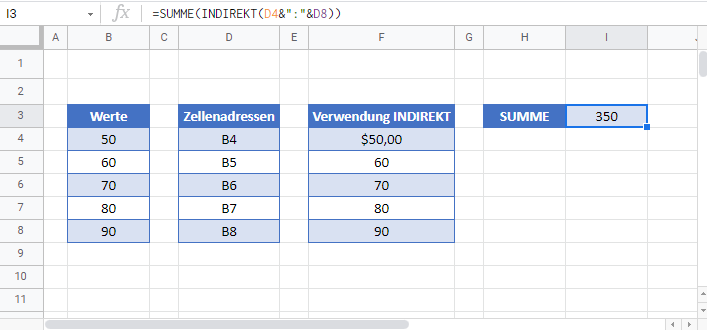
Die INDIREKT-Funktion mit Bereichsnamen in Google Sheets
Benannte Bereiche funktionieren in Google Sheets ähnlich wie in Excel.
- Wählen Sie im Menü Daten>Benannte Bereiche.
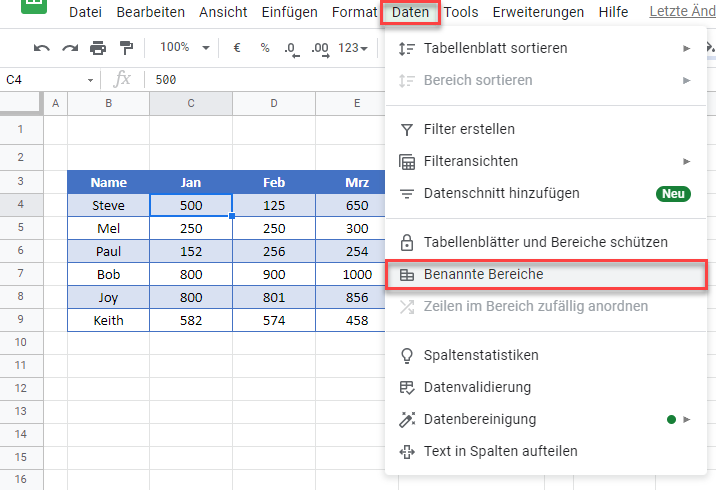
- Geben Sie den Bereichsnamen ein und wählen Sie den Bereich dann aus.
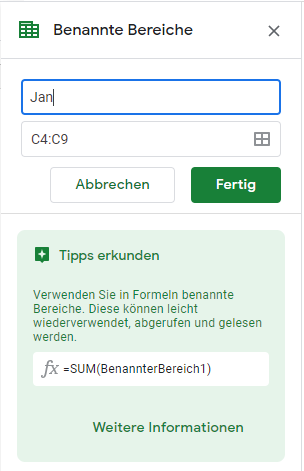
- Klicken Sie auf Fertig.
- Wiederholen Sie diesen Vorgang für alle Monate und alle Vertriebsmitarbeiter
- Sobald Sie die Bereichsnamen erstellt haben, können Sie sie auf die gleiche Weise wie in Excel verwenden.
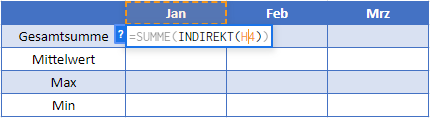
- Ziehen Sie die Formel auf Februar und März.
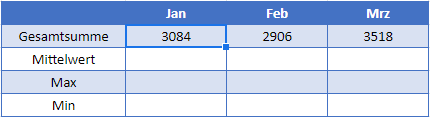
- Wiederholen Sie den Vorgang für die Funktionen MITTELWERT, MIN und MAX.
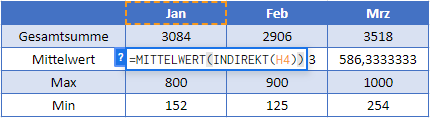
- Anschließend können Sie die Namen in Zeile 3 ändern, um die Summen für 3 Vertriebsmitarbeiter zu erhalten. Die Formeln übernehmen automatisch die richtigen Werte aufgrund der Funktion INDIREKT