Zellbezüge – Absolut, A1, Z1S1, 3D, Zirkel – Excel & G-Sheets
Um genaue Berechnungen in Excel durchführen zu können, ist es wichtig zu verstehen, wie die verschiedenen Arten von Zellbezügen funktionieren.
A1- und Z1S1-Bezüge
Excel-Arbeitsblätter enthalten viele Zellen und (standardmäßig) wird jede Zelle durch ihren Spaltenbuchstaben, gefolgt von ihrer Zeilennummer, identifiziert. Dies wird als A1-Bezugsart bezeichnet. Beispiele: A1, B4, C6.
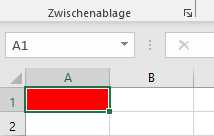
A1-Bezugsart
Optional können Sie in den Z1S1-Bezugsmodus wechseln, um sich auf die Zeilen- und Spaltennummer einer Zelle zu beziehen. Anstatt sich auf Zelle A1 zu beziehen, würden Sie sich auf Z1S1 (Zeile 1, Spalte 1) beziehen. Zelle C4 würde als Z4S3 bezeichnet werden.
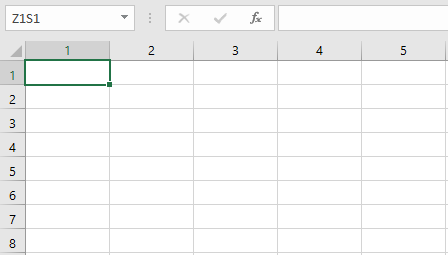
Z1S1-Bezugsart
Die Z1S1-Bezugsart ist in Excel äußerst unüblich. Wenn Sie keinen triftigen Grund haben, sollten Sie sich an den Standardbezugsmodus A1 halten. Wenn Sie jedoch VBA verwenden, werden Sie wahrscheinlich auf dieses Bezugsformat stoßen.
Zur Z1S1-Bezugsart wechseln
Um die Bezugsart zu ändern, gehen Sie auf Datei > Option > Formel. Aktivieren Sie das Kontrollkästchen neben Z1S1-Bezugsart.
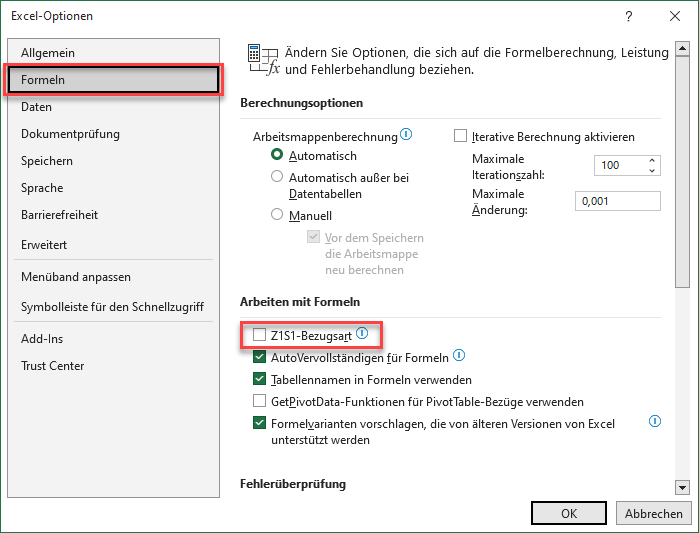
Benannte Bereiche
Eine der am wenigsten genutzten Funktionen von Excel ist die Funktion der benannten Bereiche. Anstatt auf eine Zelle (oder eine Gruppe von Zellen) durch ihre Zellenposition zu verweisen (z. B. B3 oder R3C2), können Sie diesen Bereich benennen und in Ihren Formeln einfach auf den Bereichsnamen verweisen.
So benennen Sie einen Bereich:
- Wählen Sie die Zelle(n) aus, die Sie benennen möchten
- Klicken Sie in das Feld Bereichsname
- Geben Sie den gewünschten Namen ein
- Drücken Sie die Eingabetaste
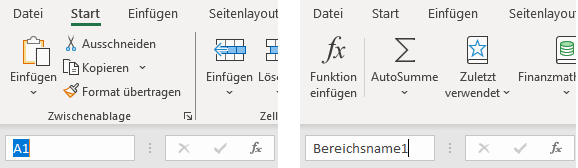
Jetzt können Sie auf Zelle A1 verweisen, indem Sie stattdessen =Bereichsname1 eingeben. Dies ist sehr nützlich, wenn Sie mit großen Arbeitsmappen mit mehreren Arbeitsblättern arbeiten.
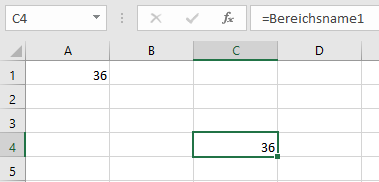
Zellenbereich
Wenn Sie die integrierten Excel-Funktionen verwenden, müssen Sie möglicherweise auf Zellenbereiche verweisen. Zellenbereiche sehen wie folgt aus: ‚A1:B3‘. Dieser Bezug verweist auf alle Zellen zwischen A1 und B3, d. h. die Zellen A1, A2, A3, B1, B2 und B3.
So wählen Sie bei der Eingabe einer Formel einen Zellenbereich aus:
- Geben Sie den Bereich ein (trennen Sie die Anfangs- und Endzelle durch einen Doppelpunkt)
- Klicken Sie mit der Maus auf den ersten Zellbezug, halten Sie die Maustaste gedrückt und markieren Sie den gewünschten Bereich.
- Halten Sie die Umschalttaste gedrückt und navigieren Sie mit den Pfeiltasten, um Ihren Bereich auszuwählen.
Absolute (eingefrorene) und relative Bezüge
Bei der Eingabe von Zellbezügen in Formeln können Sie relative oder absolute (eingefrorene) Bezüge verwenden. Relative Bezüge werden proportional verschoben, wenn Sie die Formel in eine neue Zelle kopieren. Absolute Bezüge bleiben unverändert. Sehen wir uns einige Beispiele an:
Relativer Bezug
Ein relativer Bezug sieht in Excel folgendermaßen aus:
=A1
Wenn Sie eine Formel mit relativen Bezügen kopieren und einfügen, werden diese proportional verschoben. Wenn Sie nichts anderes angeben, sind Ihre Zellbezüge standardmäßig relativ (nicht eingefroren).
Beispiel: Wenn Sie „=A1“ eine Zeile nach unten kopieren, ändert sich der Bezug in „=A2“.
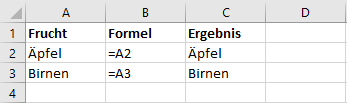
Absolute (eingefrorene) Zellbezüge
Wenn Sie nicht möchten, dass sich Ihre Zellbezüge beim Kopieren einer Formel verschieben, können Sie diese „einfrieren“, indem Sie Dollarzeichen ($s) vor dem Bezug setzen, den Sie einfrieren möchten. Wenn Sie nun die Formel kopieren und einfügen, bleibt der Zellbezug unverändert. Sie können wählen, ob Sie den Zeilenbezug, den Spaltenbezug oder beide einfrieren möchten.
A1: Nichts wird fixiert
$A1: Die Spalte ist fixiert, die Zeile jedoch nicht
A$1: Die Zeile ist fixiert, die Spalte jedoch nicht
$A$1: Sowohl die Zeile als auch die Spalte sind eingefroren.
Absoluter Bezug – Kurzbefehl
Das manuelle Einfügen von Dollarzeichen ($s) in Ihre Formeln ist nicht sehr praktisch. Verwenden Sie stattdessen beim Erstellen Ihrer Formel die Taste F4, um zwischen absoluten und relativen Zellbezügen zu wechseln.
Beispiel eines absoluten Zellbezugs
Wann müssen Sie eigentlich einen Zellbezug einfrieren? Ein häufiges Beispiel ist es, wenn Sie Eingabezellen haben, auf die häufig verwiesen wird. Im folgenden Beispiel möchten wir die Umsatzsteuer für jede Menge von Menüartikeln berechnen. Die Umsatzsteuer ist für alle Artikel konstant, so dass wir wiederholt auf deren Zelle verweisen werden.
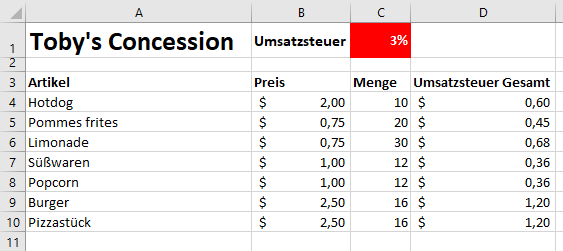
Um die Gesamtumsatzsteuer zu ermitteln, geben Sie die Formel ‚=(B4*C4)*$C$1‘ in Spalte D ein und kopieren Sie diese nach unten.
Gemischte Bezüge
Sie haben vielleicht schon von gemischten Zellbezügen gehört. Ein gemischter Bezug liegt vor, wenn entweder der Zeilen- oder der Spaltenbezug gesperrt ist (aber nicht beide).
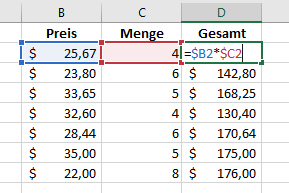
Denken Sie daran, dass Sie mit der Taste „F4“ zwischen relativen und absoluten Zellbezüge wechseln können.
Zellbezüge – Einfügen und Löschen von Zeilen/Spalten
Sie fragen sich vielleicht, was mit Ihren Zellbezügen passiert, wenn Sie Zeilen/Spalten einfügen oder löschen?
Der Zellbezug wird automatisch aktualisiert und bezieht sich auf die ursprüngliche Zelle. Dies gilt unabhängig davon, ob der Zellbezug eingefroren ist.
3D-Bezüge
Es kann vorkommen, dass Sie mit mehreren Arbeitsblättern mit identischen Datenmustern arbeiten müssen. Excel ermöglicht es Ihnen, auf mehrere Blätter gleichzeitig zu verweisen, ohne dass Sie jedes Arbeitsblatt manuell eingeben müssen. Sie können auf einen Bereich von Blättern verweisen, ähnlich wie Sie auf einen Bereich von Zellen verweisen würden. Das Beispiel ‚Blatt1:Blatt5!A1‘ würde auf die Zellen A1 in allen Blättern von Blatt1 bis Blatt5 verweisen.
Lassen Sie uns ein Beispiel durchgehen.
Sie möchten die Gesamtanzahl der verkauften Einheiten für jedes Produkt in allen Filialen zusammenzählen. Jede Filiale hat ihr eigenes Arbeitsblatt, und alle Arbeitsblätter haben ein identisches Format. Sie könnten eine Formel ähnlich der folgenden erstellen:
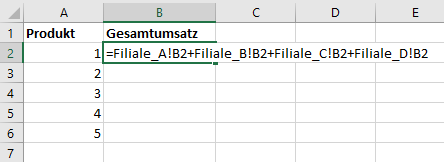
Bei nur vier Arbeitsblättern ist das nicht allzu schwierig, aber was wäre, wenn Sie 40 Arbeitsblätter hätten? Würden Sie dann wirklich jeden Zellbezug manuell hinzufügen wollen?
Stattdessen können Sie einen 3D-Bezug verwenden, um auf mehrere Arbeitsblätter auf einmal zu verweisen (ähnlich wie beim Verweisen auf einen Zellenbereich)
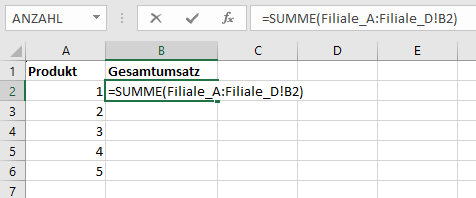
Achtung! Die Reihenfolge der Arbeitsblätter ist wichtig. Wenn Sie ein anderes Blatt zwischen die referenzierten Blätter (StoreA und StoreD) schieben, wird dieses Blatt mit einbezogen. Wenn Sie dagegen ein Blatt außerhalb des Blattbereichs verschieben (vor StoreA oder nach StoreD), wird es nicht mehr berücksichtigt.
Zirkelbezüge
Ein Zirkelbezug liegt vor, wenn eine Zelle auf sich selbst verweist. Wenn beispielsweise das Ergebnis von Zelle B1 als Eingabe für Zelle B1 verwendet wird, entsteht ein Zirkelbezug. Die Zelle muss sich nicht direkt auf sich selbst beziehen. Es kann Zwischenschritte geben.
Beispiel:
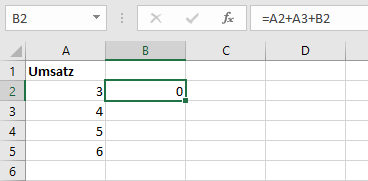
In diesem Fall lautet die Formel für Zelle B2 „=A2+A3+B2“. Da Sie sich in Zelle B2 befinden, dürfen Sie B2 nicht in der Gleichung verwenden. Dies würde einen Zirkelbezug auslösen und der Wert in Zelle „B2“ wird automatisch auf „0“ gesetzt.
Normalerweise sind Zirkelbezüge das Ergebnis von Benutzerfehlern, aber es gibt Umstände, unter denen Sie einen Zirkelbezug verwenden möchten. Das wichtigste Beispiel für die Verwendung eines Zirkelbezugs ist die iterative Berechnung von Werten. Dazu müssen Sie auf Datei > Optionen > Formeln gehen und die iterative Berechnung aktivieren.
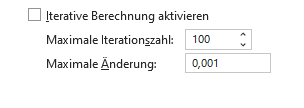
Externe Bezüge
Bei der Berechnung von Daten kann es vorkommen, dass Sie auf Daten außerhalb Ihrer Arbeitsmappe verweisen müssen. Dies wird als externer Bezug (Verknüpfung) bezeichnet.
Um einen externen Bezug beim Erstellen einer Formel auszuwählen, navigieren Sie zu der externen Arbeitsmappe und wählen Ihren Bezugsbereich wie gewohnt aus.
Um zur anderen Arbeitsmappe zu navigieren, können Sie die Tastenkombination STRG+TAB verwenden oder auf Ansicht > Fenster wechseln gehen.
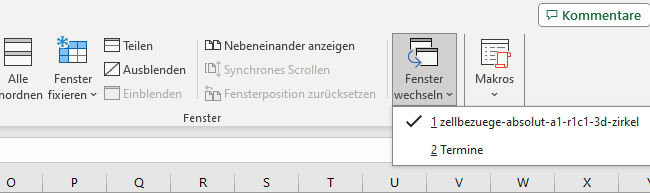
Sobald Sie die Zelle ausgewählt haben, sehen Sie einen externen Verweis, der wie folgt aussieht:
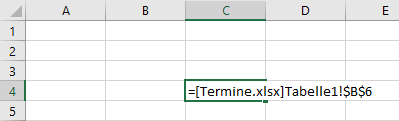
Beachten Sie, dass der Name der Arbeitsmappe in eckigen Klammern [] eingeschlossen ist.
Sobald Sie die referenzierte Arbeitsmappe schließen, zeigt der Bezug den Speicherort der Datei an.
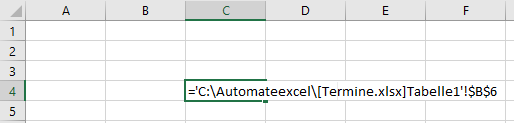
Wenn Sie die Arbeitsmappe, die den externen Verweis enthält, erneut öffnen, werden Sie aufgefordert, die automatische Aktualisierung von Verweisen zu aktivieren. Wenn Sie dies tun, wird Excel den Bezugswert mit dem aktuellen Wert der Arbeitsmappe öffnen. Auch wenn diese geschlossen ist! Seien Sie vorsichtig! Sie können das wollen oder auch nicht.
Benannte Bereiche und externe Bezüge
Was passiert mit Ihrem externen Zellbezug, wenn Zeilen/Spalten in der Bezugsarbeitsmappe hinzugefügt oder gelöscht werden? Wenn beide Arbeitsmappen geöffnet sind, werden die Zellbezüge automatisch aktualisiert. Wenn jedoch nicht beide Arbeitsmappen geöffnet sind, werden die Zellbezüge nicht aktualisiert und sind nicht mehr gültig. Dies ist ein großes Problem beim Verknüpfen mit externen Arbeitsmappen. Viele Fehler werden hierdurch verursacht.
Wenn Sie eine Verknüpfung mit externen Arbeitsmappen herstellen, sollten Sie den Zellbezug als benannten Bereich definieren (weitere Informationen finden Sie im vorherigen Abschnitt). Jetzt bezieht sich Ihre Formel auf den benannten Bereich, unabhängig davon, welche Änderungen in der externen Arbeitsmappe vorgenommen werden.


