Eine Zahl in einer Spalte/Arbeitsmappe finden – Excel & G-Sheets
Die Beispielarbeitsmappe herunterladen
In diesem Tutorial zeigen wir Ihnen, wie Sie eine Zahl in einer Spalte oder Arbeitsmappe in Excel und Google Sheets finden können.
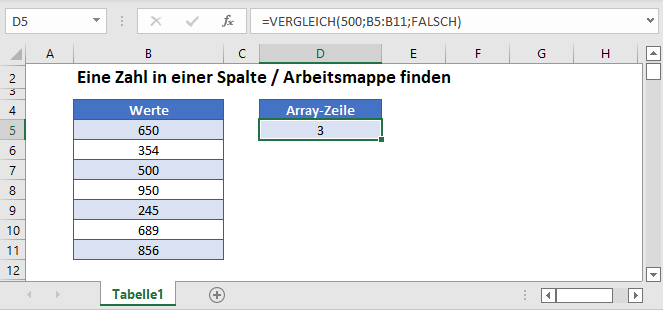
Eine Zahl in einer Spalte finden
Die VERGLEICH-Funktion ist nützlich, wenn Sie eine Zahl in einer Reihe von Werten finden möchten.
In diesem Beispiel wird 500 in Spalte B gefunden.
=VERGLEICH(500;B3:B11;FALSCH)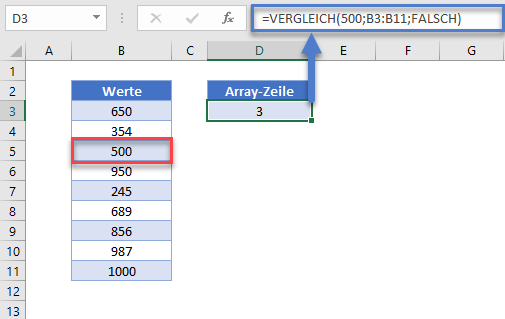
Die Position von 500 ist der 3. Wert im Bereich und die Funktion gibt 3 zurück.
Zeilennummer eines Wertes mit den Funktionen ZEILE, INDEX und VERGLEICH ermitteln
Um die Zeilennummer des gesuchten Wertes zu ermitteln, können wir die Funktionen ZEILE und INDEX zur VERGEICH-Funktion hinzufügen.
=ZEILE(INDEX(B3:B11;VERGLEICH(500;B3:B11;0)))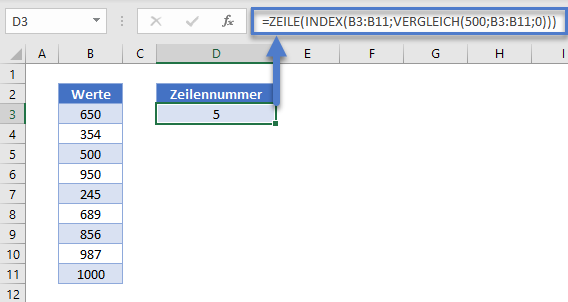
Die Funktionen ZEILE und INDEX
Die VERGLEICH-Funktion gibt 3 zurück, wie wir im vorherigen Beispiel gesehen haben. Die INDEX-Funktion gibt dann den Zellenbezug oder den Wert der Array-Position zurück, die von der VERGLEICH-Funktion zurückgegeben wurde. Die ZEILE-Funktion gibt dann die Zeile dieses Zellenbezugs zurück.
Filtern in Excel
Wir können eine bestimmte Zahl in einem Datenfeld finden, indem wir einen Filter in Excel verwenden.
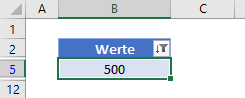
- Klicken Sie in den Bereich, den Sie filtern möchten, z. B. B3:B10.
- Wählen Sie in der Hauptregisterkarte Start > Bearbeiten > Sortieren und Filtern > Filtern.
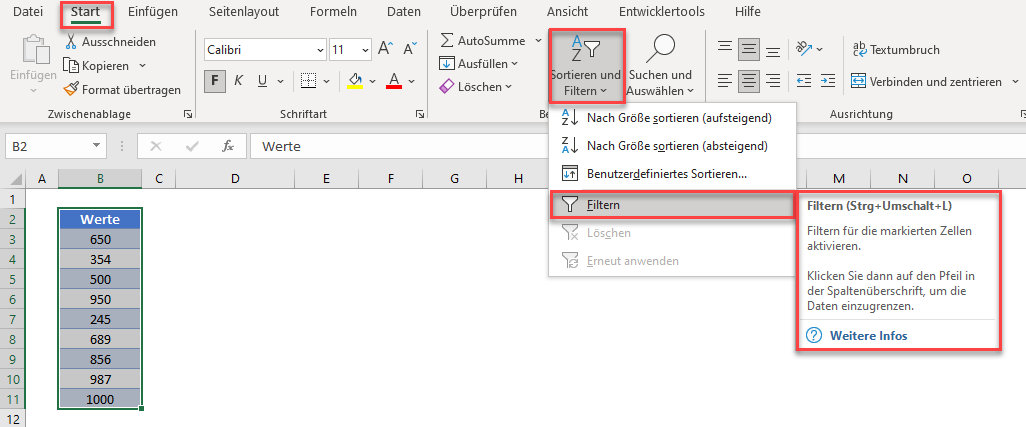
- In der ersten Zeile des ausgewählten Bereichs wird eine Dropdown-Liste eingefügt.
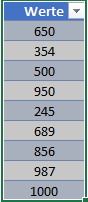
- Klicken Sie auf die Dropdown-Liste, um eine Liste der verfügbaren Optionen zu erhalten.
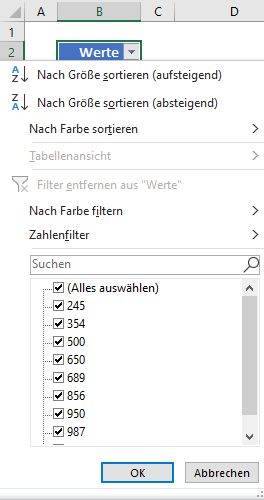
- Geben Sie 500 in die Suchleiste ein.
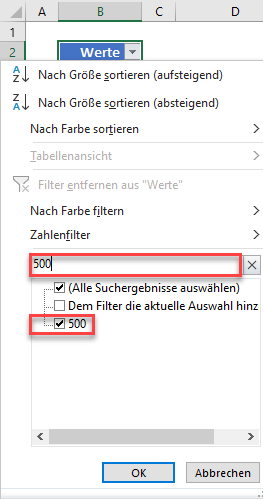
- Klicken Sie auf OK.
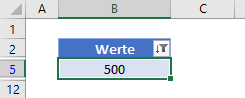
- Wenn Ihr Bereich mehr als einen Wert von 500 enthält, werden alle angezeigt.
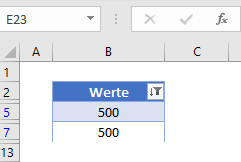
- Die Zeilen, die die geforderten Werte nicht enthalten, werden ausgeblendet und die sichtbaren Kopfzeilen werden in BLAU angezeigt.
- Um den Filter zu deaktivieren, klicken Sie auf die Dropdown-Liste und dann auf Filter entfernen aus „Werte“.
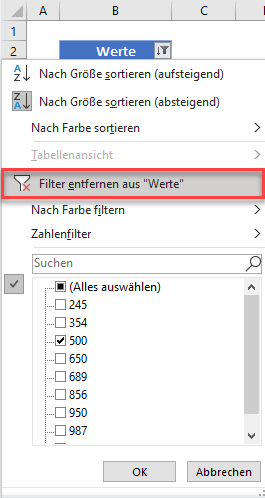
Um den Filter vollständig aus dem Bereich zu entfernen, wählen Sie in der Hauptregisterkarte Start > Bearbeiten > Sortieren und Filtern > Löschen.
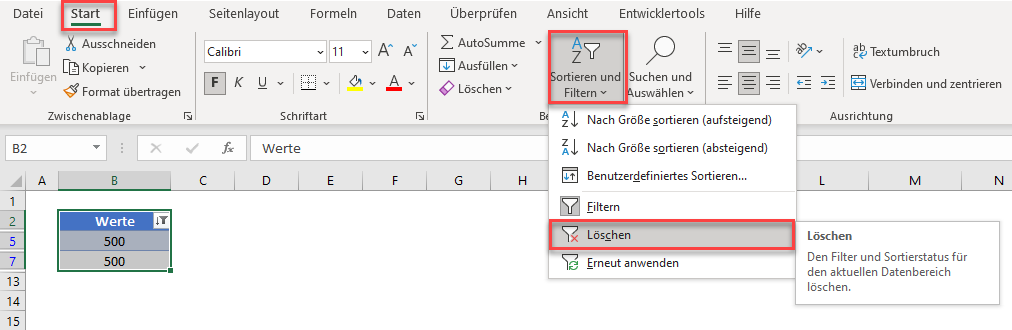
Nummer in Arbeitsmappe oder Arbeitsblatt mit Suchfunktion in Excel finden
Mit der Suchfunktion können wir in Excel nach Werten suchen.
- Drücken Sie in Ihrer Arbeitsmappe Strg+F auf der Tastatur.
ODER
Wählen Sie in der Hauptregisterkarte Start > Bearbeiten > Suchen und Auswählen.
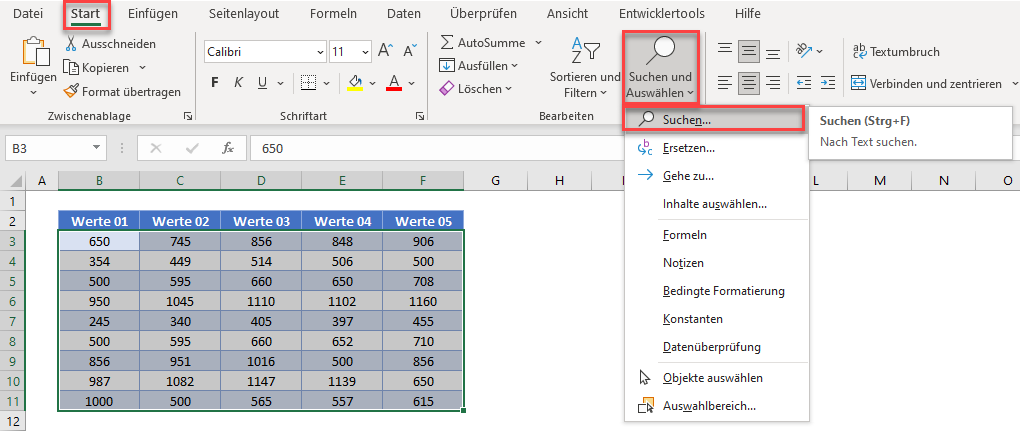
- Geben Sie den Wert ein, den Sie suchen möchten.
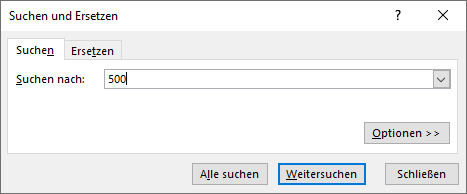
- Klicken Sie auf Weitersuchen.
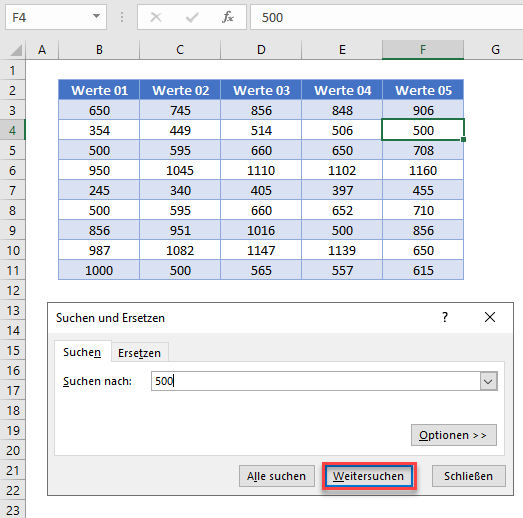
- Klicken Sie weiterhin auf Weitersuchen, um alle verfügbaren Werte im Arbeitsblatt zu durchsuchen.
- Klicken Sie auf Alle suchen, um alle Instanzen des Wertes im Arbeitsblatt zu finden.
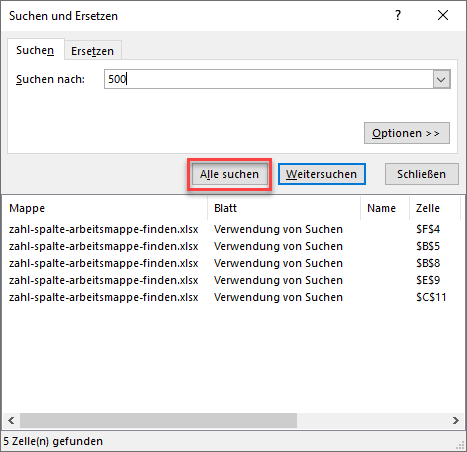
Klicken Sie auf Optionen.
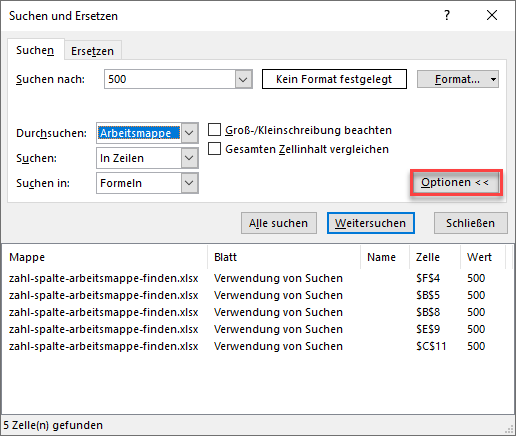
- Stellen Sie Den Durchsuchbereich von Arbeitsblatt auf Arbeitsmappe um und klicken Sie auf Alle suchen
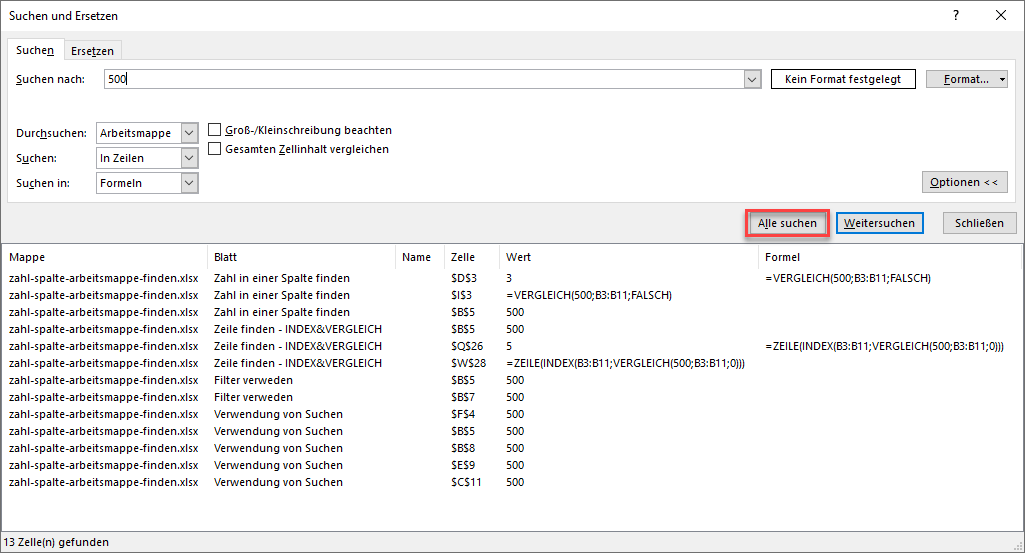
- Alle übereinstimmenden Werte werden in den angezeigten Ergebnissen erscheinen.
Eine Zahl finden – VERGLEICH-Funktion in Google Sheets
Die VERGLEICH-Funktion funktioniert in Google Sheets genauso wie in Excel.
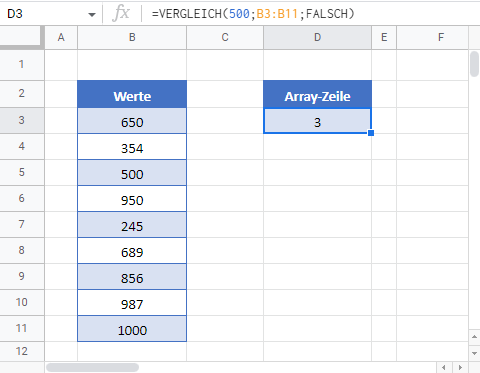
Zeilennummer eines Wertes mit den Funktionen ZEILE, INDEX und VERGLEICH in Google Sheets finden
Die Funktionen ZEILE, INDEX und VERGLEICH funktionieren in Google Sheets auf die gleiche Weise wie in Excel.
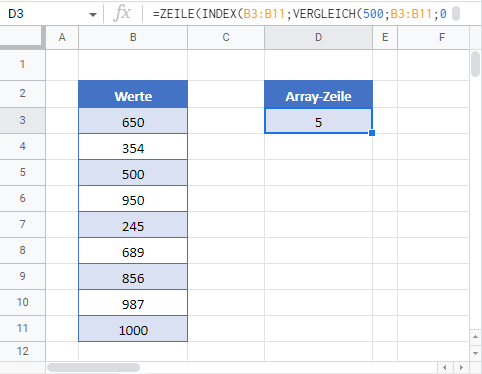
Filtern in Google Sheets
Wir können eine bestimmte Zahl in einem Daten-Array finden, indem wir einen Filter in Google Sheets verwenden.
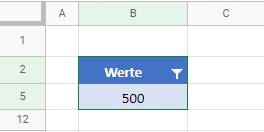
- Klicken Sie in den Bereich, den Sie filtern möchten, z. B. B3:B10.
- Wählen Sie im Menü Daten > Filter erstellen
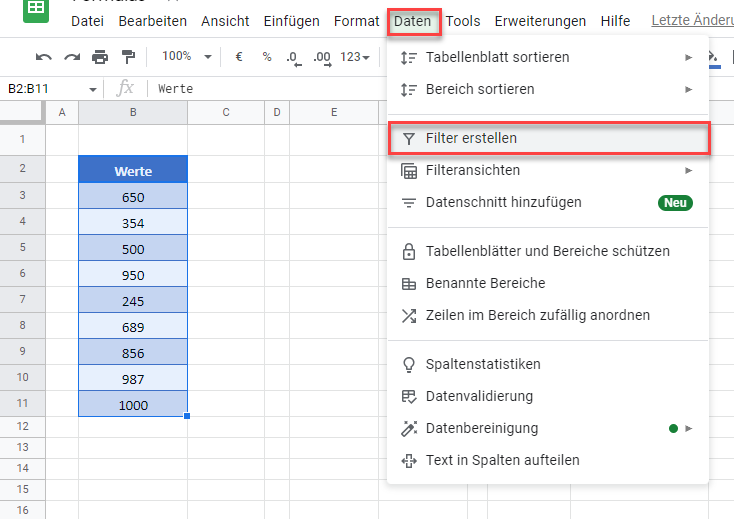
- Geben Sie den Wert in die Suchleiste ein, nach dem Sie filtern möchten.
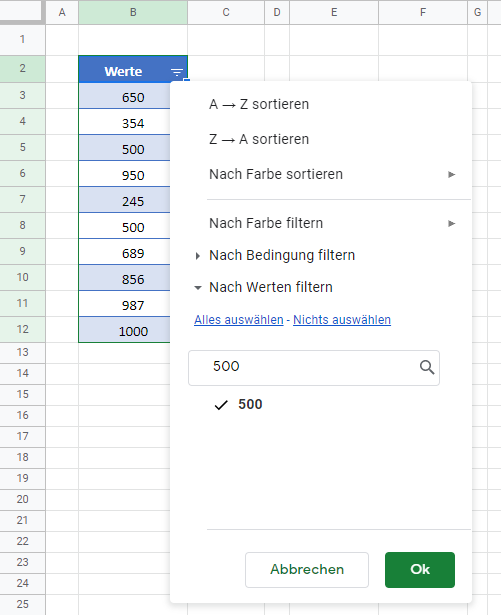
- Klicken Sie auf OK.
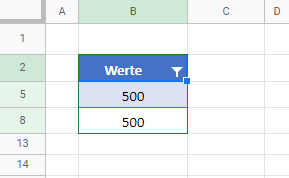
- Wenn Ihr Bereich mehr als einen Wert von 500 enthält, werden alle angezeigt.
- Die Zeilen, die nicht geforderte Werte enthalten, werden ausgeblendet.
- Um den Filter zu deaktivieren, klicken Sie auf die Dropdown-Liste, auf Alle auswählen“ und dann auf OK
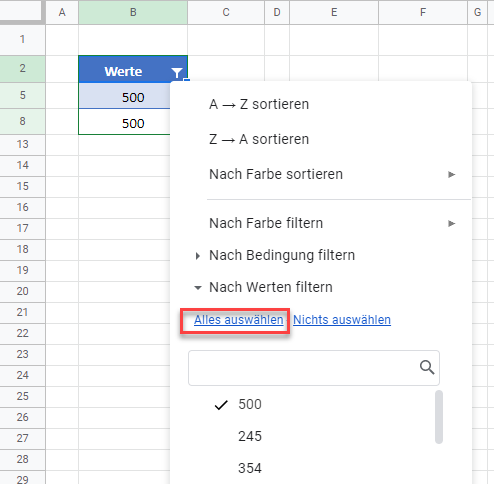
Um den Filter vollständig zu entfernen, wählen Sie im Menü Daten > Filter entfernen.
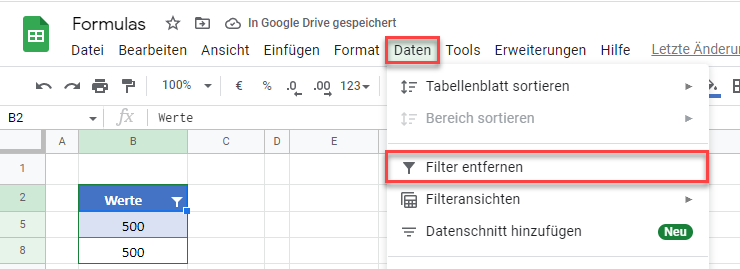
Zahl in Arbeitsmappe oder Arbeitsblatt mit der Suchfunktion in Google Sheets finden
Wir können in Google Sheets mit der Suchfunktion nach Werten suchen.
- Drücken Sie in Ihrer Arbeitsmappe Strg+F auf der Tastatur.
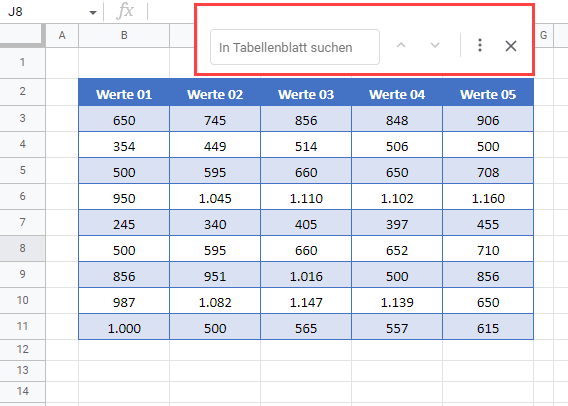
- Geben Sie den Wert ein, den Sie suchen.
- Alle übereinstimmenden Werte im aktuellen Blatt werden hervorgehoben, wobei der erste Wert wie unten gezeigt ausgewählt wird.
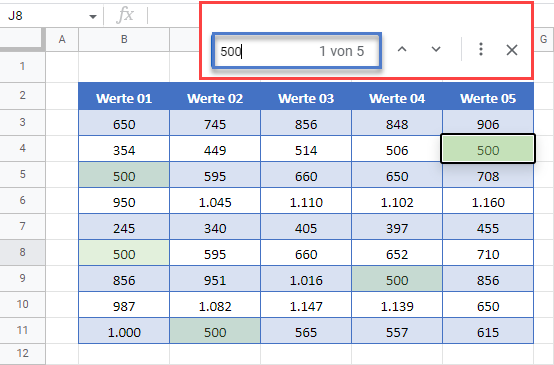
- Wählen Sie Weitere Optionen.
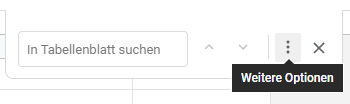
- Ändern Sie die Suche auf Alle Tabellenblätter.
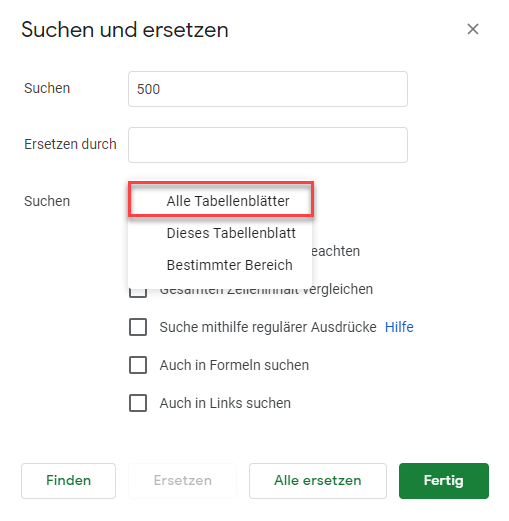
- Klicken Sie auf Finden.
- Die erste Instanz des Wertes wird gefunden. Klicken Sie erneut auf Finden, um zum nächsten Wert zu gelangen und klicken Sie weiterhin auf Finden, um alle übereinstimmenden Werte in der Arbeitsmappe zu finden.
- Klicken Sie auf Fertig, um das Dialogfeld Suchen und ersetzen zu verlassen.


