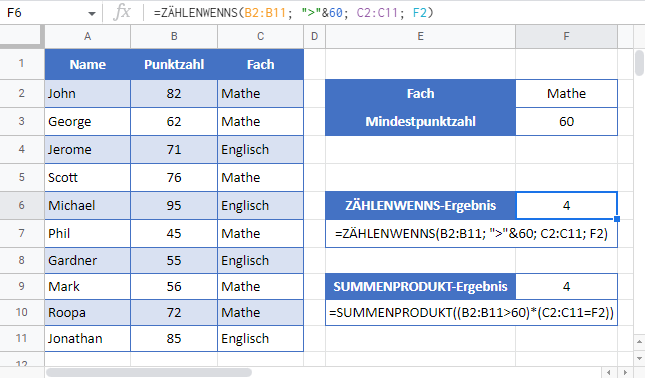Zählen Sie, wenn (mehrere Kriterien) – Excel und Google Sheets
Die Beispielarbeitsmappe herunterladen
In diesem Tutorial zeigen wir Ihnen, wie Sie Zählungen mit mehreren Kriterien anhand der Funktion ZÄHLENWENNS in Excel und Google Sheets durchführen können. Wenn Ihre Excel-Version ZÄHLENWENNS nicht unterstützt, zeigen wir auch, wie Sie stattdessen die Funktion SUMMENPRODUKT verwenden können.
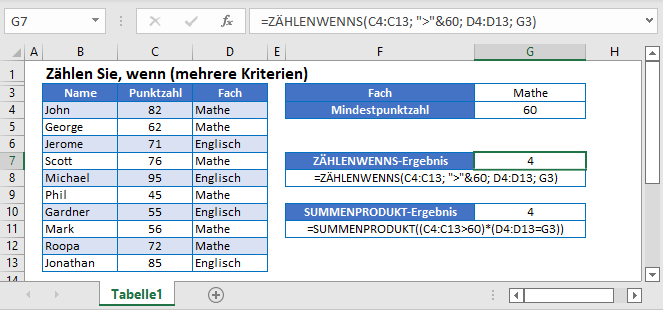
Die ZÄHLENWENNS-Funktion
Mit der ZÄHLENWENNS-Funktion können Sie Werte, die mehrere Kriterien erfüllen, zählen. Die Grundstruktur der Formel ist:
=ZÄHLENWENNS(Bereich 1; Bedingung 1; Bereich 2; Bedingung 2)Schauen wir uns ein Beispiel an. Unten sehen Sie eine Liste mit den Noten der Studenten in Englisch und Mathe. Zählen wir alle Studenten mit Prüfungsergebnissen über 60 in Mathe.
=ZÄHLENWENNS(C3:C12; ">"&60; D3:D12; "Mathe")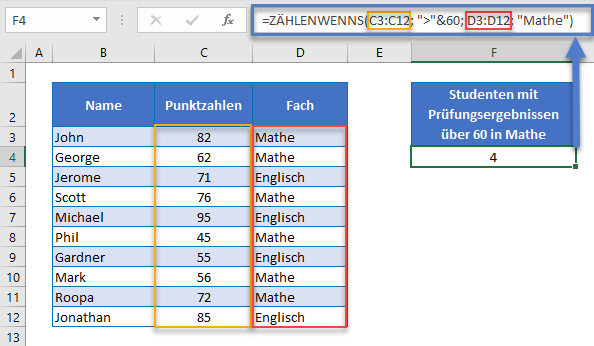
In diesem Fall prüfen wir zwei Kriterien:
- Ob die Prüfungsergebnisse größer als 60 sind (Bereich B2:B11)
- Ob das Fach „Mathe“ ist (Bereich C2:C11)
Unten sehen Sie, dass es 4 Studenten gibt, die über 60 Punkte in Mathe erreicht haben:
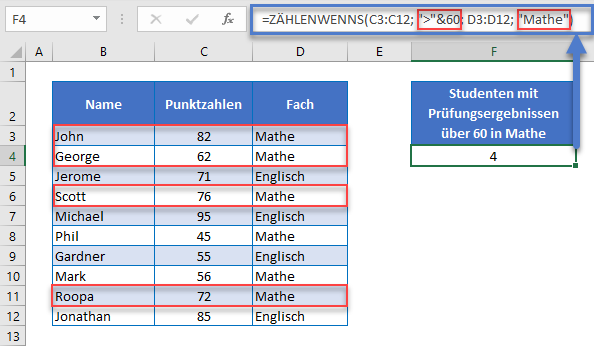
Sie können zusätzliche Bedingungen prüfen, indem Sie einen weiteren Bereich und weitere Kriterien hinzufügen. Wenn Sie zum Beispiel die Anzahl der Studenten, die in Mathematik zwischen 60 und 80 Punkte erzielt haben, zählen möchten, würden Sie diese Kriterien verwenden:
- Ob die Prüfungsergebnisse größer als 60 sind
- Ob die Prüfungsergebnisse unter 80 liegen
- Ob das Fach „Mathe“ ist
Hier sind die hervorgehobenen Abschnitte, in denen diese Beispiele geprüft werden.
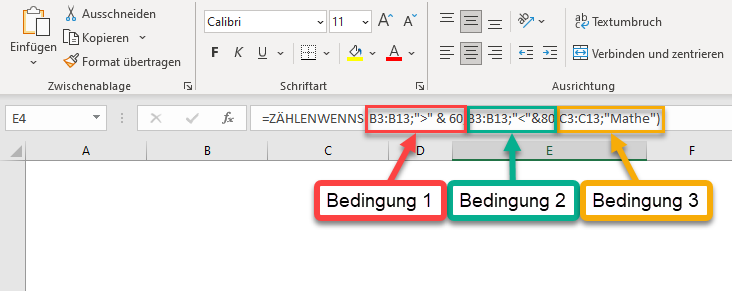
Das Ergebnis ist in diesem Fall 3.
=ZÄHLENWENNS(B3:B13;">" & 60;B3:B13;"<"&80;C3:C13;"Mathe")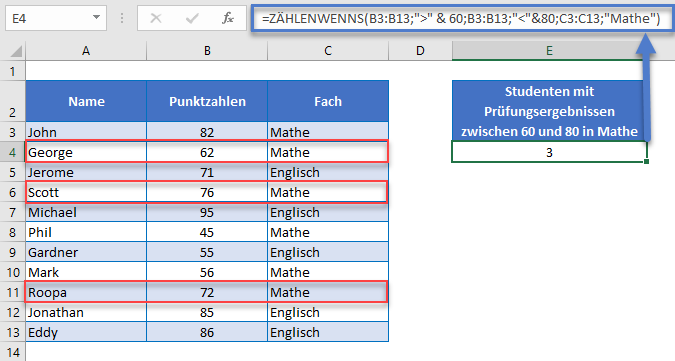
Die SUMMENPRODUKT-Funktion
Wenn Sie keinen Zugriff auf ZÄHLENWENNS haben, können Sie die gleiche Aufgabe mit der Funktion SUMMENPRODUKT erfüllen. Die Funktion SUMMENPRODUKT eröffnet Ihnen eine Welt der Möglichkeiten mit komplexen Formeln (siehe SUMMENPRODUKT-Tutorial). Auch wenn Sie Zugriff auf die Funktion ZÄHLENWENNS haben, sollten Sie sich mit dieser leistungsstarken Funktion vertraut machen. Die Syntax lautet:
=SUMMENPRODUKT(Bereich1 = Bedingung1 * Bereich2 = Bedingung2)Um im obigen Beispiel alle Studenten, deren Prüfungsergebnis im Fach „Mathe“ über 60 liegt, zu zählen, können Sie die folgende Formel verwenden:
=SUMMENPRODUKT((B3:B13>60)*(C3:C13="Mathe"))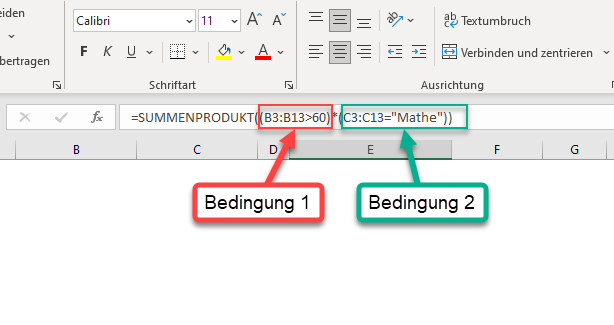 Die erste Bedingung prüft, welche Werte in diesem Bereich größer als 60 sind und die zweite Bedingung prüft, welche Werte in diesem Bereich gleich „Mathe“ sind. Dies ergibt ein Array boolescher Werte von 1 (WAHR) oder 0 (FALSCH):
Die erste Bedingung prüft, welche Werte in diesem Bereich größer als 60 sind und die zweite Bedingung prüft, welche Werte in diesem Bereich gleich „Mathe“ sind. Dies ergibt ein Array boolescher Werte von 1 (WAHR) oder 0 (FALSCH):
=SUMMENPRODUKT(({82;62;71;76;95;45;55;56;72;85;86}>60)*({"Mathe";"Mathe";"Englisch";"Mathe";"Englisch";"Mathe";"Englisch";"Mathe";"Mathe";"Englisch";"Englisch"}="Mathe"))=SUMMENPRODUKT(({WAHR;WAHR;WAHR;WAHR;WAHR;FALSCH;FALSCH;FALSCH;WAHR;WAHR;WAHR})*({WAHR;WAHR;FALSCH;WAHR;FALSCH;WAHR;FALSCH;FALSCH;WAHR;FALSCH;FALSCH}))=SUMMENPRODUKT({1;1;0;1;0;0;0;0;1;0;0})=4Die SUMMENPRODUKT-Funktion summiert dann alle Elemente in der Matrix und liefert die Anzahl der Studenten, die über 60 Punkte in Mathe erreicht haben.
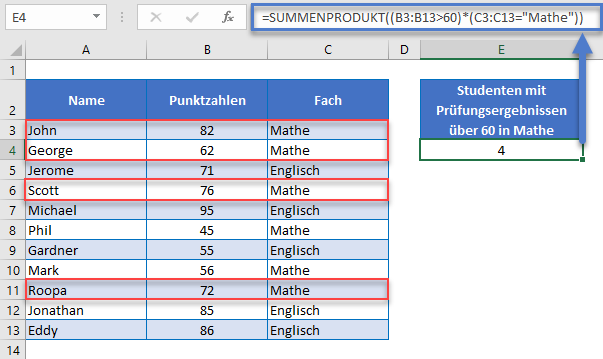
ZÄHLENWENNS und SUMMENPRODUKT für mehrere Kriterien in Google Sheets
Sie können die gleichen Formelstrukturen wie oben in Google Sheets verwenden, um mit mehreren Kriterien zu zählen.