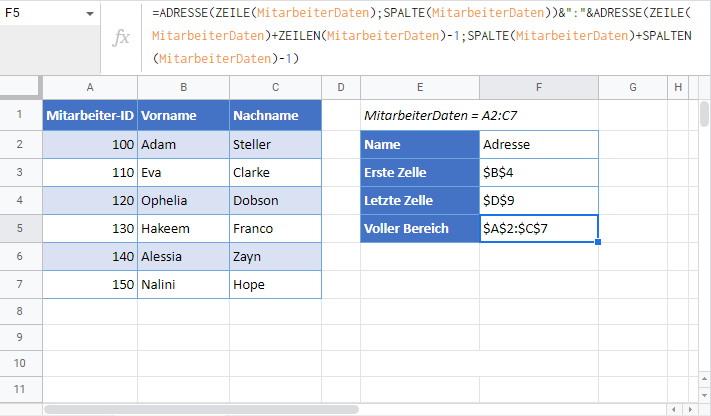Volle Adresse eines benannten Bereichs ermitteln – Excel & GS
Die Beispielarbeitsmappe herunterladen
In diesem Tutorial zeigen wir Ihnen, wie Sie die vollständige Adresse eines benannten Bereichs in Excel und Google Sheets abrufen können.
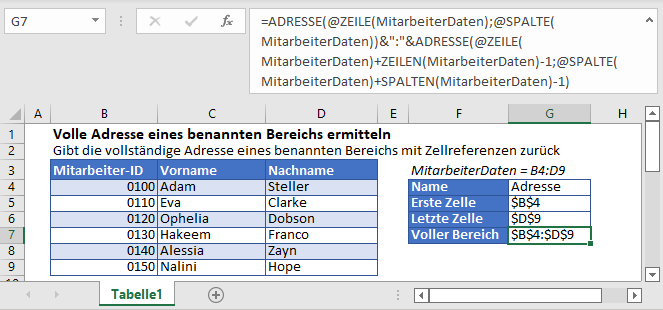
Benannte Bereiche
Ein benannter Bereich ist ein Bereich aus einer einzelnen oder mehreren Zellen, denen ein bestimmter Name zugewiesen wird. Benannte Bereiche sind eine der nützlichen Funktionen von Microsoft Excel. Sie können Formeln leichter verständlich machen.
Adresse eines benannten Bereichs abrufen
Um die vollständige Adresse eines benannten Bereichs abzurufen, können Sie eine Excel-Formel verwenden, die die Funktionen ADRESSE, ZEILE, ZEILEN, SPALTE und SPALTEN enthält.
Um die vollständige Adresse eines benannten Bereichs zu ermitteln, suchen wir den ersten und den letzten Zellenbezug des benannten Bereichs und verbinden sie dann mit einem Doppelpunkt („:“).
Adresse der ersten Zelle in einem benannten Bereich abrufen
Nehmen wir an, wir haben einen benannten Bereich „MitarbeiterDaten“ im Bereich B4:D9.
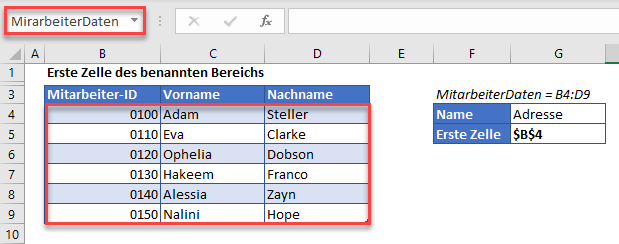
Um den Zellenbezug der ersten Zelle in einem benannten Bereich zu erhalten, verwenden wir die Funktion ADRESSE zusammen mit den Funktionen ZEILE und SPALTE:
=ADRESSE(@ZEILE(MitarbeiterDaten);@SPALTE(MitarbeiterDaten))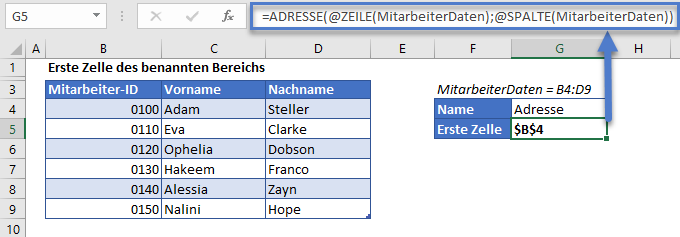
Die ADRESSE-Funktion gibt die Adresse einer bestimmten Zeile und Spalte zurück. Wir verwenden die Funktionen ZEILE und SPALTE, um die erste Zeile und die erste Spalte im benannten Bereich zu berechnen, und setzen die Ergebnisse in die ADRESSE-Funktion ein. Das Ergebnis ist die erste Zelle im benannten Bereich.
Die obige Formel hat den absoluten Zellenbezug ($B$4) zurückgegeben. Wenn Sie jedoch eine relative Adresse (ohne $-Zeichen, B4) wünschen, müssen Sie die Zahl 4 als drittes (optionales) Argument der ADRESSE-Funktion angeben:
==ADRESSE(@ZEILE(MitarbeiterDaten);@SPALTE(MitarbeiterDaten);4)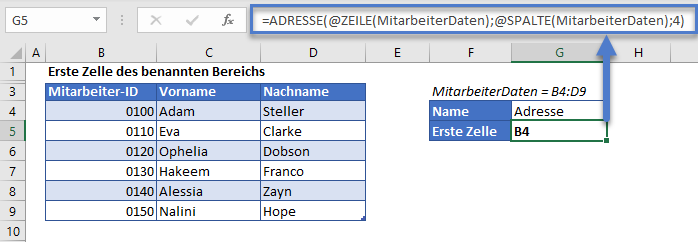
Adresse der letzten Zelle in einem benannten Bereich abrufen
Um den Zellenbezug der letzten Zelle in einem benannten Bereich zu erhalten, können wir die folgende Formel verwenden:
=ADRESSE(@ZEILE(MitarbeiterDaten)+ZEILEN(MitarbeiterDaten)-1;
@SPALTE(MitarbeiterDaten)+SPALTEN(MitarbeiterDaten)-1)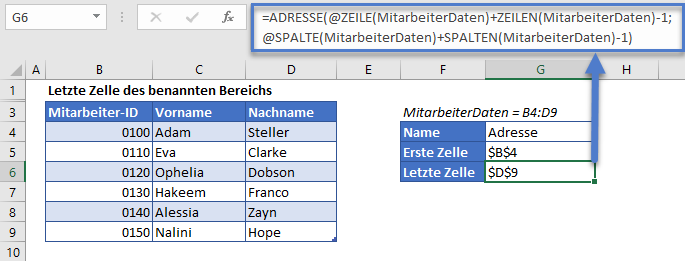
Hier zählen die Funktionen ZEILEN und SPALTEN die Anzahl der Zeilen und Spalten im Bereich, die wir zur obigen Originalformel hinzuaddieren, um die letzte Zelle im benannten Bereich zurückzugeben.
Wenn Sie eine relative Adresse anstelle eines absoluten Zellenbezugs wünschen, können Sie die Zahl 4 in das dritte Argument der ADRESSE-Funktion eingeben:
=ADRESSE(@ZEILE(MitarbeiterDaten)+ZEILEN(MitarbeiterDaten)-1;
@SPALTE(MitarbeiterDaten)+SPALTEN(MitarbeiterDaten)-1)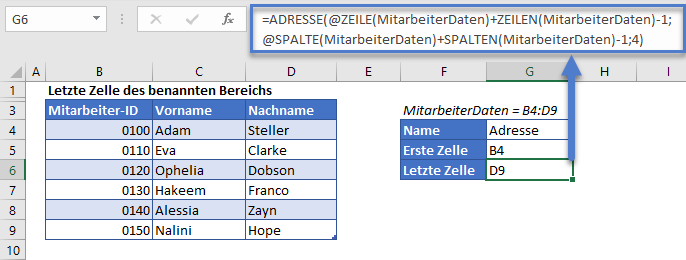
Vollständige Adresse eines benannten Bereichs
Um nun die vollständige Adresse eines benannten Bereichs zu erhalten, müssen wir nur die beiden obigen Formeln mit dem Operator (:) verketten. Im obigen Beispiel wie folgt:
=ADRESSE(@ZEILE(MitarbeiterDaten);@SPALTE(MitarbeiterDaten))
&":"&ADRESSE(@ZEILE(MitarbeiterDaten)+ZEILEN(MitarbeiterDaten)-1;
@SPALTE(MitarbeiterDaten)+SPALTEN(MitarbeiterDaten)-1)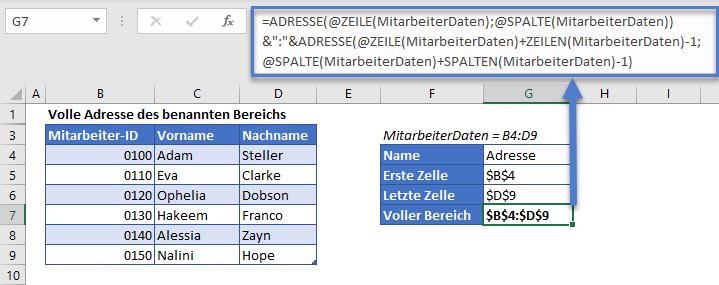
Um die Adresse des benannten Bereichs als relativen Verweis (ohne $-Zeichen) zurückzugeben, belegen Sie das dritte Argument der ADRESSE-Funktionen mit der Zahl 4 wie folgt:
=ADRESSE(@ZEILE(MitarbeiterDaten);@SPALTE(MitarbeiterDaten))
&":"&ADRESSE(@ZEILE(MitarbeiterDaten)+ZEILEN(MitarbeiterDaten)-1;
@SPALTE(MitarbeiterDaten)+SPALTEN(MitarbeiterDaten)-1)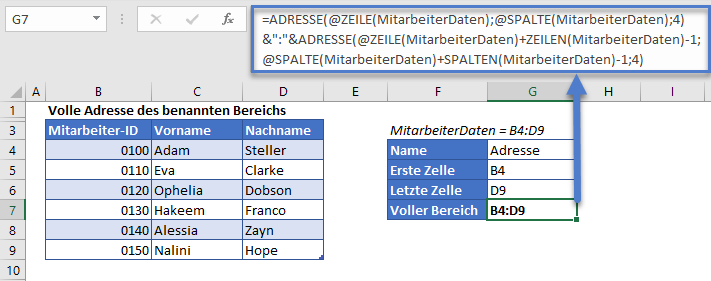
Vollständige Adresse eines benannten Bereichs in Google Sheets abrufen
Die Formel zum Abrufen der vollständigen Adresse eines benannten Bereichs funktioniert in Google Sheets genau so wie in Excel: