Testen Sie, ob ein Bereich einen bestimmten Wert enthält
Die Beispielarbeitsmappe herunterladen
In diesem Tutorial lernen Sie, wie Sie prüfen können, ob ein Bereich einen bestimmten Wert enthält.
In this Article
Die Funktion ZÄHLENWENN
In Excel wird die Funktion ZÄHLENWENN verwendet, um festzustellen, ob ein Wert in einem Zellenbereich vorhanden ist. Die allgemeine Formel für ZÄHLENWENN lautet wie folgt:
=ZÄHLENWENN(Bereich; Kriterien)Bereich ist die Gruppe von Zellen, die Sie zählen möchten. Sie können Zahlen oder Arrays enthalten, benannt sein oder Verweise haben, die Zahlen enthalten.
Das Kriterium ist eine Zahl (5), ein Ausdruck (>5), ein Zellbezug (B4) oder ein Wort (Ritter), das bestimmt, welche Zellen gezählt werden sollen.
Zur Lösung des folgenden Beispiels wird die Funktion ZÄHLENWENN verwendet.
Beispiel: Zählen, wenn Zellen einen bestimmten Text enthalten
Angenommen, eine Schule möchte ihr Team-Maskottchen ändern. Dem Schulrat werden 6 verschiedene Optionen vorgelegt und es wird beschlossen, dass nur Maskottchen mit mehr als 4 Stimmen in Betracht gezogen werden. Welche Maskottchen wird die Schule in Betracht ziehen?
Teil 1) Zunächst müssen wir feststellen, wie viele Stimmen jedes Maskottchen erhalten hat. Dazu verwenden wir die folgende Formel
=ZÄHLENWENN(Maskottchen; B4)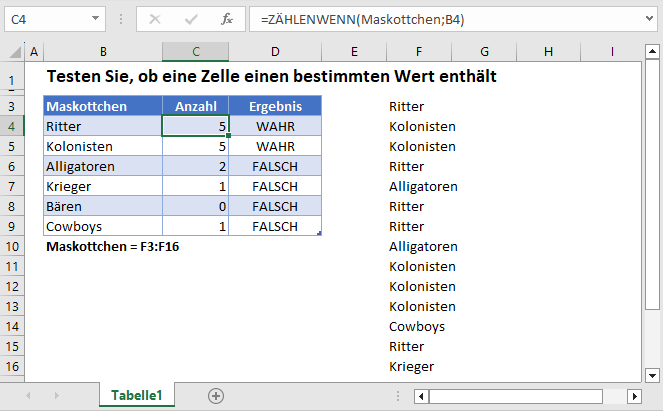
Der Bereich F3:F16 wurde der Einfachheit halber in „Maskottchen“ durch Verwendung eines benannten Bereichs umbenannt.
Damit wird die Anzahl der Zellen in der Liste der Maskottchen gezählt, die mit dem Wert von B4 übereinstimmen. Das Ergebnis ist 5. Um die verbleibenden Zellen schnell auszufüllen, können Sie einfach die Zelle auswählen, die Sie als Basis verwenden möchten, und den Füllgriff ziehen. ![]()
Alternative Ausdrücke für die verwendete Formel
- =ZÄHLENWENN(F3:F16; „Ritter“) bestimmt die Anzahl der Zellen mit „Ritter“ in den Zellen F3 bis E16. Das Ergebnis ist 5.
- =ZÄHLENWENN(F3:F16; „?itter“) bestimmt die Anzahl der Zellen, die genau 6 Zeichen haben und mit den Buchstaben „itter“ in den Zellen F3:F16 enden. Das Fragezeichen (?) dient als Platzhalter, um ein einzelnes Zeichen zu ersetzen. Das Ergebnis ist 5.
- =ZÄHLENWENN(F3:F16; „<>“&“Ritter“) bestimmt die Anzahl der Zellen im Bereich F3 bis F16, die den Text „Ritter“ nicht enthalten. Das Ergebnis ist 10.
Teil 2) Als nächstes müssen wir feststellen, welche Maskottchen mehr als 4 Stimmen erhalten haben. Dazu verwenden wir die Funktion ZÄHLENWENN, um einen einfachen WAHR- oder FALSCH-Test durchzuführen:
=ZÄHLENWENN(Maskottchen;B4)>4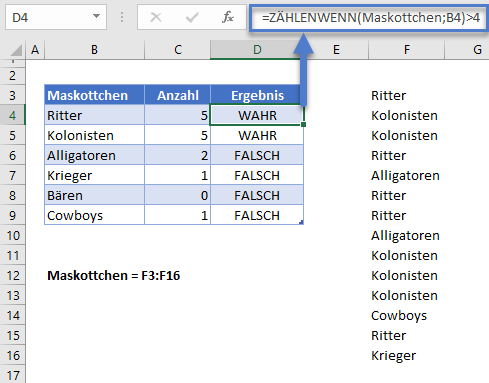
Diese Formel liefert die Antwort WAHR, wenn das gewünschte Maskottchen mehr als 4 Mal in dem Bereich vorkommt, und FALSCH, wenn es weniger als oder gleich 4 Mal vorkommt. Auch hier können wir die Zelle auswählen, die wir als Basis verwenden wollen, und den Füllgriff ![]() ziehen, um die übrigen Zellen auszufüllen.
ziehen, um die übrigen Zellen auszufüllen.
Manipulation der Funktion ZÄHLENWENN
Wir können die Formel auch in eine WENN-Anweisung einbinden, um ein anderes Ergebnis als WAHR oder FALSCH zu erhalten.
=WENN(ZÄHLENWENN(Maskottchen;B4)>4; "Berücksichtigen"; "Ablehnen")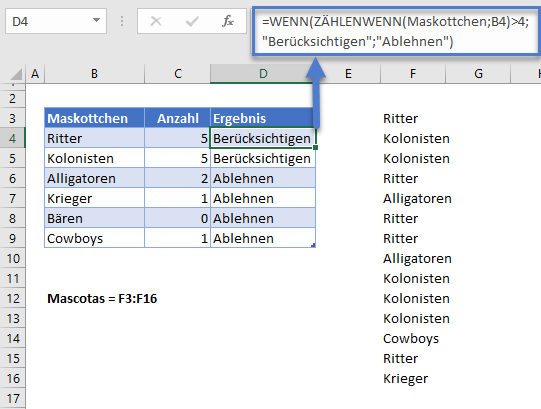
Anstatt das Ergebnis WAHR oder FALSCH zu erzeugen, ermöglicht diese Formel Excel, das Ergebnis Berücksichtigen oder Ablehnen zu erzeugen.
Die Funktion ZÄHLENWENNS mit mehreren Kriterien
Wenn Sie einmal gelernt haben, die Funktion ZÄHLENWENN mit einem Bereich und einem Kriterium zu verwenden, ist es einfach, sie für zwei oder mehr Kombinationen von Bereichen/Kriterien einzusetzen. Wenn Sie prüfen möchten, ob ein Bereich mehrere Werte enthält, müssen Sie die Funktion ZÄHLENWENNS verwenden:
BEISPIEL
Angenommen, wir haben eine Liste mit bestellten Autoteilen. Wir möchten zählen, wie oft ein Autoteil für das entsprechende Fahrzeug bestellt wurde.
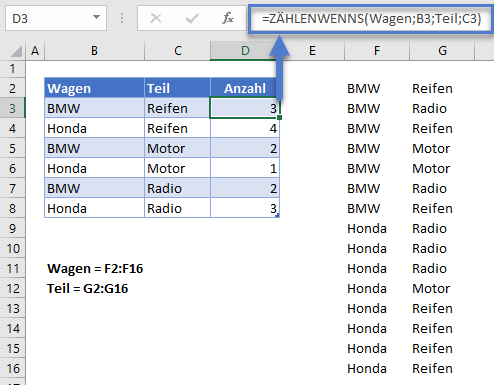
Dazu verwenden wir die allgemeine Formel:
=ZÄHLENWENNS(Bereich1;Kriterien1;Bereich2;Kriterien2)Wir Können feststellen, wo die beiden Kriterien in ihren jeweiligen Spalten übereinstimmen. Es ist zu beachten, dass die beiden Kriterienbereiche die gleiche Form und Größe haben müssen, sonst funktioniert die Formel nicht.


