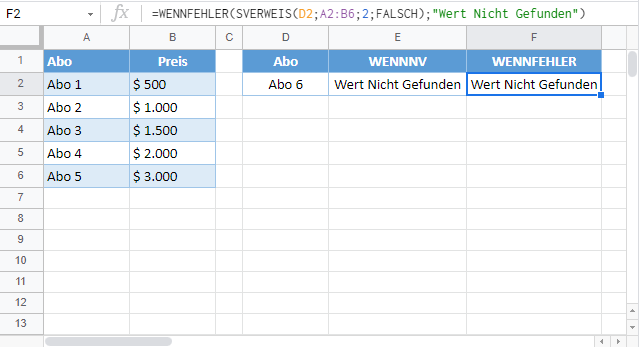SVERWEIS – Den #NV-Fehler beheben – Excel & Google Sheets
Die Beispielarbeitsmappe herunterladen
In diesem Lernprogramm zeigen wir Ihnen, wie Sie #NV-Fehler bei der Durchführung von SVERWEIS in Excel und Google Sheets behandeln können. Wenn Ihre Excel-Version XVERWEIS unterstützt, empfehlen wir, stattdessen die XVERWEIS-Funktion zu verwenden.
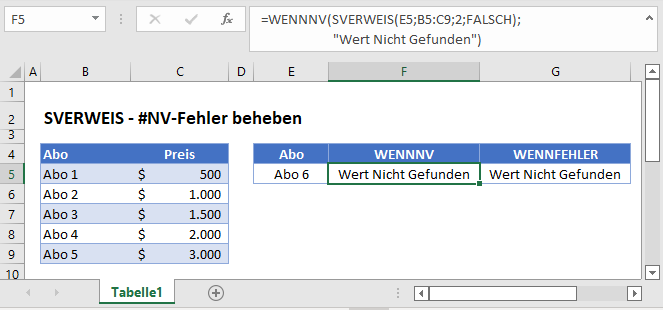
SVERWEIS: Behandlung des #NV-Fehlers
Die SVERWEIS-Funktion gibt den Fehler #NV zurück, wenn sie keine Übereinstimmung findet. Stattdessen möchten Sie vielleicht einen anderen Wert zurückgeben, wenn keine Übereinstimmung gefunden wird. Es gibt zwei Funktionen, mit denen wir diesen Fehler durch einen benutzerdefinierten Wert ersetzen können. Diese sind WENNNV und WENNFEHLER.
SVERWEIS mit WENNNV
In diesem Beispiel wird der #NV-Fehler durch Verwendung der FunktionWENNNV durch den Text „Wert Nicht Gefunden“ ersetzt.
=WENNNV(SVERWEIS(E3;B3:C7;2;FALSCH); "Wert Nicht Gefunden")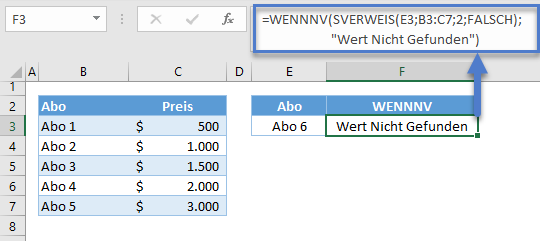
Lassen Sie uns die obige Formel durchgehen:
Die SVERWEIS-Funktion
Die SVERWEIS-Funktion sucht nach dem Suchwert (z. B. Abo), und wenn sie keine Übereinstimmung findet, gibt sie den #NV-Fehler zurück.
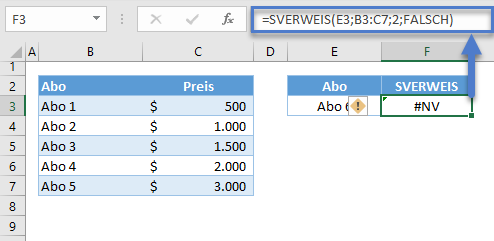
Hinweis: Die SVERWEIS-Funktion sucht nach dem Suchwert in der ersten Spalte der Tabelle und gibt den entsprechenden Wert aus der durch den Spaltenindex definierten Spalte zurück.
WENNNV-Funktion
Die WENNNV-Funktion sucht nach dem #NV-Fehler. Falls gefunden, wird der angegebene Wert (z. B. „Wert Nicht Gefunden“) zurückgegeben.
=WENNFEHLER(F3; "Wert Nicht Gefunden")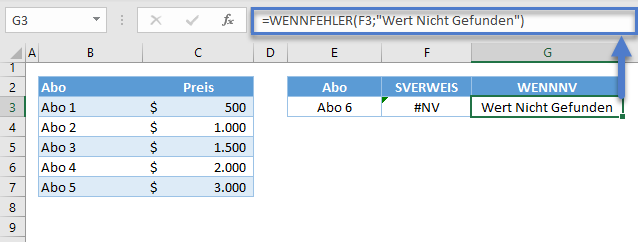
Durch die Kombination der Funktionen erhalten wir unsere ursprüngliche Formel:
=WENNNV(SVERWEIS(E3;B3:C7;2;FALSE); "Wert Nicht Gefunden")Anstelle eines Textes können wir den #NV-Fehler auch durch einen numerischen Wert wie 0 ersetzen:
=WENNNV(SVERWEIS(E3;B3:C7;2;FALSE);0)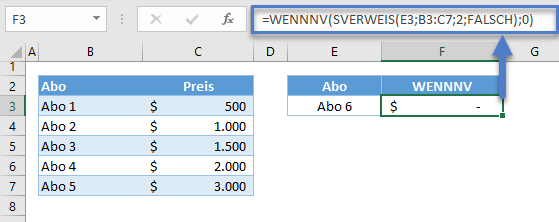
SVERWEIS mit WENNFEHLER
Die Funktionen WENNNV und WENNFEHLER funktionieren genau gleich, außer dass die Funktion WENNFEHLER alle Arten von Fehlern behandelt (z. B. #NV, #BEZUG!, #WERT!).
=WENNFEHLER(SVERWEIS(E3;B3:C7;2;FALSCH), "Wert Nicht Gefunden")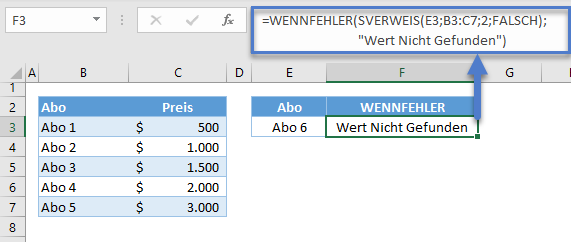
Wir empfehlen die Verwendung der Funktion WENNNV anstelle der gebräuchlicheren Funktion WENNFEHLER, da WENNNV nur den Fehler #NV ersetzt. Die Verwendung von WENNNV stellt sicher, dass Sie keine anderen wichtigen Fehler übersehen.
SVERWEIS: Mehrere Blätter auf einmal
Anstelle eines benutzerdefinierten Wertes können wir eine weitere SVERWEIS-Funktion innerhalb von WENNNV/WENNFEHLER verschachteln, wenn wir einen SVERWEIS auf mehreren Blättern gleichzeitig durchführen wollen.
SVERWEIS mit WENNNV: Zwei Blätter auf einmal
=WENNNV(SVERWEIS(E3;B3:C7;2;FALSCH);SVERWEIS(E3;'2 Blätter - Daten 2'!B3:C7;2;FALSCH))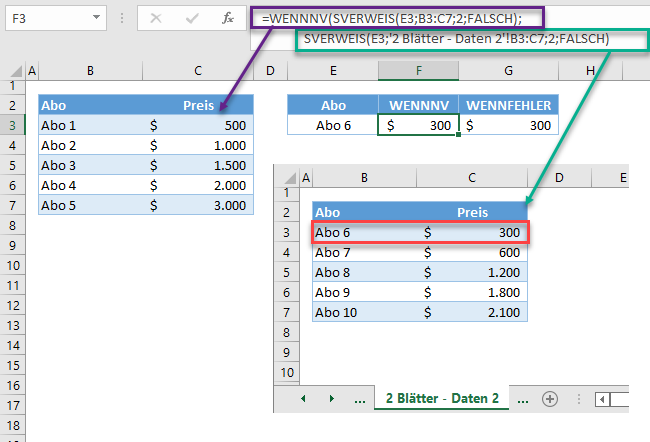
Gehen wir die obige Formel einmal durch:
SVERWEIS-Funktion
Wir müssen für jedes Blatt einen SVERWEIS durchführen. So wird die Suche auf dem ersten Blatt durchgeführt:
=SVERWEIS(E3;B3:C7;2;FALSCH)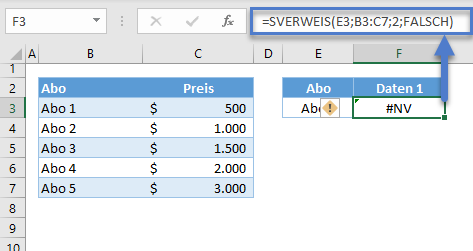
So wird die Suche auf dem zweiten Blatt durchgeführt:
=SVERWEIS(E3;'2 Blätter - Daten 2'!B3:C7;2;FALSCH)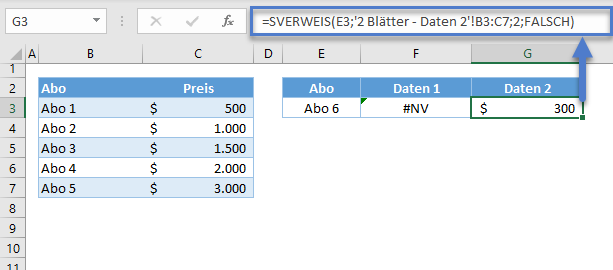
WENNNV-Funktion
Dann verwenden wir die Funktion WENNNV, um das Ergebnis vom zweiten SVERWEIS zurückzugeben, wenn der erste SVERWEIS keine Übereinstimmung findet.
=WENNNV(F3;G3)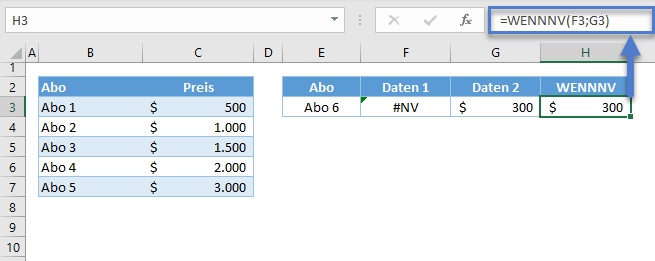
Die Kombination aller Funktionen ergibt unsere ursprüngliche Formel:
=WENNNV(SVERWEIS(E3;B3:C7;2;FALSCH);SVERWEIS(E3;'2 Sheets - Data 2'!B3:C7;2;FALSCH))VLOOKUP mit IFNA/WENNFEHLER in Google Sheets
IFNA-SVERWEIS und WENNFEHLER-SVERWEIS funktionieren in Google Sheets auf die gleiche Weise wie in Excel .
Hinweis: In Google Sheets behält die Funktion IFNA Ihre englische Bezeichnung auch in der deutschen Version.
=IFNA(SVERWEIS(E3;B3:C7;2;FALSCH); "Wert Nicht Gefunden")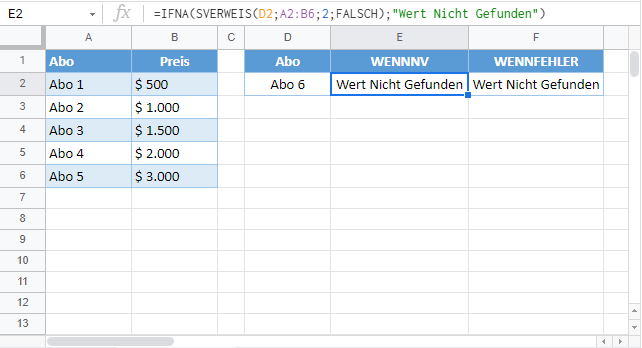
=WENNFEHLER(SVERWEIS(E3;B3:C7;2;FALSCH), "Wert Nicht Gefunden")