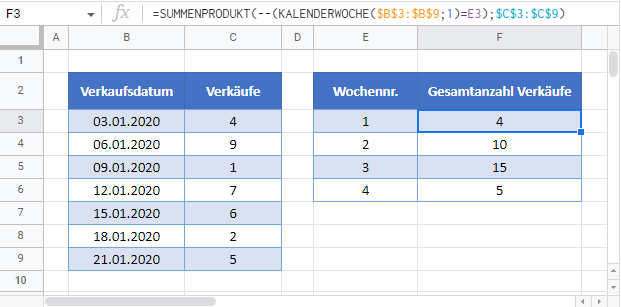SUMME-WENN nach Wochennummer – Excel & Google Sheets
Die Beispielarbeitsmappe herunterladen
In diesem Tutorial zeigen wir Ihnen, wie Sie Daten zu bestimmten Wochennummern bzw. Kalenderwochen in Excel und Google Sheets summieren können.
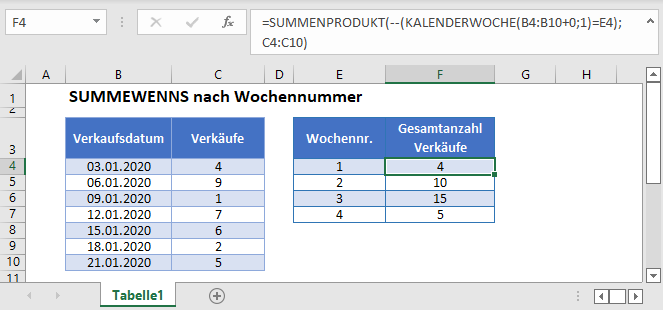
SUMME-WENN nach Wochennummer (Kalenderwoche)
Für SUMME-WENN nach Wochennummer verwenden wir die SUMMEWENNS-Funktion. Aber zuerst müssen wir eine Hilfsspalte, die die KALENDERWOCHE-Funktion enthält, hinzufügen.
Die Hilfsspalte Wochennr. wird mit der KALENDERWOCHE-Funktion berechnet:
=KALENDERWOCHE(B3)
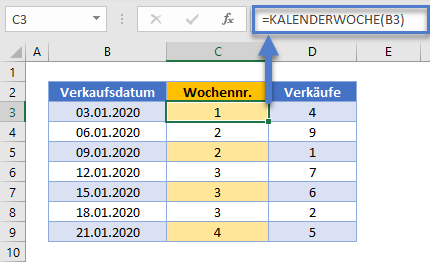
Als nächstes verwenden wir die SUMMEWENNS-Funktion, um alle Verkäufe, die in einer bestimmten Wochennummer stattfinden, zu summieren.
=SUMMEWENNS(D3:D9;C3:C9;F3)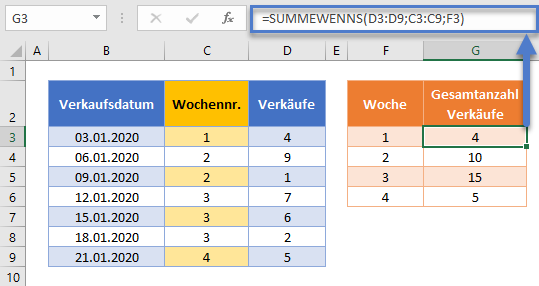
SUMME-WENN nach Wochennummer – Ohne Hilfsspalte
Die Methode mit der Hilfsspalte ist einfach zu befolgen, aber Sie können die Berechnung auch in einer einzigen Formel wiederholen, indem Sie die SUMMENPRODUKT-Funktion in Kombination mit der KALENDERWOCHE-Funktion verwenden, um die Gesamtanzahl der Verkäufe nach Wochennummer zu summieren.
=SUMMENPRODUKT(--(KALENDERWOCHE(B3:B9+0;1)=E3);C3:C9)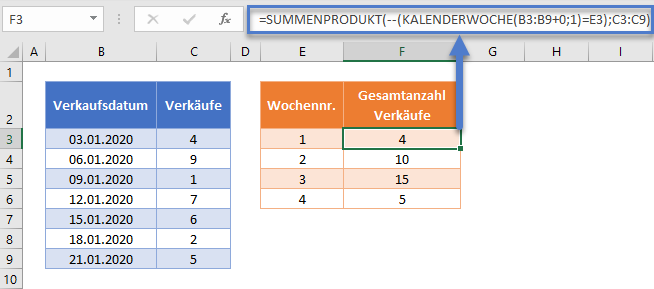
In diesem Beispiel können wir die SUMMENPRODUKT-Funktion verwenden, um komplizierte SUMME-WENN-Berechnungen durchzuführen. Lassen Sie uns das obige Beispiel durchgehen.
Dies ist unsere endgültige Formel:
=SUMMENPRODUKT(--(KALENDERWOCHE(B3:B9+0;1)=E3);C3:C9)Zunächst listet die SUMMENPRODUKT-Funktion die Werte aus den Zellenbereichen auf:
=(--(({"03.01.2020"; "06.01.2020"; "09.01.2020"; "12.01.2020"; "15.01.2020"; "18.01.2020"; "21.01.2020"}+0,1)=1); {4; 9; 1; 7; 6; 2; 5})Anschließend berechnet die Funktion KALENDERWOCHE die Wochennummer für jedes Verkaufsdatum.
Die Funktion KALENDERWOCHE ist nicht für die Arbeit mit Array-Werten ausgelegt, daher müssen wir dafür eine Null („+0“) hinzufügen, um die Werte korrekt zu verarbeiten.
=SUMMENPRODUKT(--({1; 2; 2; 3; 3; 3; 4}=1); {4; 9; 1; 7; 6; 2; 5})Die Wochennummern, die gleich 1 sind, werden in WAHR-Werte umgewandelt.
=SUMMENPRODUKT(--({WAHR; FALSCH; FALSCH; FALSCH; FALSCH; FALSCH; FALSCH; FALSCH}); {4; 9; 1; 7; 6; 2; 5})Anschließend wandeln die Doppelstriche (–) die Werte WAHR und FALSCH in Einsen und Nullen um:
=SUMMENPRODUKT({1; 0; 0; 0; 0; 0; 0}; {4; 9; 1; 7; 6; 2; 5})Die SUMMENPRODUKT-Funktion multipliziert dann jedes Paar von Einträgen in den Arrays, um ein Array mit den Verkaufszahlen, die der Wochennummer 1 entsprechen, zu erstellen:
=SUMMENPRODUKT({4; 0; 0; 0; 0; 0; 0; 0})Schließlich werden die Zahlen im Array summiert:
=4Diese Formel wird dann für die anderen möglichen Wochennummernwerte wiederholt.
Weitere Einzelheiten über die Verwendung boolescher Anweisungen und des Befehls „–“ in einer SUMMENPRODUKT-Funktion finden Sie hier.
Zellenbezüge sperren
Um unsere Formeln leichter lesbar zu machen, haben wir die Formeln ohne gesperrte Zellenbezüge dargestellt:
=SUMMENPRODUKT(--(KALENDERWOCHE(B3:B9+0;1)=E3);C3:C9)Diese Formeln funktionieren jedoch nicht richtig, wenn sie kopiert und an anderer Stelle in Ihrer Datei eingefügt werden. Stattdessen sollten Sie gesperrte Zellenbezüge wie diesen verwenden:
=SUMMENPRODUKT(--(KALENDERWOCHE($B$3:$B$9+0;1)=E3);$C$3:$C$9)Lesen Sie unseren Artikel über das Sperren von Zellenbezügen, um mehr zu erfahren.
SUMME-WENN nach Wochennummer in Google Sheets
Die o. g. Formeln funktionieren in Google Sheets genau so wie in Excel.
Allerdings ist die KALENDERWOCHE-Funktion in Google Sheets flexibler als in Excel und akzeptiert Array-Eingaben und -Ausgaben. Daher ist die Operation {Array}+0 in der Formel KALENDERWOCHE(B3:B9,1) nicht erforderlich.
Die vollständige SUMMENPRODUKT-Formel kann in Google Sheets wie folgt geschrieben werden:
=SUMMENPRODUKT(--(KALENDERWOCHE($B$3:$B$9;1)=E3);$C$3:$C$9)