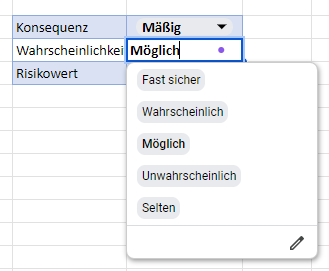Risikomatrix mit SVERWEIS – Excel & Google Sheets
Die Beispielarbeitsmappe herunterladen
In diesem Tutorial zeigen wir Ihnen, wie Sie einen Risikowert mit SVERWEIS in Excel und Google Sheets berechnen können.
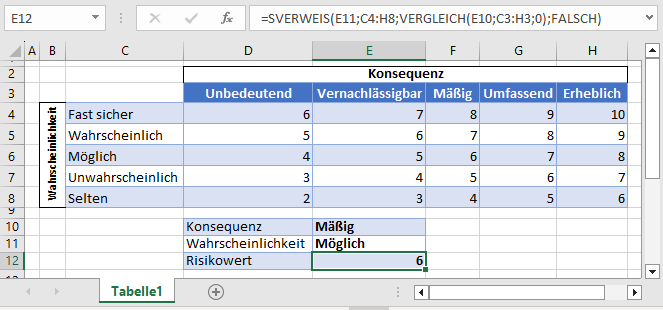
Eine Risikomatrix ist eine Matrix, die bei der Risikobewertung verwendet wird, um einen Risikowert durch Eingabe der Wahrscheinlichkeit und der Konsequenzen eines Ereignisses zu berechnen. Mit den Funktionen SVERWEIS und VERGLEICH können wir in Excel eine einfache Risikomatrix erstellen.
Risikomatrix in Excel
Zunächst müssen wir die Risikomatrix wie unten dargestellt erstellen.
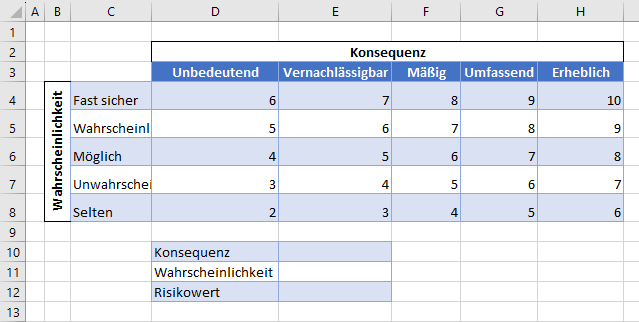
Dropdown-Listen erstellen
Als Nächstes können wir die Datenüberprüfung verwenden, um Dropdown-Listen für die Zellen „Konsequenz“ und „Wahrscheinlichkeit“ zu erstellen.
- Klicken Sie in E10.
- Wählen Sie in der Menüleiste Daten > Datenüberprüfung.
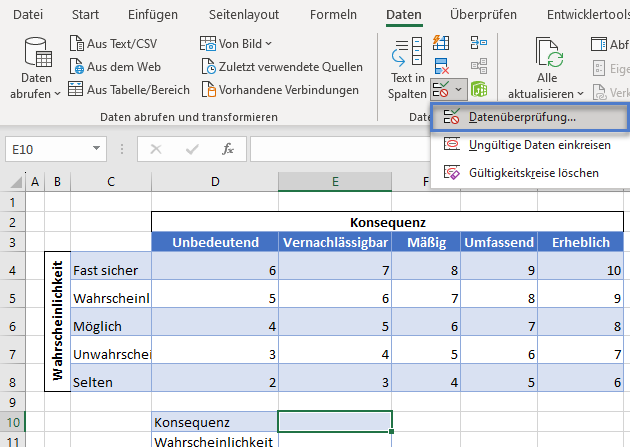
- Wählen Sie Liste aus der Dropdown-Liste aus.
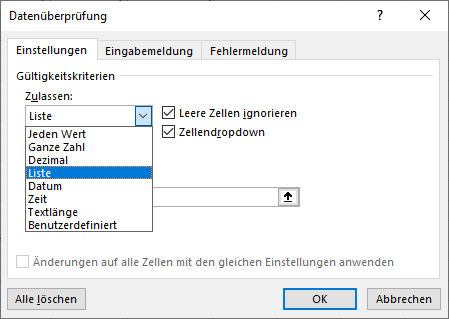
- Markieren Sie D3:H3 und klicken Sie dann auf OK.
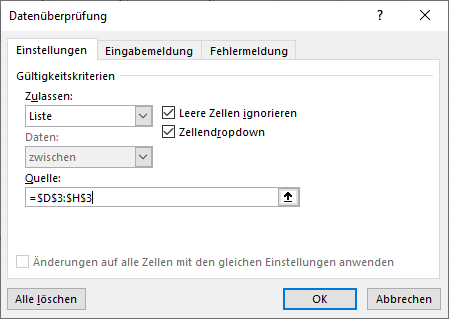
Sie erhalten nun eine Dropdown-Liste, in der die verschiedenen Kategorien für die Konsequenz der Risikobewertung angezeigt werden.
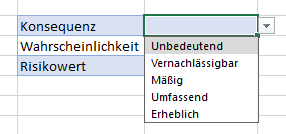
Wiederholen Sie die Datenüberprüfung für die Wahrscheinlichkeitsliste.
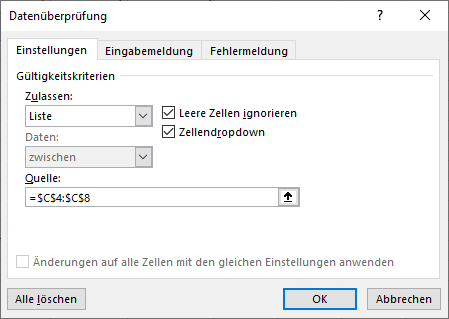
Den Risikowert mit SVERWEIS und VERGLEICH berechnen
Sobald die Risikomatrix eingerichtet ist, können wir die Funktionen SVERWEIS und VERGLEICH verwenden, um den Risikowert aus der Matrix zu ermitteln.
VERGLEICH
Zunächst verwenden wir die VERGLEICH-Funktion, um herauszufinden, in welcher Spalte die SVERWEIS-Funktion suchen soll.
=VERGLEICH(E10;C3:H3;0)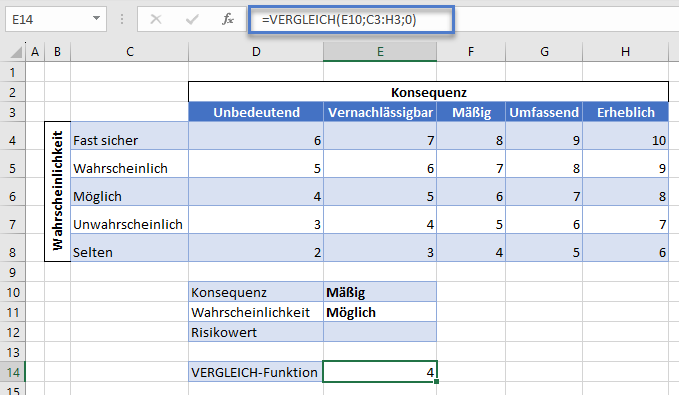
Die obige VERGLEICH-Funktion zeigt uns, dass die in E10 angezeigte Konsequenz „Mäßig“ in Spalte 4 des Bereichs C3:H3 liegt. Dies ist also die Spalte, in der die SVERWEIS-Funktion nach dem Risikowert suchen wird.
SVERWEIS
Wir verwenden nun die SVERWEIS-Funktion, um den Risikowert zu ermitteln, der der in E11 angezeigten Wahrscheinlichkeit ‚Möglich‘ entspricht.
=SVERWEIS(E11;C4:H8;E14;0)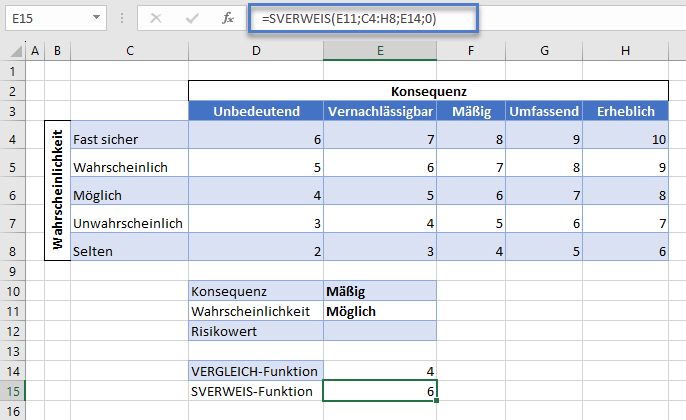
Im obigen Beispiel verwendet die SVERWEIS-Funktion den Wert in E14 als Spalte, in der nachgeschaut wird. Durch die Verknüpfung der VERGLEICH- und SVERWEIS-Funktionen erhalten wir unsere ursprüngliche Formel.
=SVERWEIS(E11;C4:H8;VERGLEICH(E10;D3:H3;0);0)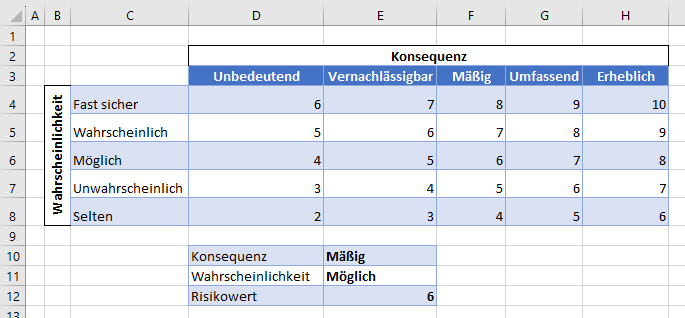
Wenn Sie die Dropdown-Listen der Datenvalidierung verwenden, um die Kriterien für die Konsequenz und die Wahrscheinlichkeit zu ändern, wird der Risikowert entsprechend geändert.
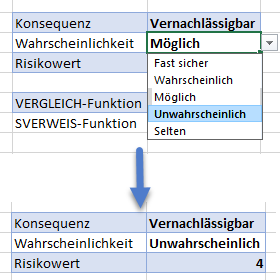
Risikomatrix mit SVERWEIS in Google Sheets
Die oben gezeigten Excel-Beispiele funktionieren in Google Sheets auf die gleiche Weise wie in Excel.
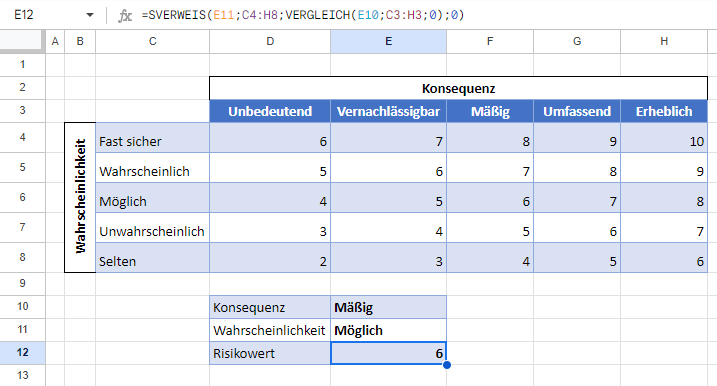
Datenvalidierung in Google Sheets
Um die Dropdown-Liste für die Kriterien Konsequenz und Wahrscheinlichkeit zu erstellen, klicken Sie in die Zelle, in der die Liste angezeigt werden soll, z. B. E10.
Wählen Sie in der Menüleiste Daten >Datenvalidieung
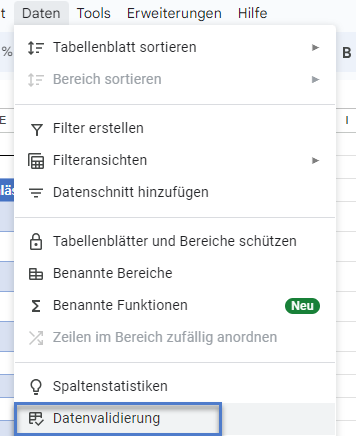
Wählen Sie im Dropdown-Feld Kriterien die Option Liste aus einem Bereich aus, und wählen Sie dann den Bereich aus, aus dem die Liste ausgefüllt werden soll (z. B. D3:H3).
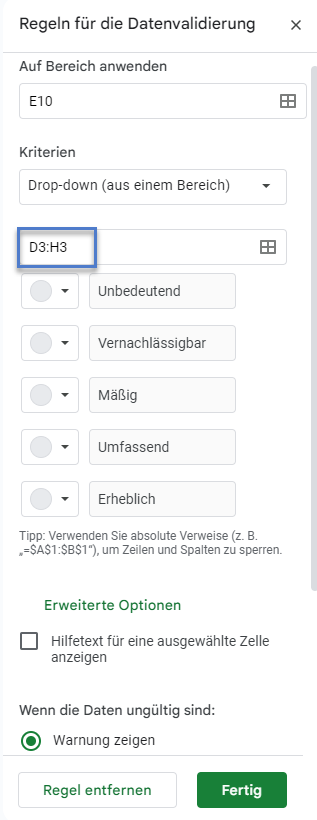
Klicken Sie auf Fertig.
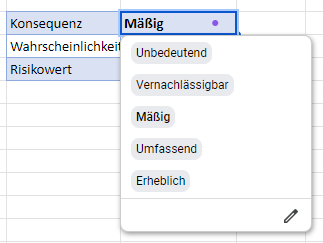
Ihre Dropdown-Liste wird nun erstellt.
Wiederholen Sie den Vorgang für die Dropdown-Liste Wahrscheinlichkeit.
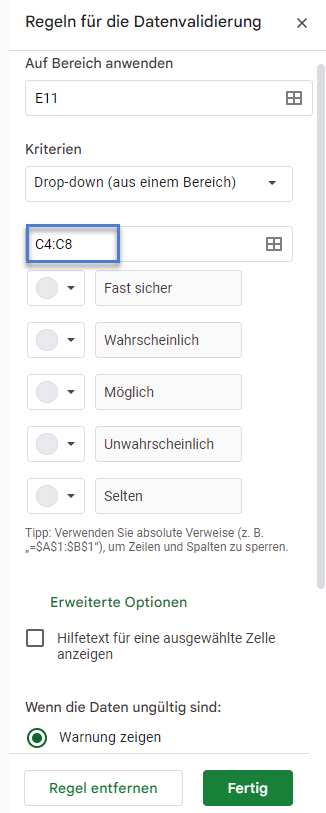
Klicken Sie auf Fertig.