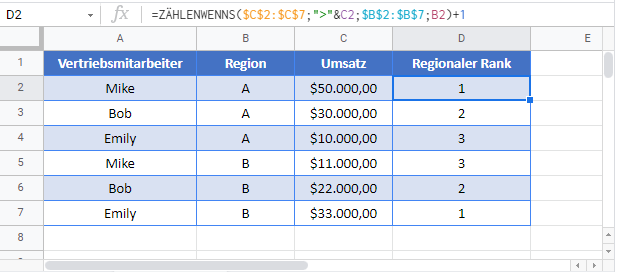Ranken Wenn – Excel & Google Sheets
Die Beispielarbeitsmappe herunterladen
In diesem Tutorial zeigen wir Ihnen, wie Sie eine Rangfolge der Elemente (Engl. Ranking) in einer Liste anhand von Kriterien erstellen können.
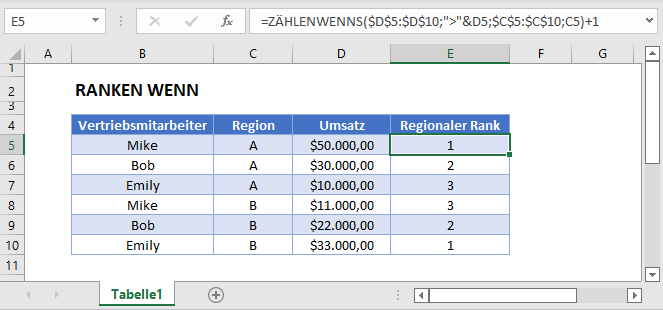
RANKEN WENN – Formel
Excel verfügt nicht über eine „RANKENWENN“-Funktion. Stattdessen können Sie die Funktion ZÄHLENWENNS verwenden, um eine Rangfolge zu erstellen. In diesem Beispiel werden die Verkäufer nach Umsatz für jede Region getrennt eingestuft:
=ZÄHLENWENNS(D3:D8;">"&D3;C3:C8;C3)+1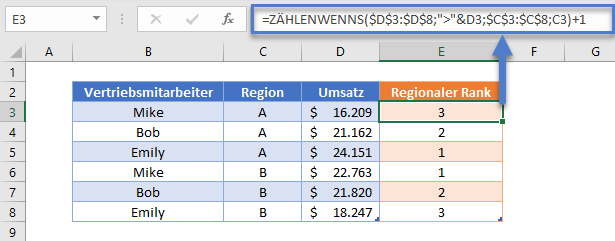
Wie funktioniert die Formel?
Die ZÄHLENWENNS-Funktion zählt Zellen mit Werten, die bestimmte Kriterien erfüllen. Zur Berechnung von der bedingten Rangfolge werden wir zwei Kriterien verwenden:
- Nur die Werte zählen, die größer als der Wert der aktuellen Zeile sind. (Hier findet das „Ranking“ statt).
- Die Bedingung (oder Bedingungen), die Sie anwenden möchten.
Hinweis: Das „+1“ am Ende der Formel ist erforderlich, damit die Rangliste bei 1 statt bei 0 beginnt.
Umgekehrte RANKEN-WENN-Formel
In den vorherigen Beispielen haben wir die Verkäufer nach ihrem absteigend Umsatz geordnet (vom größten zum kleinsten).
Um die Verkäufer in umgekehrter Reihenfolge nach Umsatz zu ordnen, ändern Sie einfach das Vorzeichen des ersten Kriteriums, so dass es kleiner als „<“ ist.
=ZÄHLENWENNS(D3:D8;"<"&D3;C3:C8;C3)+1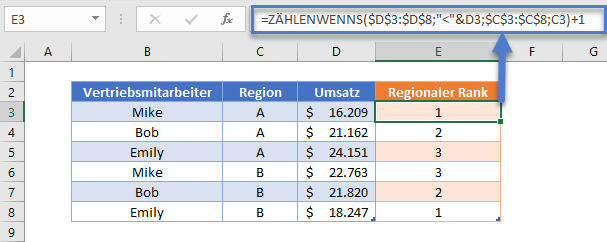
Zellenbezüge sperren
Um unsere Formeln besser lesbar zu machen, haben wir die Formeln ohne gesperrte Zellenbezüge dargestellt:
=ZÄHLENWENNS(D3:D8;">"&D3;C3:C8;C3)+1Diese Formeln werden jedoch nicht richtig funktionieren, wenn sie kopiert und an anderer Stelle in Ihre Excel-Datei eingefügt werden.
=ZÄHLENWENNS($D$3:D8;">"&$D$3;$C$3:$C$8;C3)+1Lesen Sie unseren Artikel über das Sperren von Zellenbezügen, um mehr zu erfahren.
Ranken wenn – Google Sheets
Alle oben erläuterten Beispiele funktionieren in Google Sheets genauso wie in Excel.