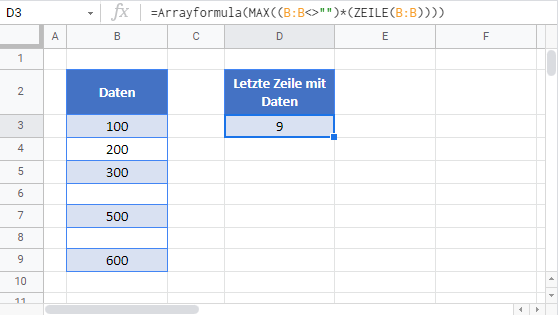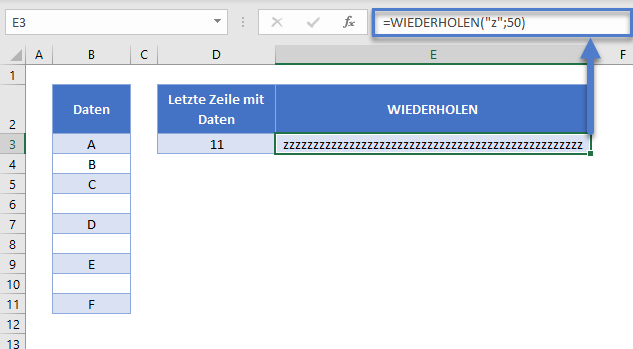Die Letzte Zeile mit Daten finden – Excel & Google Sheets
Die Beispielarbeitsmappe herunterladen
In diesem Tutorial zeigen wir Ihnen, wie Die die letzte nicht leere Zeile in einem Datensatz in Excel und Google Sheets finden können.
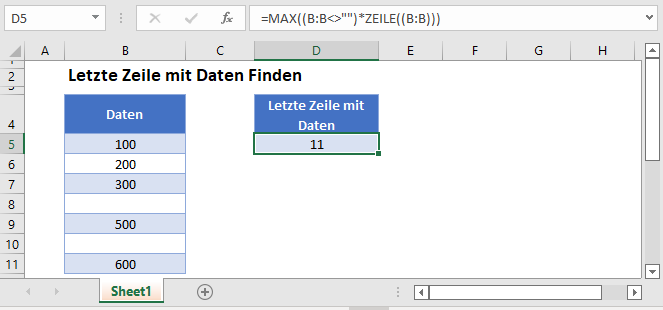
Die letzte Zeile mit Daten finden
Es ist oft nützlich zu wissen, in welcher Zeile Ihre Daten enden. Wenn Ihr Bereich leere Zellen beinhaltet oder beinhalten kann, können Sie die letzte nicht leere Zeile mit einer der folgenden Methoden finden.
Die Universalmethode
Die erste Methode verwendet die Funktionen ZEILE und MAX und kann für jede Art von Daten verwendet werden:
=MAX((B:B<>"")*(ZEILE(B:B)))

Analysieren wir diese Formel.
Wir beginnen mit einem logischen Test für die Datenspalte. Unsere Formel betrachtet die gesamte Spalte (B:B) und gibt WAHR für nicht-leere Zellen und FALSCH für leere aus.
=B:B<>""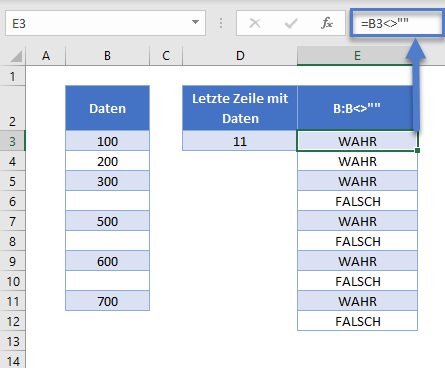
Die Funktion ZEILE gibt die Zeilennummer einer bestimmten Zelle aus. Wenn wir ihr keine spezifische Zelleneingabe geben, gibt sie die Zeilennummer der Zelle aus, in der sie sich befindet.
=ZEILE()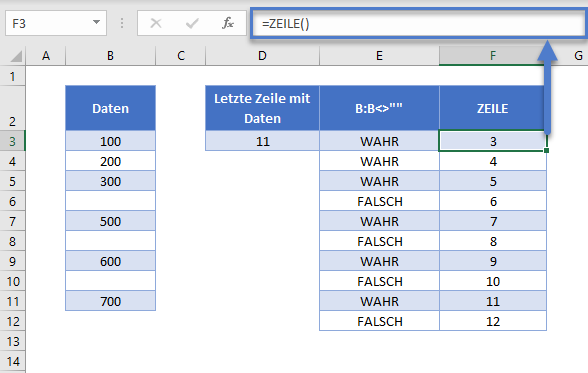
Multipliziert man jede Zeilennummer mit den entsprechenden Werten WAHR (= 1) oder FALSCH (= 0), erhält man die Zeilennummer für eine belegte Zelle und Null für eine leere Zelle.
=E3*F3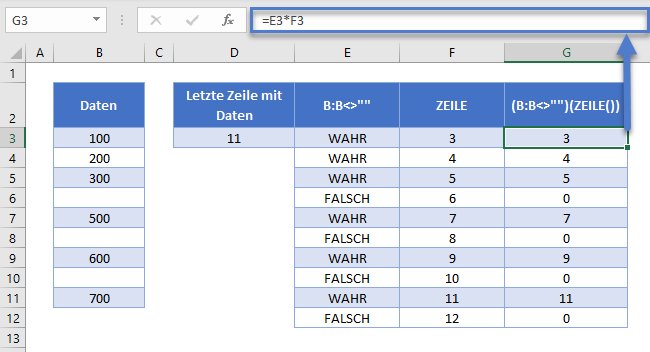
Die Funktion MAX liefert das Maximum einer Reihe von Zahlen. Da alle leeren Zellen in diesem Beispiel einen Nullwert ergeben, ist das Maximum die höchste Zeilennummer.
=MAX(G3:G12)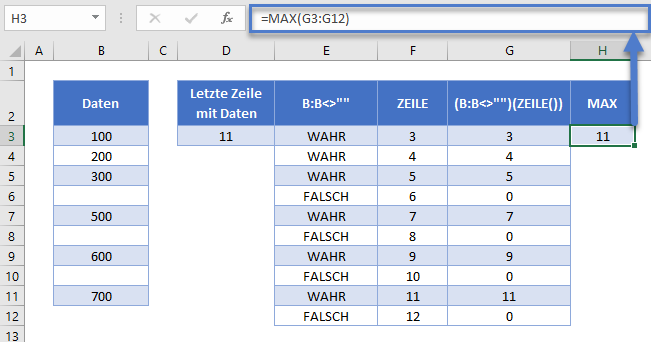
Kombiniert man diese Schritte, erhält man die ursprüngliche Formel:
=MAX((B:B<>"")*(ZEILE(B:B))
Bitte beachten Sie, dass es sich hierbei um eine Array-Formel handelt. Wenn Sie also Excel 2019 oder eine ältere Version verwenden, müssen Sie STRG + SHIFT + ENTER drücken, um sie auszulösen.
Methode für Textbereiche
Wenn Ihr (nicht kontinuierlicher) Bereich nur Textwerte und leere Zellen enthält, können Sie eine weniger komplizierte Formel mit den Funktionen WIEDERHOLEN und VERGLEICH verwenden:
=VERGLEICH(WIEDERHOLEN("z";50);B:B)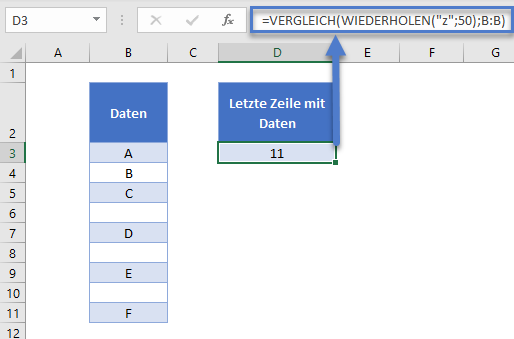
Schauen wir uns an, wie diese Formel funktioniert.
Die Funktion WIEDERHOLEN
Die WIEDERHOLEN-Funktion wiederholt eine Textzeichenfolge eine bestimmte Anzahl von Malen. In diesem Beispiel können wir sie verwenden, um eine Textzeichenfolge zu erstellen, die in jeder alphabetisch sortierten Liste an letzter Stelle steht. Wenn wir „z“ 50 Mal wiederholen, sollte dies für fast jede Textdatenspalte funktionieren. Vor „zzzzzzzzzzzzzzzzzzzzzzzzzzzzzzzzzzzzzzzzzzzzzzzzzzzzzzzzzzzzzzzzzzzz“ würde alphabetisch kein Eintrag stehen.
=WIEDERHOLEN("z";50)VERGLEICH-Funktion
Die VERGLEICH-Funktion findet einen bestimmten Suchwert in einem Array.
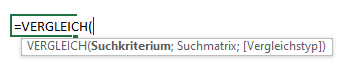
Wir führen eine Suche in der gesamten Datenspalte nach unserer 50-z-Textzeichenfolge durch. Das Weglassen der Eingabe für das Argument Vergleichstyp in der VERGLEICH-Funktion bewirkt, dass eine ungefähre und keine exakte Übereinstimmung gesucht wird.
=VERGLEICH(WIEDERHOLEN("z";50);B:B)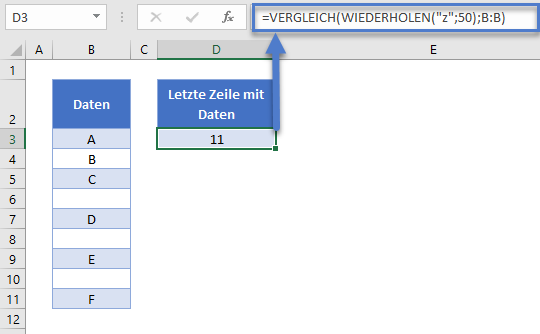
Die VERGLEICH-Funktion durchsucht Spalte B und sucht nach unserer Textzeichenfolge von 50 „z“. Da sie diese nicht findet, gibt die Formel die Position der letzten nicht leeren Zelle zurück. Diese Zelle enthält den letzten Wert im Nachschlage-Array, der kleiner (oder gleich) als der Suchwert ist.
Beachten Sie, dass diese Formel nur funktioniert, wenn Ihr Bereich ausschließlich Text und leere Zellen enthält oder der Wert der letzten Zelle zumindest nicht numerisch ist.
Letzte Zeile mit Daten in Google Sheets finden
Diese Formeln funktionieren in Google Sheets genau so wie in Excel.