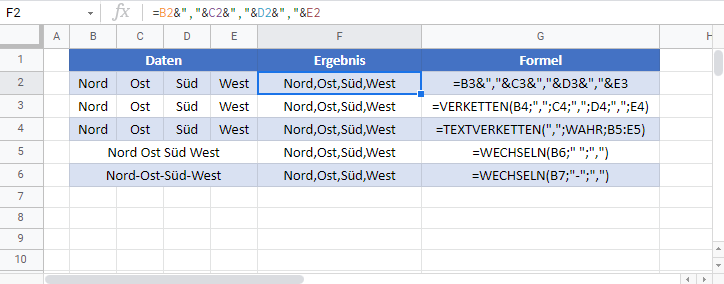Komma hinzufügen – Excel und Google Sheets
Die Beispielarbeitsmappe herunterladen
In diesem Tutorial zeigen wir Ihnen, wie Sie Kommas in Excel und Google Sheets hinzufügen können.
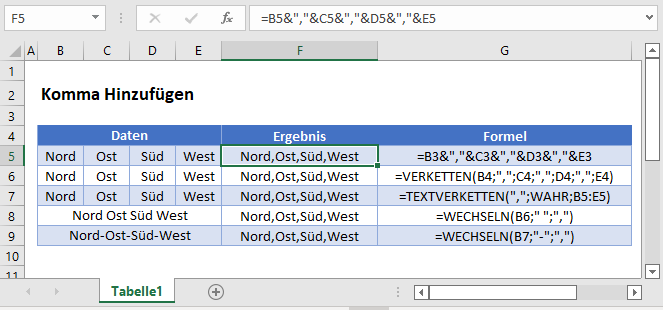
Einzelnes Komma hinzufügen
Um zwei Zellen mit einem Komma zwischen den Zellwerten zusammenzufügen, verwenden Sie diese Formel:
=B3&","&C3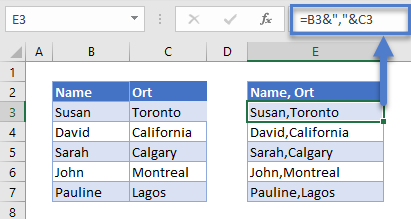
In diesem Beispiel haben wir zwei Zellen zusammengefügt und die Zellenwerte durch ein Komma getrennt. Wir verwenden den Und-Operator („&“), um die beiden Zellenwerte und das Komma miteinander zu verbinden.
Hinweis: Wenn Sie Text in Excel-Formeln eingeben (in unserem Fall ein Komma), denken Sie daran, das Komma in Anführungszeichen einzugeben.
Komma zu einer Liste hinzufügen (Excel 2019 und später)
Kommas können in Excel und Google Sheets auch mit der Funktion TEXTVERKETTEN zu Listen hinzugefügt werden.
=TEXTVERKETTEN(",";WAHR;B3:B6)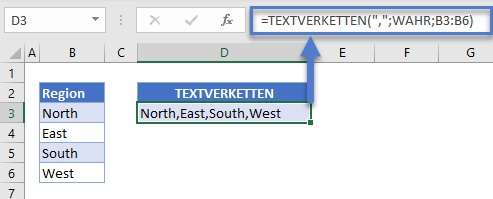
Die TEXTVERKETTEN-Funktion fügt einfach einen Bereich von Zellen unter Verwendung eines Trennzeichens zwischen den einzelnen Zellenwerten (in unserem Fall ein Komma) zusammen. Im obigen Beispiel geben wir zunächst das Komma als Trennzeichen in die TEXTVERKETTEN-Funktion ein, dann wählen wir „WAHR“, um leere Zellen zu ignorieren und schließlich wählen wir den zusammenzuführenden Bereich („B3:B6“).
Die Funktion TEXTVERKETTEN wurde in Excel 2019 eingeführt.
Leerzeichen durch Komma ersetzen
Sie können die Funktion WECHSELN verwenden, um ein Zeichen durch ein anderes zu ersetzen. Hier werden wir alle Leerzeichen (“ „) durch Kommas (“ ,“) ersetzen
=WECHSELN(B3;" "; " ,")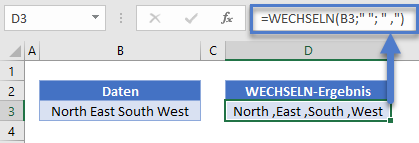
Hier wird der Bindestrich (-) durch Kommas ersetzt.
=WECHSELN(B3;"-";",")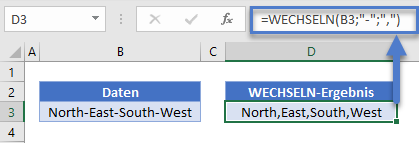
Laufende Listen mit Kommas erstellen
Um eine laufende Liste mit Kommas zu erstellen, verwenden Sie die folgende Formel:
=C3&","&B4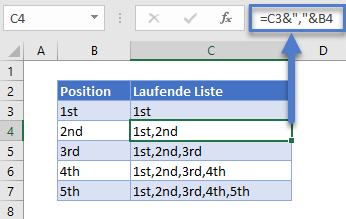
Die Formel erstellt eine Liste, die für jede Zeile weiter ausgebaut wird. Mit dem Und-Operator wird die Zelle darüber und die Zelle links daneben zusammengeführt.
Kommas in Google Sheets hinzufügen
Diese Formeln funktionieren in Google Sheets genau so wie in Excel.