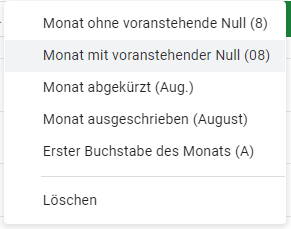Datenformate in Excel und Google Sheets ändern
Die Beispielarbeitsmappe herunterladen
In diesem Tutorial zeigen wir Ihnen, wie Sie Datumsformate in Excel und Google Sheets ändern können.
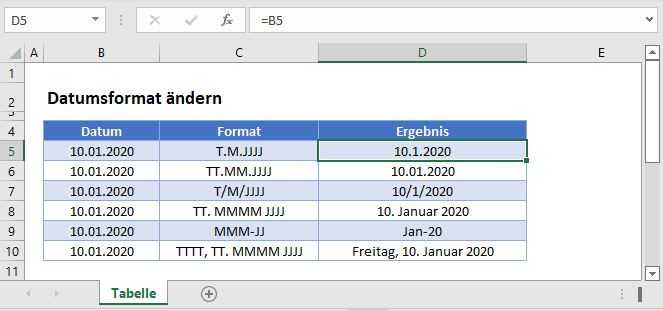
Datumsformat in Excel
In Tabellenkalkulationen werden Datumsangaben als fortlaufende Nummern gespeichert, wobei jede ganze Zahl für einen bestimmten Tag steht. Wenn Sie ein Datum in eine Zelle eingeben, wird dieses in die entsprechende fortlaufende Nummer umgewandelt und das Zahlenformat wird in Datum geändert.
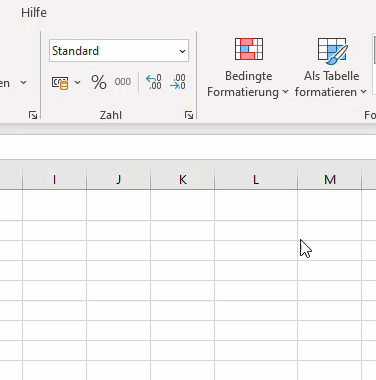
Nachdem ein Datum in Excel als Datum eingegeben wurde, gibt es mehrere Möglichkeiten, die Formatierung zu ändern:
Datumsformate ändern
Kurzes Datum / Langes Datum
Über die Hauptregisterkarte Start > Zahlen können Sie zwischen kurzen Datumsangaben (Standard) und langen Datumsangaben wechseln: 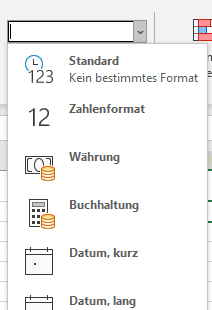
Das Menü Zellen formatieren – Datum
Das Menü Zellen formatieren bietet Ihnen zahlreiche vorgefertigte Formate:
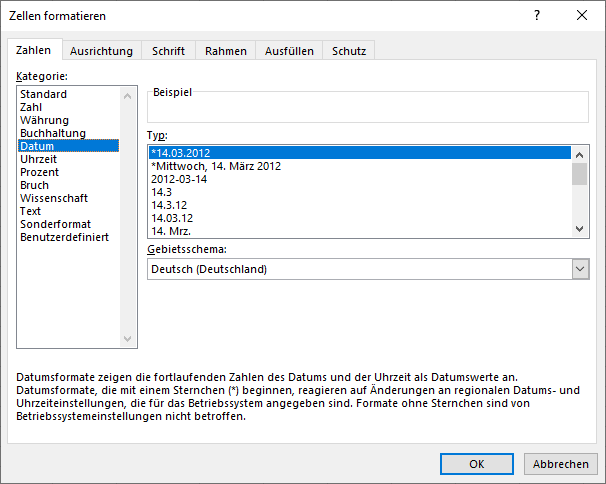
Beachten Sie, dass Sie im Bereich „Beispiel“ sehen können, wie sich das neue Zahlenformat auf die aktuelle Zelle auswirken wird.
Das Menü Zellen formatieren können Sie mit der Tastenkombination STRG + 1 oder durch Klicken auf die folgende Schaltfläche aufrufen:
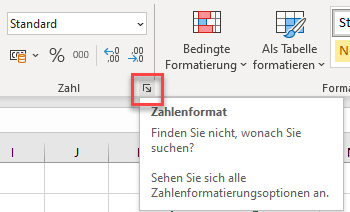
Benutzerdefinierte Zahlenformatierung
Im Abschnitt Benutzerdefiniert des Menüs Zellen formatieren können Sie Ihre eigenen Zahlenformate erstellen:
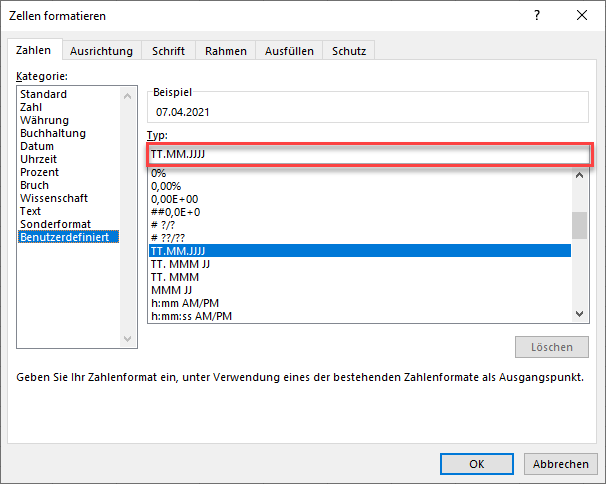
Um benutzerdefinierte Zahlenformate für Datumsangaben festzulegen, müssen Sie angeben, wie Tage, Monate und/oder Jahre angezeigt werden sollen. Verwenden Sie diese Tabelle als Leitfaden:
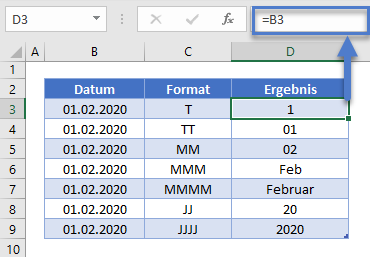
Sie können die obigen Beispiele verwenden, um nur einen Tag, einen Monat oder ein Jahr anzuzeigen. Oder Sie können sie kombinieren:
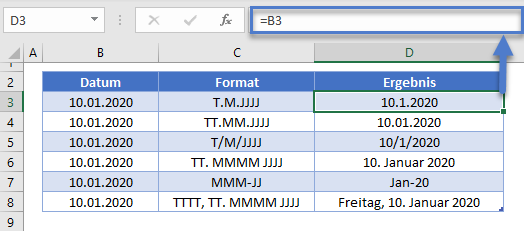
Als Text gespeicherte Datumsangaben
Datum als Text
Um ein Datum als Text zu speichern, geben Sie bei Datumseingabe ein Hochkomma (‚) vor dem Datum ein:
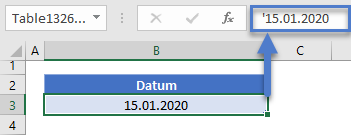
Solange das Datum jedoch als Text gespeichert ist, können Sie die Formatierung nicht wie bei einem normalen Datum ändern.
Sie können das als Text gespeicherte Datum mit den Funktionen DATWERT oder WERT wieder in ein Datum umwandeln:
=DATWERT(B3)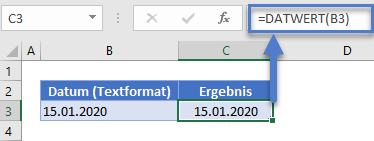
Die Text-Funktion
Die TEXT-Funktion ist eine hervorragende Möglichkeit, ein Datum als Text anzuzeigen. Mit der TEXT-Funktion können Sie Datumsangaben in Formaten anzeigen, genau wie bei der zuvor besprochenen benutzerdefinierten Zahlenformatierung.
=TEXT(B3;C3)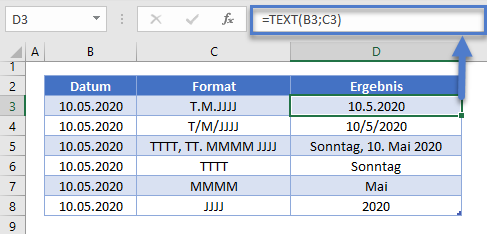
Sie können die TEXT-Funktion mit einer Textzeichenfolge wie der folgenden kombinieren:
="Das heutige Datum ist: "&TEXT(HEUTE(); "TT.MM.JJJJ")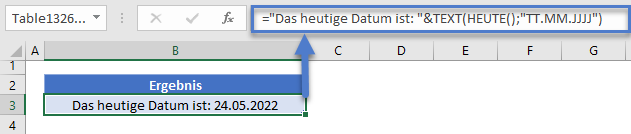
Google Sheets Datumsformatierung
Google Sheets macht die Formatierung von Datumsangaben etwas einfacher. In Google Sheets müssen Sie lediglich zu „Datum und Uhrzeit (benutzerdefiniert)“ navigieren:
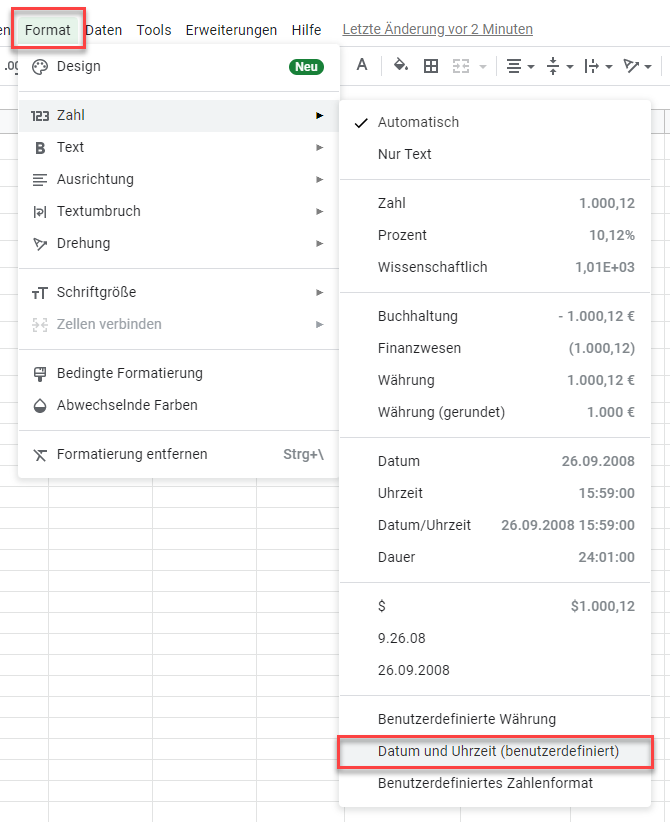
Das Menü sieht wie folgt aus:
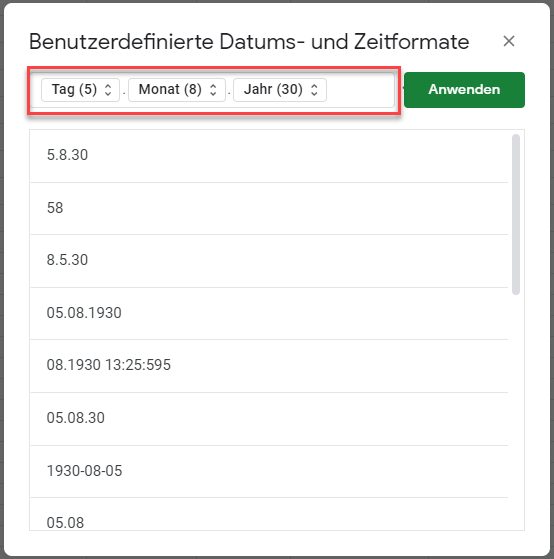
Sie können aus einer breiten Palette von Voreinstellungen wählen oder Sie können auch die Dropdown-Listen oben verwenden, um Ihr gewünschtes Format auszuwählen: