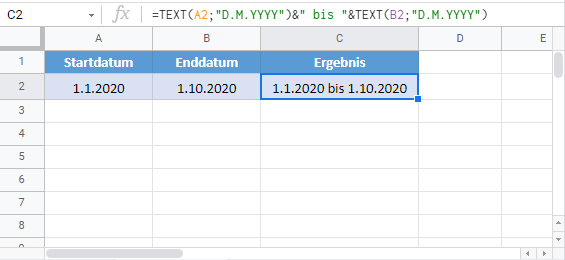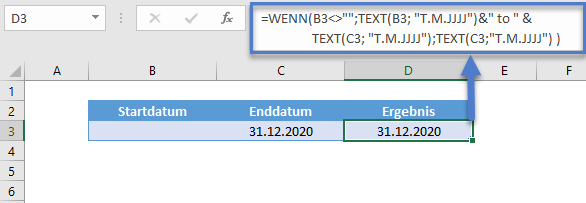Datumsbereich aus zwei Daten erstellen – Excel & Google Sheets
Die Beispielarbeitsmappe herunterladen
In diesem Tutorial zeigen wir Ihnen, wie Sie einen Datumsbereich aus zwei Daten erstellen können.
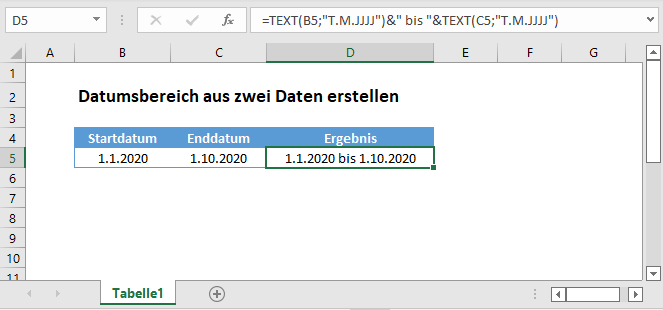
Datum als Text
Der erste Schritt zum Erstellen eines Datumsbereichs aus zwei Datumsangaben ist die Umwandlung eines Datums in Text mithilfe der TEXT-Funktion. Die TEXT-Funktion kann Datumsangaben in viele verschiedene Formate umwandeln, aber wir werden uns auf zwei konzentrieren.
Das Format T.M.JJJJ
=TEXT(B3; "T.M.JJJJ")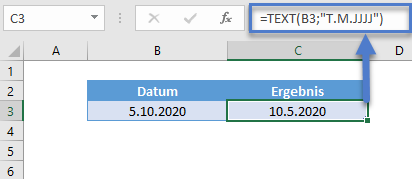
Das Format T. MMMM JJJJ
=TEXT(B3; "T. MMMM JJJJ")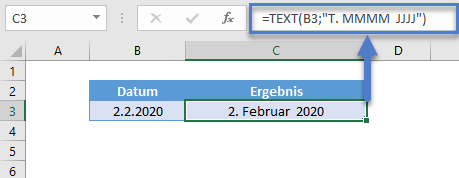
Datumsbereich erstellen
Mit dem &-Operator können wir zwei als Text gespeicherte Datumsangaben miteinander verknüpfen (zusammenfügen):
=TEXT(B3; "T.M.JJJJ") & " bis " & TEXT(C3; "T.M.JJJJ")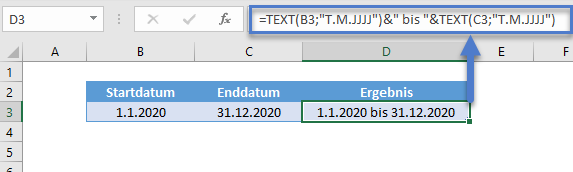
Dies ist nützlich für das Start- und Enddatum einer Veranstaltung, aber was ist, wenn das zweite Datum fehlt (z. B. wenn die Veranstaltung nur einen Tag dauert)?
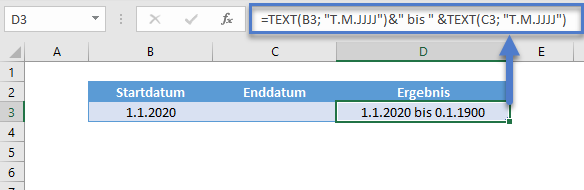
Um das fehlerhafte “ bis “ zu vermeiden, wenn das zweite Datum fehlt, können wir eine WENN-Anweisung verwenden, um zu prüfen, ob das zweite Datum vorhanden ist, bevor wir es der Zeichenkette hinzufügen:
=TEXT(B3; "T.M.JJJJ") & WENN(C3<>""; " bis " & TEXT(C3; "T.M.JJJJ"); "")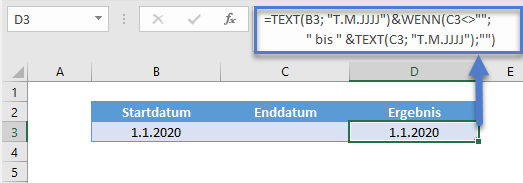
Sie können auch den Fall behandeln, wenn das erste Datum fehlt:
=WENN(B3<>"";TEXT(B3; "T.M.JJJJ") & " bis " & TEXT(C3; "T.M.JJJJ");TEXT(C3; "T.M.JJJJ"))Datumsbereich aus zwei Daten in Google Sheets erstellen
Alle oben genannten Beispiele funktionieren in Google Sheets genau so wie in Excel.