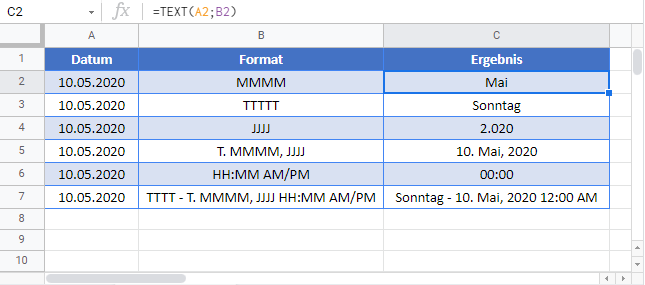Datum in Text umwandeln – Excel & Google Sheets
Die Beispielarbeitsmappe herunterladen
In diesem Tutorial lernen Sie, wie Sie in Excel und Google Sheets Datumsangaben in Text umwandeln können.
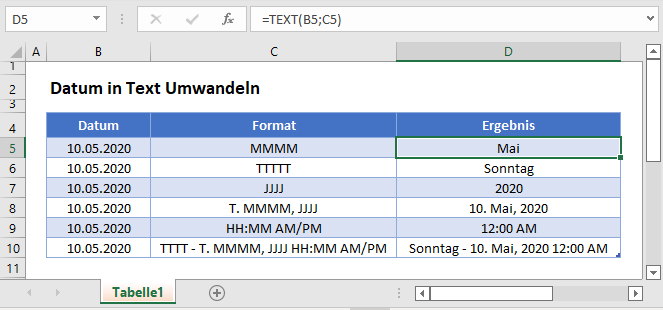
Datumsangaben in Text umwandeln
Excel speichert Datumsangaben als fortlaufende Nummern, wobei jede ganze Zahl ein eindeutiges Datum darstellt.
Dies ist äußerst nützlich, da Sie damit Berechnungen mit Daten durchführen können, aber in manchen Fällen möchten Sie das Datum vielleicht in Text umwandeln.
Die Funktion TEXT
Um Datumsangaben in Text umzuwandeln, können Sie die Funktion TEXT verwenden:
=TEXT(B3; "T.M.JJJJ")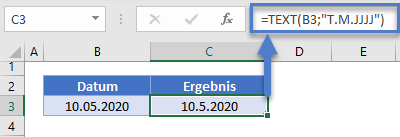
Die wichtigste Eingabe bei der TEXT-Funktion ist das Anzeigeformat. Im vorherigen Beispiel haben wir das Format „T.M.JJJJ“ verwendet. Hier sind andere gängige Formate zur Datumsanzeige:
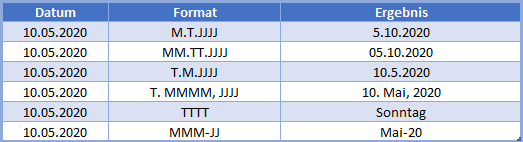
Beachten Sie, dass Sie die Funktion TEXT verwenden können, um ein vollständiges Datum auszugeben
=TEXT(B3; "T. MMMM, JJJJ")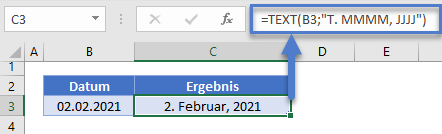
Sie können auch nur den Monatsnamen oder das Jahr anzeigen:
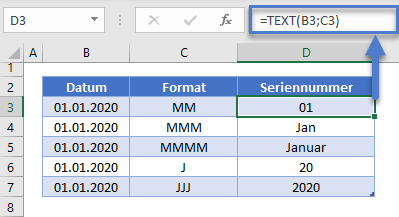
sie können aber auch jeden dieser Formattypen verwenden, um Ihr gewünschtes Datumsformat zu erstellen.
Datumsformatierung
Am einfachsten können Sie Ihre Datumsformatierung testen, indem Sie das Menü „Zellen formatieren“ öffnen und „Benutzerdefiniert“ auswählen. Um das Menü zu öffnen, drücken Sie die Tastenkombination STRG + 1 oder klicken Sie auf diese Schaltfläche:
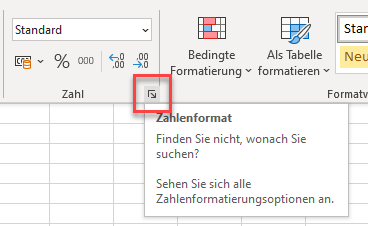
Navigieren Sie zum benutzerdefinierten Formular und bearbeiten Sie die benutzerdefinierte Formatierung:
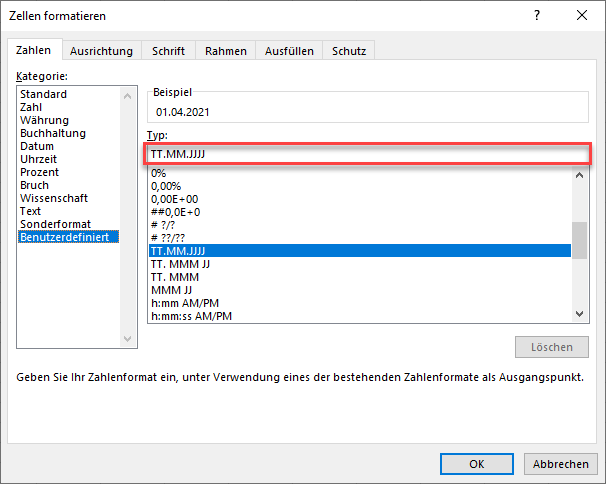
Hier können Sie das Ergebnis Ihrer Formatierung in Echtzeit sehen. Sobald Sie die gewünschte Formatierung haben, kopieren Sie sie einfach und fügen Sie sie in die TEXT-Funktion ein.
Datum als Text eingeben
Wenn Sie ein neues Datum in eine Zelle eingeben möchten, beginnen Sie es einfach mit einem Hochkomma (‚). Indem Sie eine Zelle mit einem Hochkomma beginnen, weisen Sie Excel an, diese Zelle als Text zu behandeln.
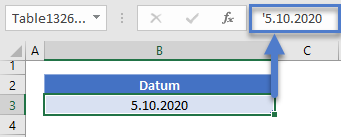
So bleibt das Datum genau so, wie es eingegeben wurde, und wird in kein Datum umgewandelt, das als fortlaufende Nummer gespeichert wird.
Datum in Text umwandeln – Google Sheets
Alle oben genannten Beispiele funktionieren in Google Sheets genau so wie in Excel.