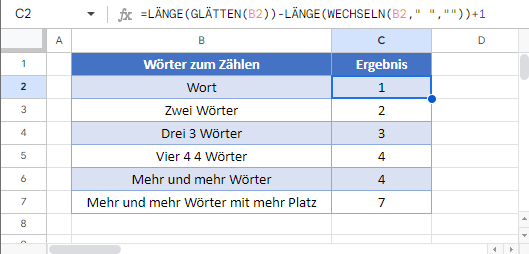Alle Wörter in einer Zelle zählen – Excel & Google Sheets
Die Beispielarbeitsmappe herunterladen
In diesem Tutorial lernen Sie, wie Sie Wörter in einer Zelle in Excel und Google Sheets zählen können.
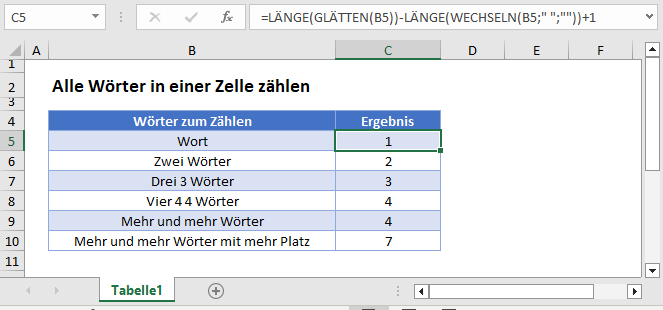
Wörter zählen
In Excel gibt es keine eingebaute Funktion, um die Anzahl der Wörter in einer Zelle zu bestimmen. Wir können jedoch die Anzahl der Leerzeichen bestimmen, wodurch wir feststellen können, wie viele Wörter in einer Zelle enthalten sind.
=LÄNGE(GLÄTTEN(B3))-LÄNGE(WECHSELN(B3;" ";""))+1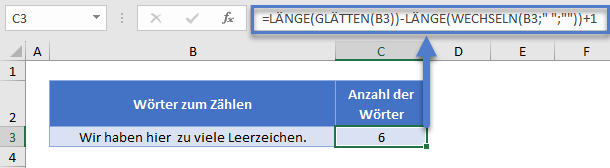
Schauen wir uns an, wie diese Formel funktioniert.
Alle Leerzeichen entfernen
Zuerst verwenden wir die Funktion WECHSELN, um alle Leerzeichen aus der Textzeichenfolge zu entfernen.
=WECHSELN(B3;" ";"")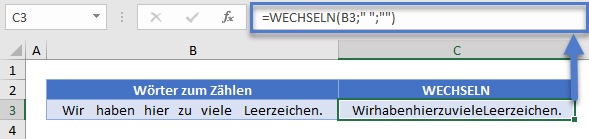
Dann bestimmen wir die Länge dieser leerzeichenfreien Zeichenfolge mit der LÄNGE-Funktion
=LÄNGE(C3) oder =LÄNGE(WECHSELN(B3;" ";""))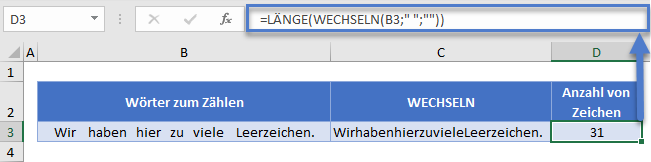
Wir vergleichen die Länge der Zeichenfolge vor und nach dem Entfernen der Leerzeichen, um zu zählen, wie viele Leerzeichen die Zelle enthält.
Zusätzliche Leerzeichen entfernen
Als Nächstes wollen wir diese Zeichenkette so ausdrücken, wie wir es normalerweise tun würden (d. h. mit nur einzelnen Leerzeichen zwischen den Wörtern). Die Funktion GLÄTTEN entfernt zusätzliche Leerzeichen aus einer Textzeichenfolge, wobei zwischen jede 2 Wörtern ein einzelnes Leerzeichen verbleibt, so dass alle führenden, nachgestellten und wiederholten Leerzeichen ausgeschlossen werden.
=GLÄTTEN(B3)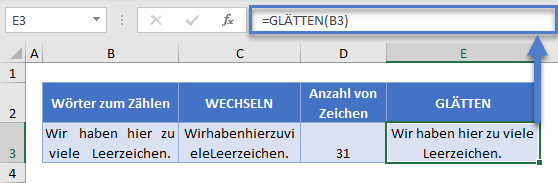
Dann bestimmen wir die Länge dieses normal angeordneten Textes mit der Funktion LÄNGE
=LÄNGE(E3) oder =LÄNGE(GLÄTTEN(B3))
Die Differenz zwischen den beiden Längen (mit und ohne Leerzeichen) und die Addition von eins (da nach dem letzten Wort kein Leerzeichen steht) ergibt die Anzahl der Wörter in der Zelle.
=F3-D3+1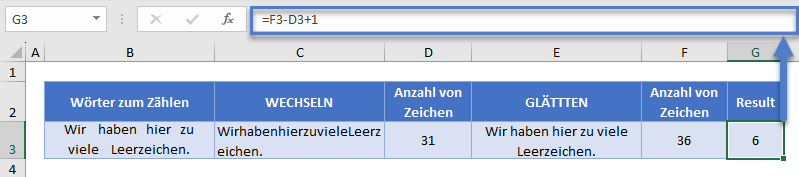
Kombiniert man diese Schritte, erhält man die Formel:
=LÄNGE(GLÄTTEN(B3))-LÄNGE(WECHSELN(B3;" ";""))+1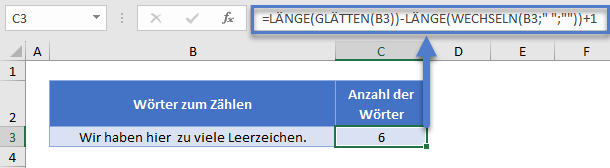
Google Sheets – Gesamtanzahl der Wörter in einer Zelle
Alle oben genannten Beispiele funktionieren in Google Sheets genau so wie in Excel.