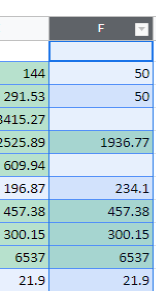Bedingte Formatierung Anwenden – ganze Spalte in Excel & Google Sheets
In diesem Tutorial wird gezeigt, wie Sie bedingte Formatierungsregeln auf ganze Spalten in Excel und Google Sheets anwenden können.
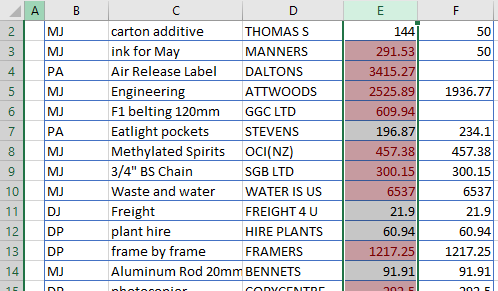
Bedingte Formatierung auf die gesamte Spalte anwenden
Sie können größere Zahlen in einem Datensatz hervorheben, indem Sie alle Zellen in einer Spalte (z. B. E), die größer als ein bestimmter Wert (z. B. 250) sind, mit einer bedingten Formatierungsregel markieren.
- Klicken Sie auf die Spaltenüberschrift, um die gesamte Spalte zu markieren.
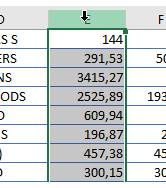
- Wählen Sie in der Multifunktionsleiste Start > Bedingte Formatierung > Regeln zum Hervorheben von Zellen > Größer als.
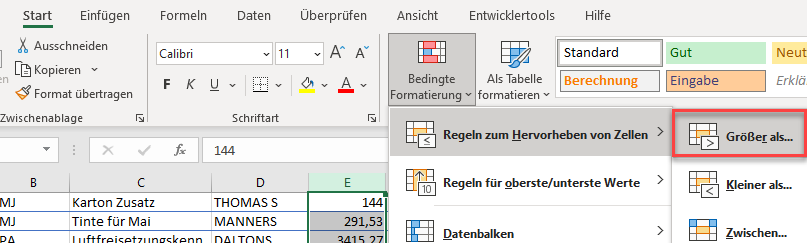
- Geben Sie den Wert ein, auf den Sie testen möchten, und wählen Sie dann das gewünschte Format.
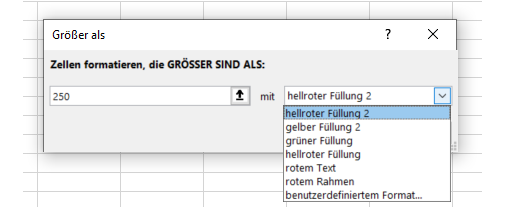
- Klicken Sie auf OK, um die Regel auf die gesamte Spalte anzuwenden.
Kopieren bedingter Formatierungen aus einer Zelle
Kopieren-Einfügen
Wenn Sie bereits eine bedingte Formatierungsregel für eine bestimmte Zelle festgelegt haben, können Sie dieses Format mit Inhalte einfügen auf die gesamte Spalte kopieren.
- Markieren Sie die Zelle mit der bedingten Formatierungsregel und klicken Sie mit der rechten Maustaste auf Kopieren (oder verwenden Sie den Tastaturbefehl STRG + C).
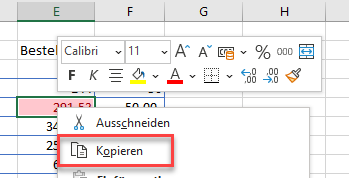
- Klicken Sie auf die Spaltenüberschrift der gewünschten Spalte und klicken Sie dann mit der rechten Maustaste auf Inhalte einfügen > Formatierung.
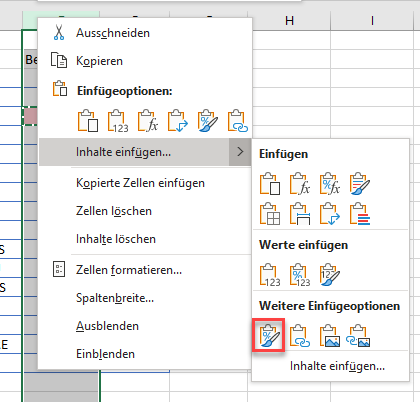
- Die Regel für die bedingte Formatierung, die auf die ursprüngliche Zelle angewendet wurde, wird nun auf die gesamte Spalte angewendet.
Format übertragen
Sie können das auf eine einzelne Zelle angewendete Format (in diesem Fall die bedingte Formatierung) auch mit der Funktion Format übertragen kopieren.
- Markieren Sie die Zelle mit der bedingten Formatierungsregel und wählen Sie dann in der Multifunktionsleiste Start > Zwischenablage > Format übertragen.
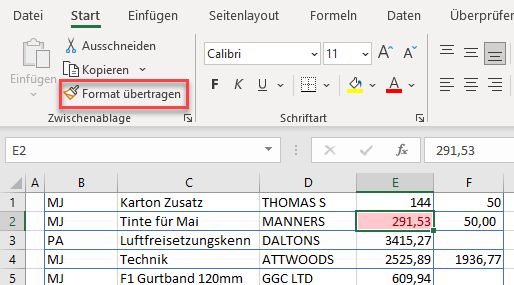
- Klicken Sie auf die Überschrift der Spalte, in der die Regel angewendet werden soll.
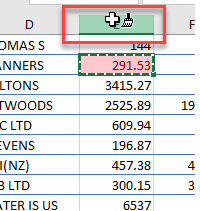
- Die Regel für die bedingte Formatierung, die auf die ursprüngliche Zelle angewendet wurde, wird auf die gesamte Spalte angewendet.
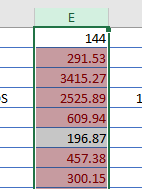
Auf die gesamte Spalte in Google Sheets anwenden
Sie können die bedingte Formatierung auch auf eine ganze Spalte in Google Sheets anwenden.
Bedingte Formatierung anwenden
- Wählen Sie im Menü Format > Bedingte Formatierung.
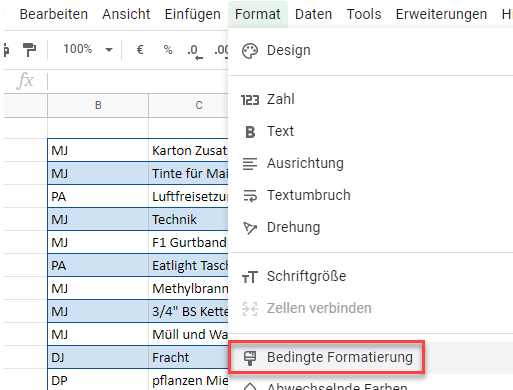
- Klicken Sie auf das kleine Quadrat rechts neben dem Feld Datenbereich auswählen.
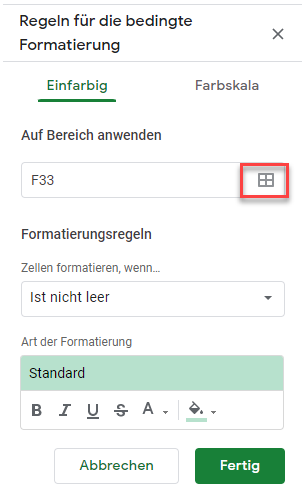
- Wählen Sie die Spaltenüberschrift der Spalte aus, auf die Sie die Regel für die bedingte Formatierung anwenden möchten, und klicken Sie dann auf OK.
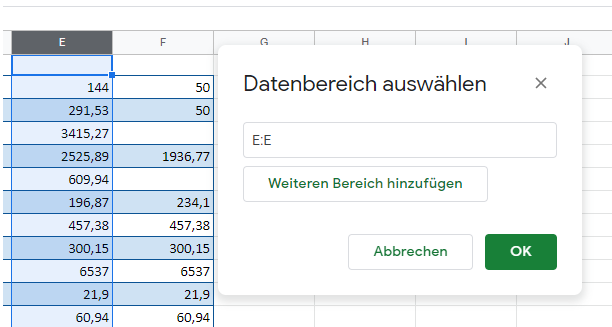
- Erstellen Sie die Regel im Dropdown-Feld Zellen formatieren, wenn, und wählen Sie den Formatierungsstil aus, danach klicken Sie auf Fertig.
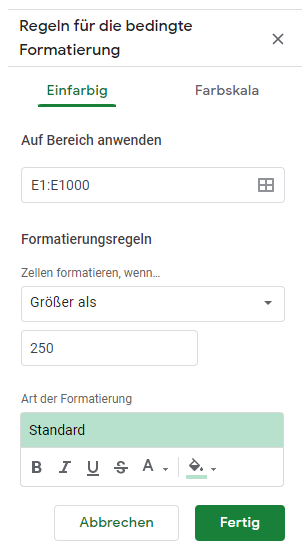
Die Regel wird auf die gesamte Spalte angewendet.
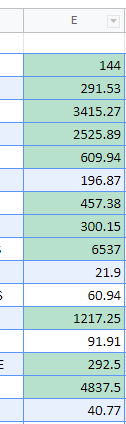
Kopieren aus einer Zelle
Kopieren und Einfügen
Wenn Sie bereits eine Zelle oder Spalte mit einer Regel für die bedingte Formatierung eingerichtet haben, können Sie die Regel mit Kopieren-Einfügen in eine andere Spalte kopieren.
- Klicken Sie mit der rechten Maustaste auf eine Zelle, auf die die bedingte Formatierungsregel angewendet wurde, und klicken Sie auf Kopieren (oder verwenden Sie die Tastenkombination STRG + C).
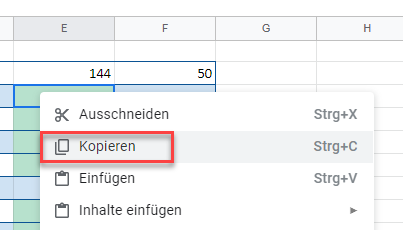
- Klicken Sie mit der rechten Maustaste auf die Spaltenüberschrift der Spalte, auf die Sie die Regel anwenden möchten, und wählen Sie Inhalte einfügen > Nur Formatierung (oder verwenden Sie die Tastenkombination STRG + ALT + V).
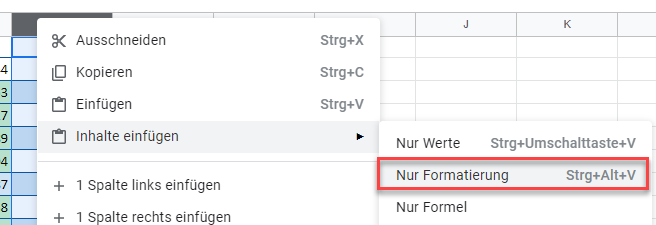
Die bedingte Formatierungsregel wird auf die gesamte von Ihnen ausgewählte Spalte angewendet.
Format übertragen
Wenn Sie bereits eine Zelle oder Spalte mit einer bedingten Formatierungsregel eingerichtet haben, können Sie die Regel mit Format übertragen in eine andere Spalte kopieren.
- Markieren Sie die Zelle, auf die die bedingte Formatierungsregel angewendet werden soll.
- Wählen Sie im Menü Format übertragen.
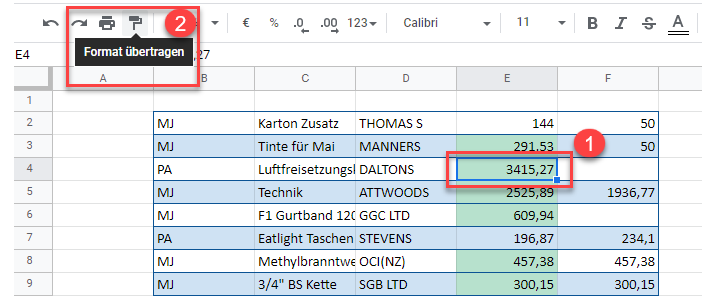
- Klicken Sie auf die Überschrift der Spalte, auf die Sie die Regel anwenden möchten, um die bedingte Formatierung in diese Spalte zu kopieren.