Venn-Diagramm in Excel erstellen – Gratis Vorlage herunterladen
In diesem Tutorial zeigen wir Ihnen, wie Sie ein Venn-Diagramm in allen Versionen von Excel erstellen können (2007, 2010, 2013, 2016 und 2019).
Venn-Diagramm – Kostenlose Vorlage zum Download
Laden Sie unsere kostenlose Venn-Diagramm-Vorlage für Excel herunter.
In this Article
- Venn-Diagramm – Kostenlose Vorlage zum Download
- Erste Schritte
- Diagrammdaten vorbereiten
- Schritt 1: Die Anzahl der Elemente, die ausschließlich zu einer Gruppe gehören, herausfinden
- Schritt 2: Die Diagrammwerte für die Schnittflächen zweier Kreise berechnen.
- Schritt 3: Die Zahl, die mit dem Schnittbereich der drei Gruppen verbunden ist, in die Spalte „Diagrammwert“ kopieren.
- Schritt 4: Die Werte der X- und Y-Achse für die Kreise des Venn-Diagramms skizzieren.
- Schritt 5: Ermitteln der Werte für die Kreisgrößen, die die relativen Anteile veranschaulichen (optional).
- Schritt 6: Benutzerdefinierte Datenbeschriftungen erstellen.
- Schritt Nr. 7: Ein leeres XY-Punkt-Diagramm erstellen.
- Schritt Nr. 8: Die Diagrammdaten hinzufügen.
- Schritt 9: Ändern der Skalierungsbereiche der horizontalen und vertikalen Achse.
- Schritt 10: Die Achsen und die Gitternetzlinien entfernen.
- Schritt 11: Die Datenmarkierungen vergrößern.
- Schritt 12: Die Kreise zeichnen
- Schritt 13: Ändern der Koordinaten der X- und Y-Achse, um die Überschneidungsbereiche anzupassen (optional).
- Schritt 14: Datenbeschriftungen hinzufügen.
- Schritt 15: Die Datenbeschriftungen anpassen.
- Schritt 16: Textfelder, die mit den Schnittmengenwerten verknüpft sind, hinzufügen.
- Schritt 17: Die Datenmarkierungen ausblenden.
- Schritt 18: Den Diagrammtitel hinzufügen.
- Venn-Diagramm-Vorlage herunterladen
Ein Venn-Diagramm ist ein Diagramm, das zwei oder mehr Gruppen (Datensammlungen) vergleicht und die Unterschiede und Gemeinsamkeiten zwischen ihnen mit sich überschneidenden Kreisen veranschaulicht. Und so funktioniert es: Der Kreis stellt alle Elemente in einer bestimmten Gruppe dar, während die Schnittbereiche die Elemente, die gleichzeitig zu mehreren Gruppen gehören, kennzeichnen.
Das Diagramm hilft dabei, alle möglichen Beziehungen zwischen den Gruppen aufzuzeigen und stellt eine unerschöpfliche Quelle für analytische Daten dar.
Leider wird dieser Diagrammtyp in Excel nicht unterstützt, so dass Sie ihn selbst erstellen müssen. Vergessen Sie auch nicht, sich unser Diagrammgenerator-Add-in anzusehen, ein Tool, mit dem Sie atemberaubende fortgeschrittene Excel-Diagramme erstellen können, ohne einen Finger krumm zu machen.
Am Ende dieser Schritt-für-Schritt-Anleitung werden Sie lernen, wie Sie ein dynamisches Venn-Diagramm mit zwei oder drei Kategorien in Excel von Grund auf erstellen.
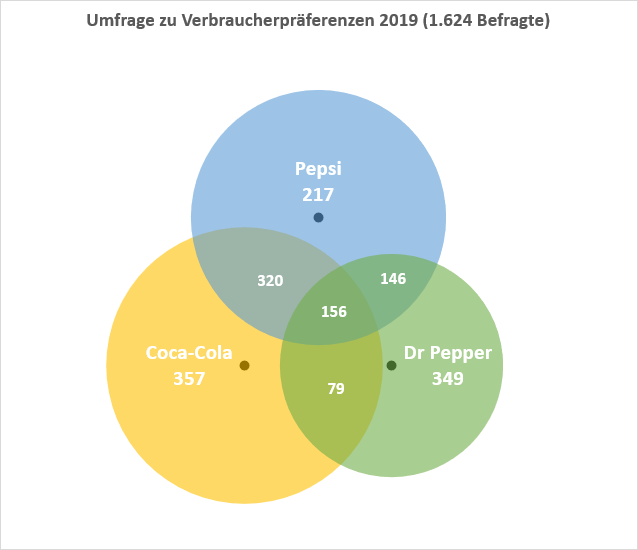
Erste Schritte
Zunächst brauchen wir einige Rohdaten, mit denen wir arbeiten können. Wie Sie dem obigen Beispieldiagramm entnehmen können, werden wir die Ergebnisse einer fiktiven Umfrage analysieren, in der die Markenpräferenzen von 1.624 Befragten, die täglich Cola trinken, ermittelt wurden. Die betroffenen Marken sind Coca-Cola, Pepsi und Dr. Pepper.
Von all diesen Liebhabern von Erfrischungsgetränken entpuppten sich einige als Markenevangelisten, die sich ausschließlich an eine Marke halten, während andere sich für zwei oder drei Marken gleichzeitig entschieden.
Betrachten Sie nun die folgende Tabelle mit den Umfrageergebnissen:
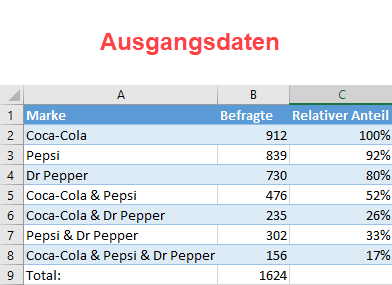
Hier ist ein kurzer Überblick über die Tabellenelemente:
- Marke – Diese Spalte definiert die Gruppen in der Umfrage sowie alle möglichen Gruppenkombinationen.
- Befragte – Diese Spalte stellt die entsprechenden Werte für jede Gruppe im Allgemeinen und jede Kombination speziell dar.
- Relativer Anteil (optional) – Möglicherweise möchten Sie Ihre Daten auf andere Weise vergleichen, z. B. um den relativen Anteil jeder Gruppe im Verhältnis zur größten Gruppe zu bestimmen. Diese Spalte ist für diesen Zweck vorgesehen. Da Coca-Cola die größte Gruppe ist, wird die Zelle B2 unser Referenzwert (100 %) sein.
Machen wir uns also ohne weiteres Drumherum an die Arbeit.
Diagrammdaten vorbereiten
Bevor Sie Ihr Venn-Diagramm erstellen können, müssen Sie alle erforderlichen Diagrammdaten berechnen. In den ersten sechs Schritten wird ausführlich beschrieben, wie Sie die Puzzleteile bestimmen. Am Ende von Schritt 6 sollten Ihre Daten wie folgt aussehen:
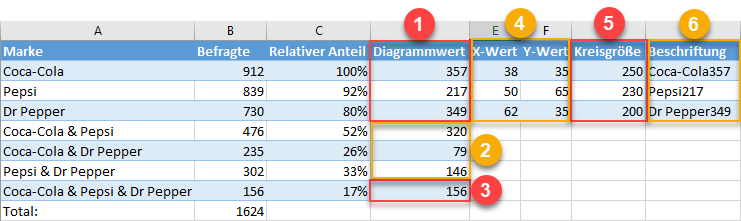
Für diejenigen unter Ihnen, die den theoretischen Teil überspringen und gleich loslegen möchten, finden Sie hier den Algorithmus, dem Sie folgen können:
- Schritt 1 – Berechnen der Diagrammwerte:
- Geben Sie „=B2-B5-B6+B8“ in Zelle D2 ein.
- Geben Sie „=B3-B5-B7+B8“ in die Zelle D3 ein.
- Geben Sie „=B4-B6-B7+B8″ in Zelle D4 ein.
- Schritt 2 – Berechnen der Diagrammwerte (Fortsetzung):
- Geben Sie „=B5-$B$8“ in D5 ein und kopieren Sie die Formel nach unten in D6 und D7.
- Schritt 3 – Berechnung der Diagrammwerte (Fortsetzung):
- Setzen Sie Zelle D8 gleich B8, indem Sie „=B8“ in D8 eingeben.
- Schritt 4 – Positionieren der Blasen
- Fügen Sie die konstanten Werte für X und Y so in Ihr Arbeitsblatt ein, wie Sie es auf dem Screenshot oben sehen können (E2:F4).
- Schritt 5 – Berechnung der Kreisgrößen:
- Geben Sie „=250*C2“ in G2 ein und kopieren Sie es in die beiden nächsten Zellen (G3:G4).
- Schritt 6 – Erstellen der Diagrammbeschriftungen
- Kopieren Sie „=A2&ZEICHEN(10)&TEXT(D2; „#.##“)“ in H2 und kopieren Sie die Formel in die beiden nächsten Zellen (H3:H4).
Lassen Sie uns die einzelnen Schritte im Detail betrachten.
Schritt 1: Die Anzahl der Elemente, die ausschließlich zu einer Gruppe gehören, herausfinden
Leider können Sie nicht einfach die Zahlen aus der ursprünglichen Datentabelle nehmen und mit ihnen arbeiten. Wenn Sie dies täten, würden Sie einige der Umfrageantworten mehrfach zählen und damit die Daten verfälschen.
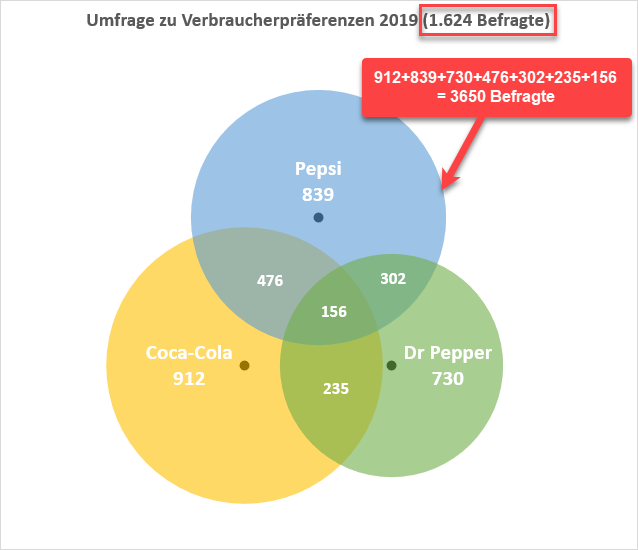
Warum ist das der Fall? Nun, da ein Venn-Diagramm aus sich überschneidenden Bereichen, die eng miteinander verbunden sind, besteht, kann jede beliebige Gruppe gleichzeitig Teil mehrerer anderer Gruppen sein, was zu doppelten Werten führt.
Die Gruppe „Coca-Cola“ (B2) umfasst zum Beispiel alle Befragten, die für die Marke gestimmt haben, wobei die Antworten aus vier verschiedenen Kategorien stammen:
- Cola-Cola & Pepsi
- Coca-Cola & Dr. Pepper
- Coca-Cola & Pepsi & Dr. Pepper
- Nur Coca-Cola
Deshalb müssen Sie die Spreu vom Weizen trennen und einen entsprechenden Diagrammwert für jede Umfrageoption aus der Originaltabelle finden.
Unser erster Schritt besteht also darin, die Befragten, die ausschließlich eine Cola-Marke gewählt haben, von allen anderen zu unterscheiden. Diese Personen sind durch die folgenden Zahlen im Diagramm gekennzeichnet:
- 357 für Coca-Cola
- 217 für Pepsi
- 349 für Dr. Pepper
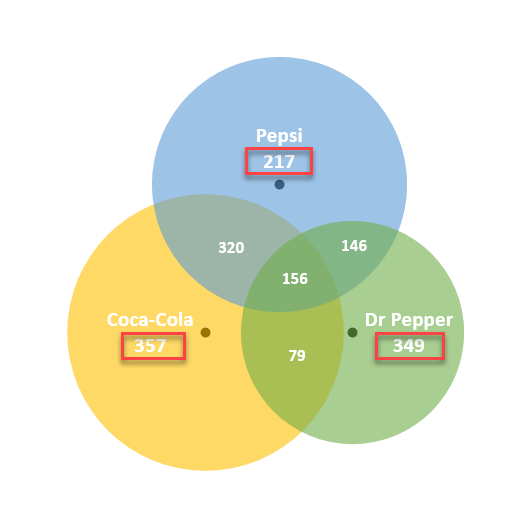
Wählen Sie einen entsprechenden Wert aus Ihren tatsächlichen Daten (B5) und ziehen Sie davon den Wert ab, der den Bereich darstellt, in dem sich alle drei Kreise überschneiden (B8).
Um herauszufinden, wie viele Befragte tatsächlich „Coca-Cola & Pepsi“ geantwortet haben, geben Sie diese Formel in Zelle D5 ein:
=B5-$B$8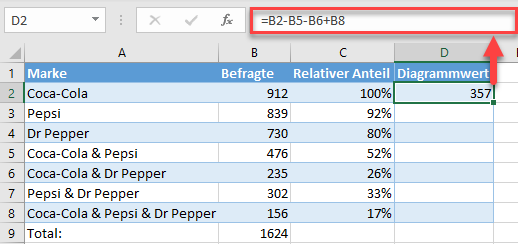
Verwenden Sie diese Formeln auch, um die Diagrammwerte für die Kategorien „Pepsi“ (A3) und „Dr Pepper“ (A4) zu ermitteln:
- Für „Pepsi“ geben Sie „=B3-B5-B7+B8“ in D3 ein.
- Für „Dr Pepper“ geben Sie „=B4-B6-B7+B8“ in D4 ein.
Schritt 2: Die Diagrammwerte für die Schnittflächen zweier Kreise berechnen.
Bei der Berechnung der Zahlen, die die Schnittmengen zweier Gruppen darstellen (wenn die Werte innerhalb eines bestimmten Schnittbereichs gleichzeitig zu zwei Gruppen gehören), stellt sich das gleiche Problem der doppelten Werte.
Zu unserem Glück lässt sich das Problem in wenigen Augenblicken umgehen. Dies sind wiederum die Zahlen, nach denen wir suchen:
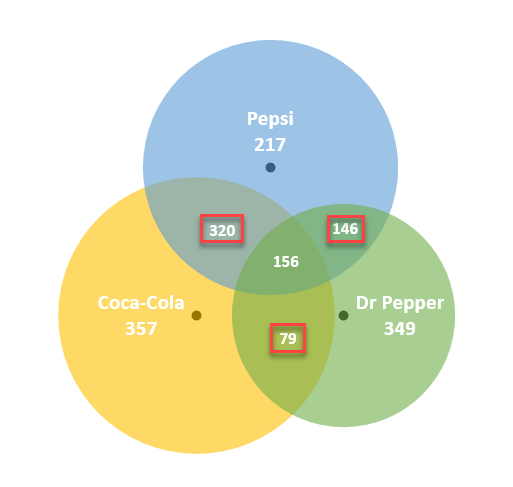
Wählen Sie einen entsprechenden Wert aus Ihren aktuellen Daten (B5) und subtrahieren Sie davon den Wert, der den Bereich darstellt, in dem sich alle drei Kreise überschneiden (B8).
Um herauszufinden, wie viele Befragte tatsächlich „Coca-Cola & Pepsi“ geantwortet haben, geben Sie diese Formel in Zelle D5 ein:
=B5-$B$8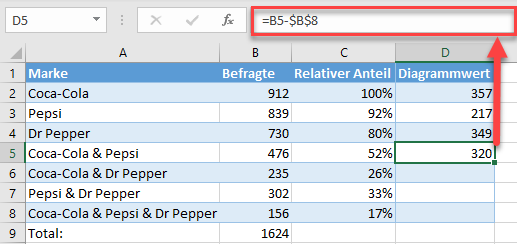
Kopieren Sie die Formel in die Zellen D6 und D7 , indem Sie das Ausfüllsymbol nach unten ziehen.
Schritt 3: Die Zahl, die mit dem Schnittbereich der drei Gruppen verbunden ist, in die Spalte „Diagrammwert“ kopieren.
Der einzige Wert, den Sie aus Ihren Originaldaten übernehmen können, ist derjenige in der Mitte des Diagramms.
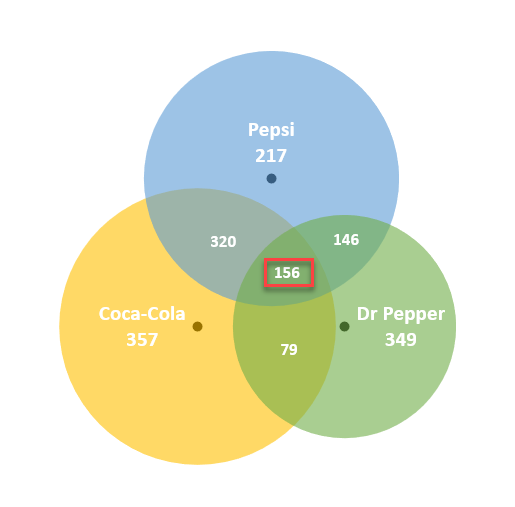
Ergänzen Sie die Spalte der Diagrammwerte, indem Sie die Anzahl der Befragten, die alle drei Marken gewählt haben, in die benachbarte Zelle (D8) kopieren. Geben Sie einfach „=B8“ in D8 ein.
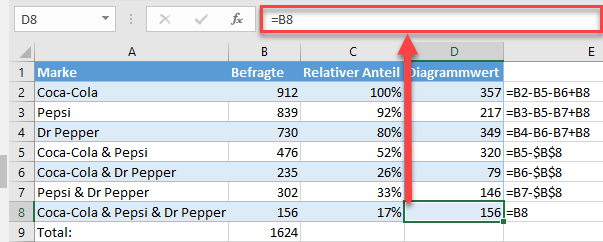
Schritt 4: Die Werte der X- und Y-Achse für die Kreise des Venn-Diagramms skizzieren.
Zeichnen Sie in einer leeren Zelle in der Nähe Ihrer Datentabelle die Koordinaten der X- und Y-Achse ein, die als Mittelpunkt der Kreise verwendet werden sollen.
Bei den folgenden Werten handelt es sich um Konstanten, die die Positionen der Venn-Diagramm-Kreise auf dem Diagramm bestimmen und Ihnen die volle Kontrolle darüber geben, wie weit die Kreise voneinander entfernt sind.
In Schritt 13 erfahren Sie, wie Sie die Größe der sich überschneidenden Bereiche ändern können, indem Sie diese Werte ändern.
Im Moment müssen Sie sie nur in Ihr Arbeitsblatt kopieren:
| X-Wert | Y-Wert |
| 38 | 35 |
| 50 | 65 |
| 62 | 35 |
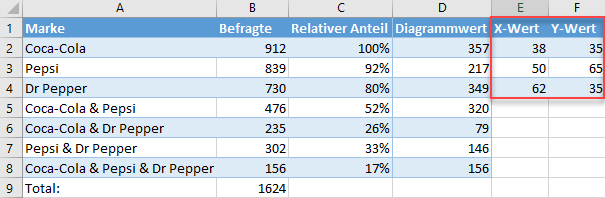
Für Venn-Diagramme mit nur zwei Kategorien können Sie diese Koordinaten verwenden:
| X-Wert | Y-Wert |
| 39 | 50 |
| 66 | 50 |
Schritt 5: Ermitteln der Werte für die Kreisgrößen, die die relativen Anteile veranschaulichen (optional).
Wenn Sie diese Daten nicht benötigen, fahren Sie mit Schritt 7 fort.
Um die Kreise proportional zum Referenzwert (C2) zu machen, richten Sie eine Spalte mit der Bezeichnung „Kreisgröße“ ein und kopieren diese Formel in G2.
=250*C2Zur Erinnerung: Die Zahl „250“ ist ein konstanter Wert, der auf den Koordinaten basiert, damit sich die Kreise überschneiden.
Führen Sie die Formel für die beiden verbleibenden Zellen (G3:G4) aus, die die beiden anderen Kreise des Diagramms darstellen, indem Sie das Ausfüllsymbol ziehen.
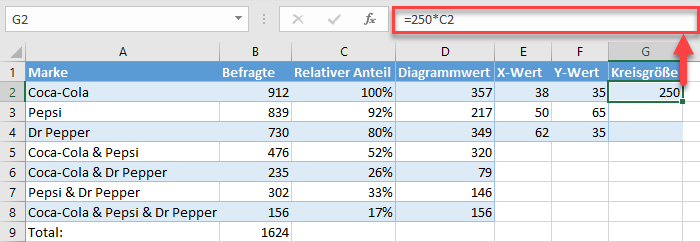
Schritt 6: Benutzerdefinierte Datenbeschriftungen erstellen.
Bevor wir mit der Erstellung des Diagramms fortfahren können, müssen wir noch schnell benutzerdefinierte Datenbeschriftungen entwerfen, die den Namen einer bestimmten Gruppe zusammen mit dem entsprechenden Wert enthalten, der die Anzahl der Befragten zählt, die nur eine Cola-Marke gewählt haben.
Richten Sie eine weitere Dummy-Spalte ein (Spalte H) und geben Sie die folgende Formel in H2 ein:
=A2&ZEICHEN(10)&TEXT(D2, "#.##")Führen Sie die Formel für die übrigen Zellen (H3:H4) aus.
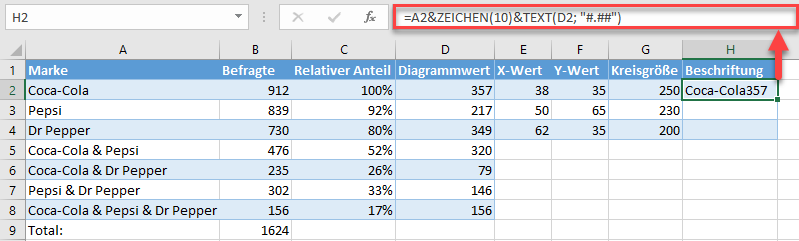
Wenn Sie alle oben beschriebenen Schritte befolgt haben, sollten Ihre Daten wie folgt aussehen:
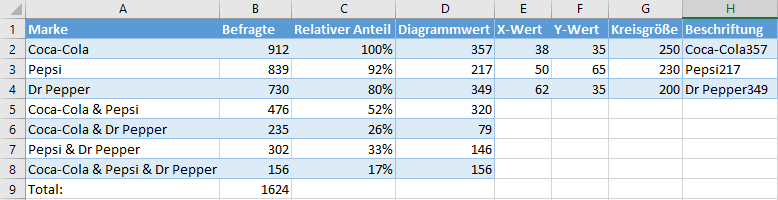
Schritt Nr. 7: Ein leeres XY-Punkt-Diagramm erstellen.
Jetzt haben Sie endlich alle Daten, um ein beeindruckendes Venn-Diagramm zu erstellen. Erstellen Sie zunächst eine leeres XY-Punkte-Diagramm.
- Markieren Sie eine beliebige leere Zelle.
- Gehen Sie auf die Hauptregisterkarte Einfügen.
- Klicken Sie auf das Symbol Punkt(X,Y) oder Blasendiagramm einfügen.
- Wählen Sie Punkt(X,Y).
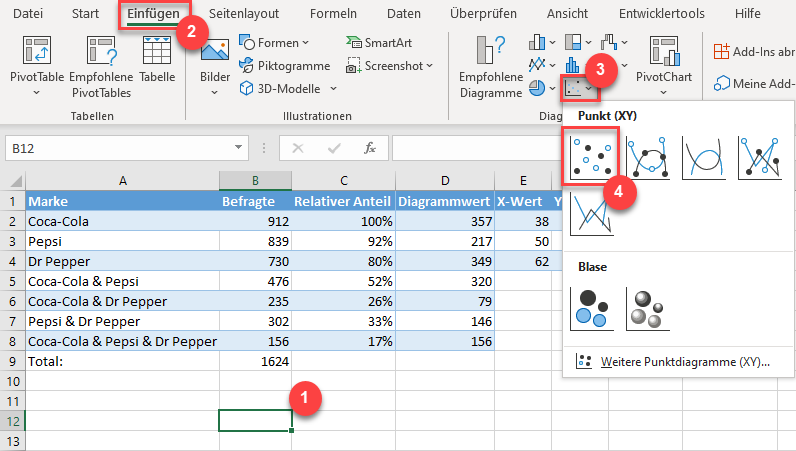
Schritt Nr. 8: Die Diagrammdaten hinzufügen.
Fügen Sie die Werte der X- und Y-Achse hinzu, um die Position der Kreise zu kennzeichnen. Klicken Sie mit der rechten Maustaste auf das Diagramm und wählen Sie „Daten auswählen“ aus dem angezeigten Menü.
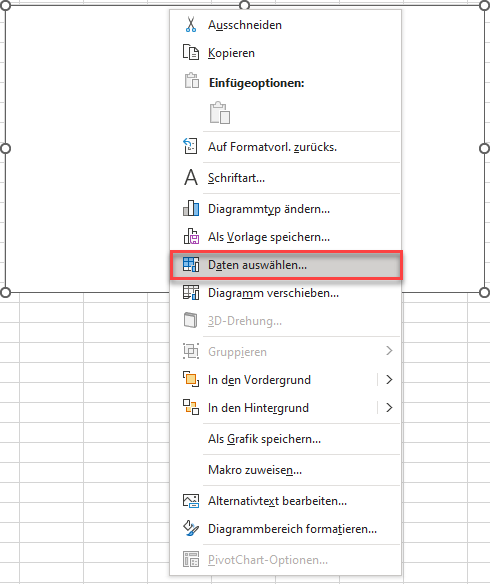
Wählen Sie im Dialogfeld „Datenquelle auswählen“ die Option „Hinzufügen“.
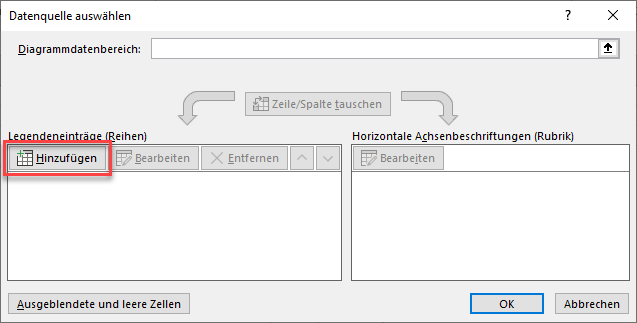
Fügen Sie dort eine neue Datenreihe mit dem Namen „Coca-Cola“ hinzu:
- Markieren Sie für „Reihenname“ die Zelle B2.
- Wählen Sie für „Werte der Reihe X“ die Zelle E2.
- Wählen Sie für „Werte der Reihe Y“ die Zelle F2.
Verwenden Sie diese Methode, um die Reihen „Pepsi„(B3, E3, F3) und „Dr. Pepper„(B4, E4, F4) zu erstellen.
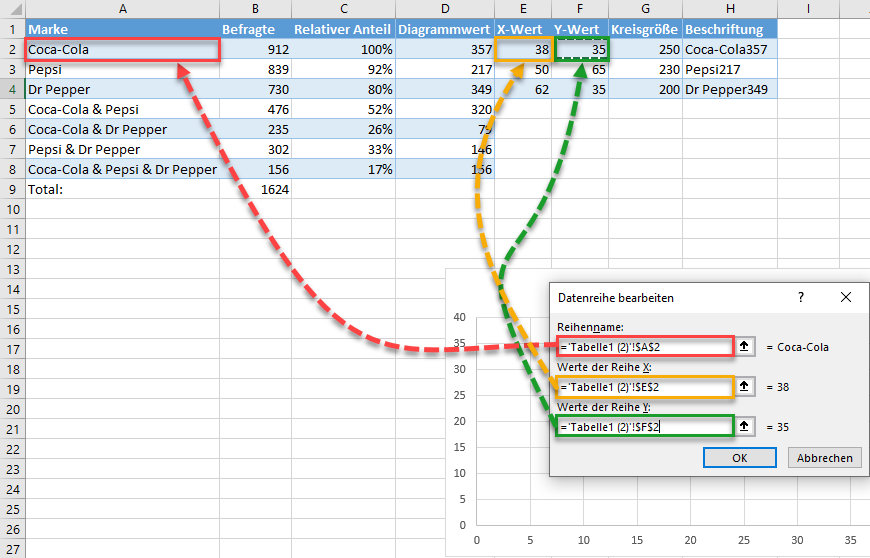
Schritt 9: Ändern der Skalierungsbereiche der horizontalen und vertikalen Achse.
Skalieren Sie die Achsen so um, dass sie bei 0 beginnen und bei 100 enden, um die Datenmarkierungen in der Mitte des Diagrammbereichs zu zentrieren. Klicken Sie mit der rechten Maustaste auf die vertikale Achse und wählen Sie „Achse formatieren“.“
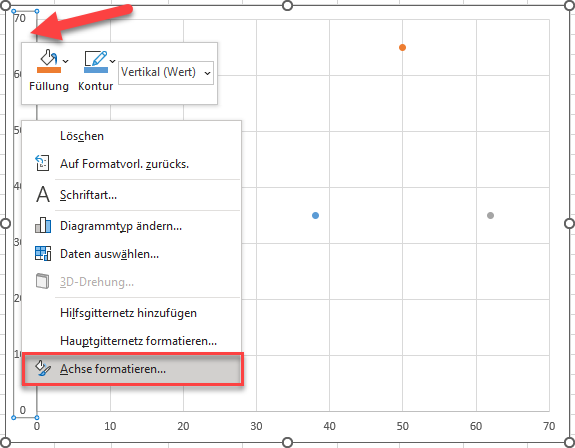
Gehen Sie im Aufgabenbereich „Achse formatieren“ wie folgt vor:
- Wechseln Sie zur Registerkarte „Achsenoptionen“.
- Setzen Sie die minimale Grenze auf „0″
- Setzen Sie die maximale Grenze auf „100″
Wechseln Sie zur horizontalen Achse und wiederholen Sie den gleichen Vorgang.
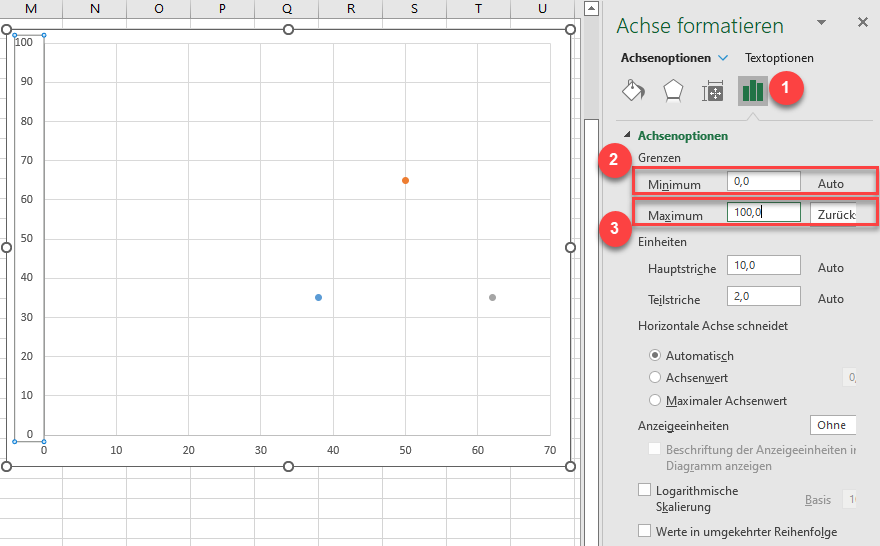
Schritt 10: Die Achsen und die Gitternetzlinien entfernen.
Bereinigen Sie das Diagramm, indem Sie die Achsen und Gitternetzlinien löschen. Klicken Sie mit der rechten Maustaste auf jedes Element und wählen Sie „Löschen“
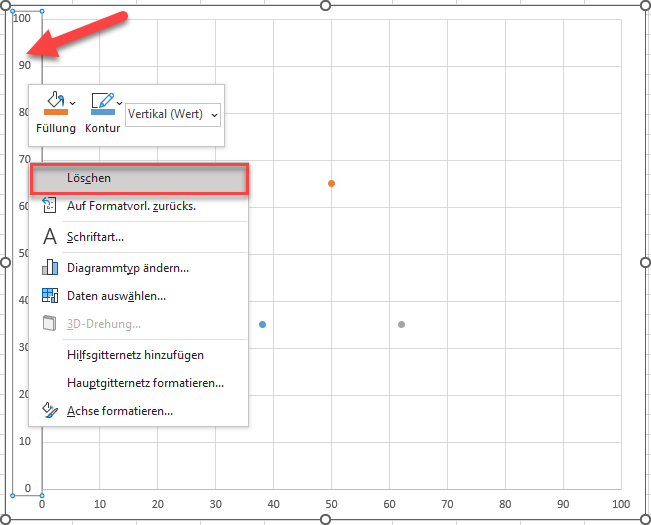
Jetzt wäre ein guter Zeitpunkt, um das Diagramm zu vergrößern, damit Sie Ihr neues, schickes Venn-Diagramm besser sehen können. Wählen Sie das Diagramm aus und ziehen Sie die Griffe, um es zu vergrößern.
Jetzt sollten Sie folgendes Ergebnis haben, Minimalismus vom Feinsten:
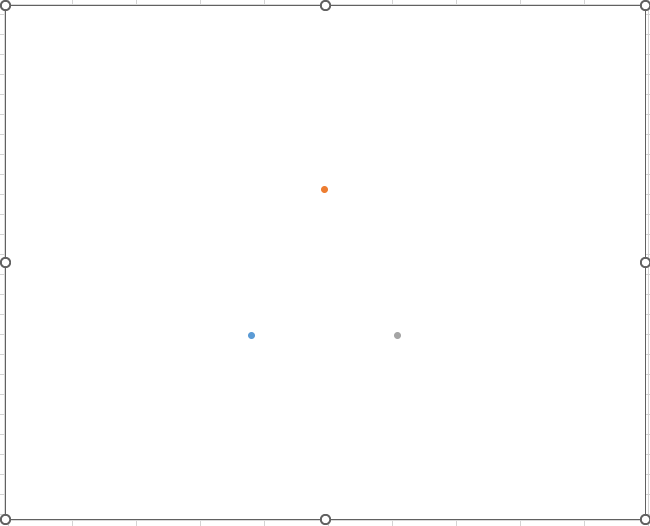
Schritt 11: Die Datenmarkierungen vergrößern.
Um den Prozess zu vereinfachen, sollten Sie die Markierungen größer machen, da sie sonst später unter den Kreisen begraben werden.
Klicken Sie mit der rechten Maustaste auf eine der drei Datenmarkierungen und wählen Sie „Datenreihen formatieren“.
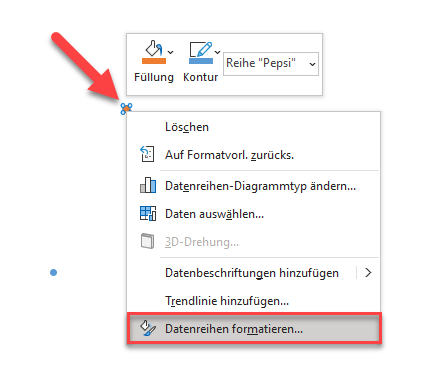
Führen Sie im Aufgabenbereich die folgenden einfachen Schritte aus:
- Klicken Sie auf das Symbol „Füllung & Linie„.
- Wechseln Sie auf die Registerkarte „Markierung“.
- Aktivieren Sie unter „Markierungsoptionen“ das Optionsfeld „Integriert“ und setzen Sie den Wert für „Größe“ auf 10
- Wählen Sie unter „Füllung“ die Option „Einfarbige Füllung“.
- Klicken Sie auf das Symbol Füllfarbe“, um die Farbpalette zu öffnen, und wählen Sie Schwarz.
Wiederholen Sie den Vorgang für jede Datenreihe.
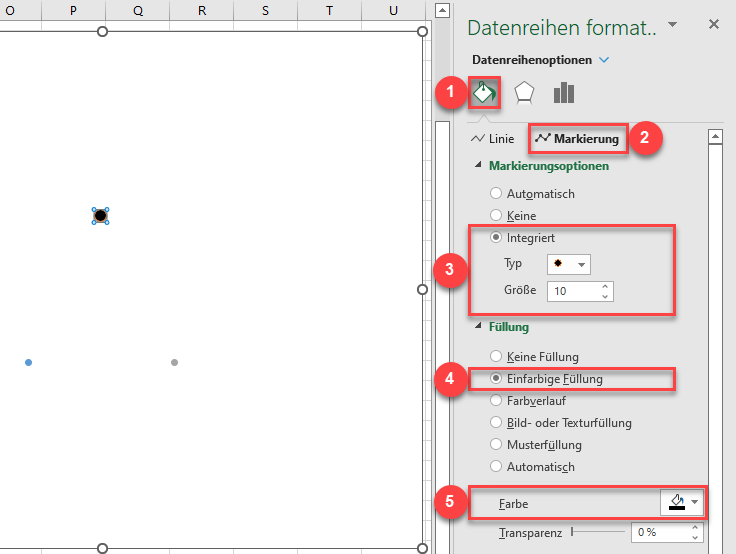
Schritt 12: Die Kreise zeichnen
Ohne die Registerkarte zu schließen, blättern Sie nach unten zum Abschnitt „Rahmen“ und erstellen Sie die Kreise für das Venn-Diagramm, indem Sie die folgenden Anweisungen befolgen:
- Klicken Sie auf „Einfarbige Linie“.
- Öffnen Sie die Farbpalette und wählen Sie verschiedene Farben für die einzelnen Datenmarkierungen:
- Für die Reihe „Coca-Cola“ wählen Sie Gold.
- Für die Reihe „Pepsi“ wählen Sie Blau.
- Für die Reihe „Dr. Pepper“ wählen Sie Grün.
- Ändern Sie „Transparenz“ auf 40%.
- Ändern Sie die „Stärke“ für jede Datenreihe auf die entsprechenden Werte in der Spalte „Kreisgröße“ (Spalte G):
- Für die Reihe „Coca-Cola“ geben Sie 250 (G2) ein.
- Für die Reihe „Pepsi„, geben Sie 230 (G3) ein.
- Für die Reihe „Dr. Pepper“ setzen Sie den Wert auf 200 (G4).
HINWEIS: Wenn Sie möchten, dass die Kreise gleich groß sind, setzen Sie einfach den Wert für die Stärke auf 250 für jeden Kreis.
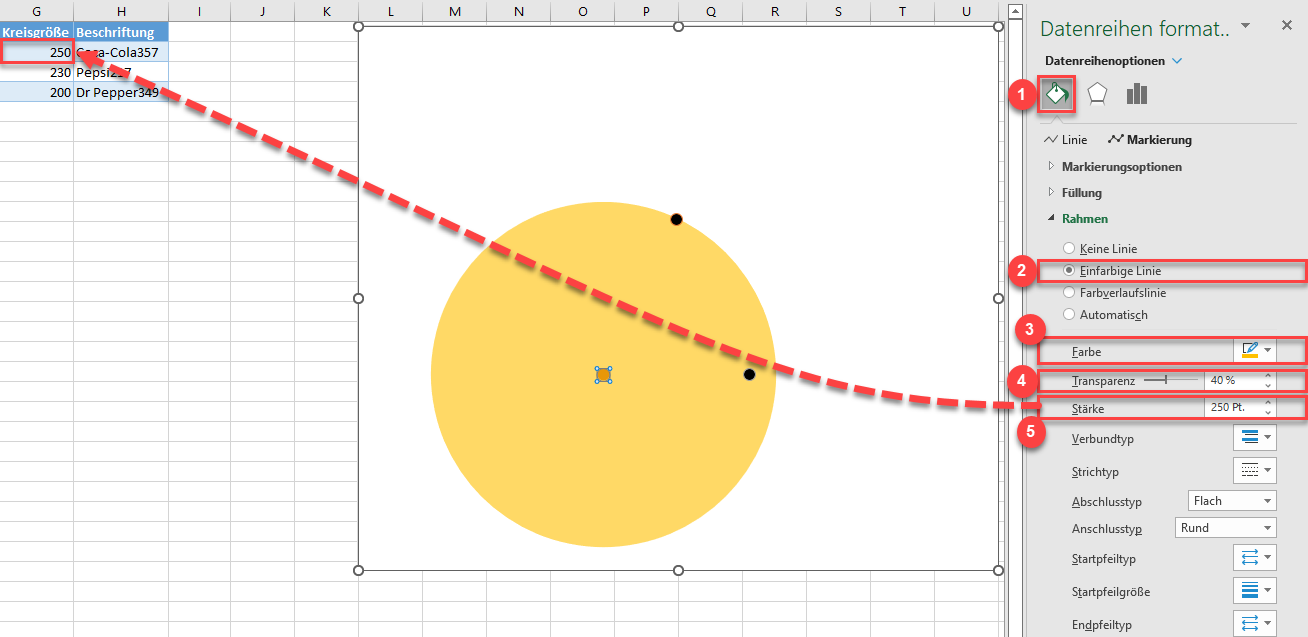
Schritt 13: Ändern der Koordinaten der X- und Y-Achse, um die Überschneidungsbereiche anzupassen (optional).
Normalerweise sollten Sie die X- und Y-Koordinaten, die die Position der Kreise bestimmen, unverändert lassen. Wenn Sie jedoch die Art und Weise, wie sich die Kreise überschneiden sollen, anpassen möchten, können Sie dies folgendermaßen tun:
Um Ihr Gedächtnis aufzufrischen, werfen Sie einen Blick auf die Koordinaten, die dem im Tutorial verwendeten Venn-Diagramm zugrunde liegen.
| X-Wert | Y-Wert |
| 38 | 35 |
| 50 | 65 |
| 62 | 35 |
Dies sind die Werte der X- und Y-Achse, die den ersten (Reihe „Coca-Cola“), den zweiten (Reihe „Pepsi“) bzw. den dritten (Reihe „Dr. Pepper“) Kreis positionieren. So funktioniert es:
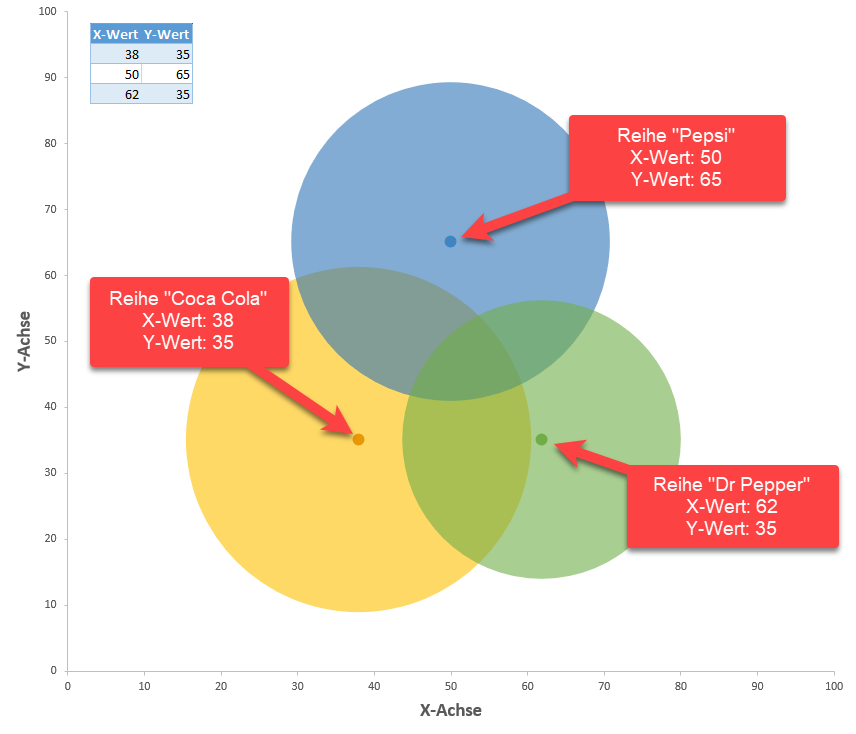
Wie Sie vielleicht schon erraten haben, können Sie die Überlappung der Kreise mühelos ändern, indem Sie die Koordinaten ändern. Auf diese Weise können Sie die Kreise nach links und rechts (X-Achsenwerte) und nach oben und unten (Y-Achsenwerte), wie Sie es für richtig halten, verschieben.
Schieben wir zum Beispiel den Kreis, der die Reihe „Coca-Cola“ darstellt, etwas nach oben und vergrößern auf diese Weise den Überschneidungsbereich zwischen der Reihe „Coca-Cola“ und der Reihe „Pepsi“, da wir eine vergleichsweise große Anzahl von Befragten, die nur diese beiden Marken trinken, haben.
Um diesen Trick anzuwenden, ändern Sie einfach den entsprechenden Wert der Y-Achse.
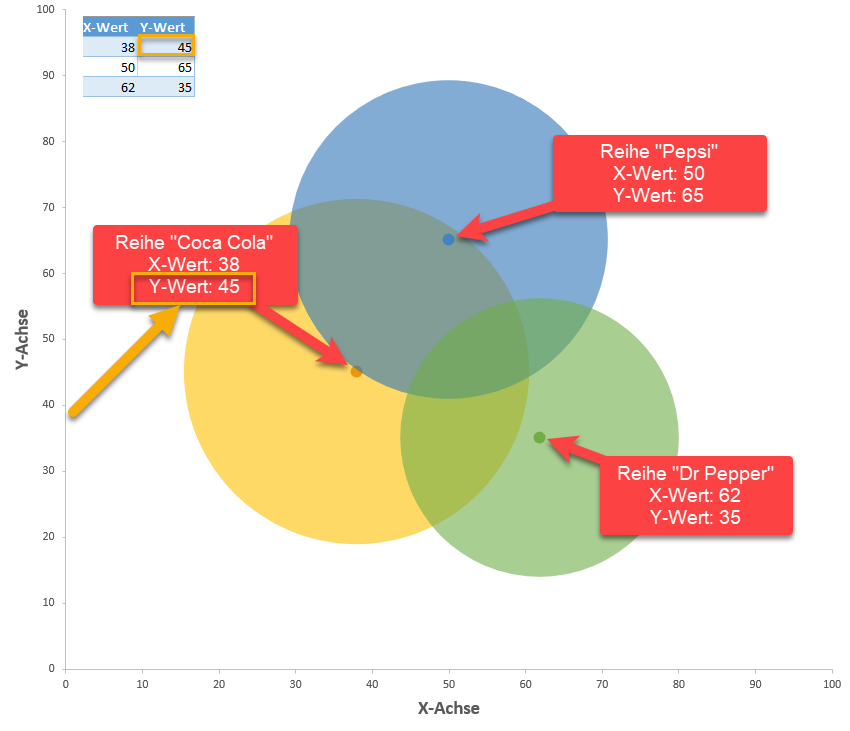
Mit dieser Methode können Sie Ihre Venn-Diagramme auf eine ganz neue unglaublich vielseitige Ebene bringen.
Schritt 14: Datenbeschriftungen hinzufügen.
Der Rest der Schritte dient dazu, das Diagramm informativer zu gestalten.
Wiederholen Sie den in Schritt 14 und 15 beschriebenen Vorgang für jede Datenreihe.
Zunächst fügen wir Datenbeschriftungen hinzu. Klicken Sie mit der rechten Maustaste auf die Datenmarkierung, die die Reihe „Pepsi“ darstellt, und wählen Sie „Datenbeschriftungen hinzufügen“.

Schritt 15: Die Datenbeschriftungen anpassen.
Ersetzen Sie die Standardwerte durch die benutzerdefinierten Beschriftungen, die Sie vorher entworfen haben. Klicken Sie mit der rechten Maustaste auf eine Datenbeschriftung und wählen Sie „Datenbeschriftungen formatieren“.

Sobald sich das Aufgabenfenster öffnet, gehen Sie wie folgt vor:
- Wechseln Sie zur Registerkarte „Beschriftungsoptionen“.
- Klicken Sie auf „Wert aus Zellen“.
- Markieren Sie die entsprechende Zelle der Spalte „Beschriftung“ (H2 für Coca-Cola, H3 für Pepsi und H4 für Dr. Pepper).
- Klicken Sie auf „OK“
- Deaktivieren Sie das Kontrollkästchen „Y-Wert“.
- Deaktivieren Sie das Kontrollkästchen „Führungslinien anzeigen“.
- Wählen Sie unter „Beschriftungsposition“ die folgenden Werte:
- Klicken Sie für die Reihe „Pepsi“ auf „Oben“.
- Für die Reihe „Coca-Cola“ wählen Sie „Links“.
- Für die Serie „Dr. Pepper“ wählen Sie „Rechts“.
- Passen Sie die/den Schriftgröße/Schriftschnitt/Farbe unter Home > Schriftart an.
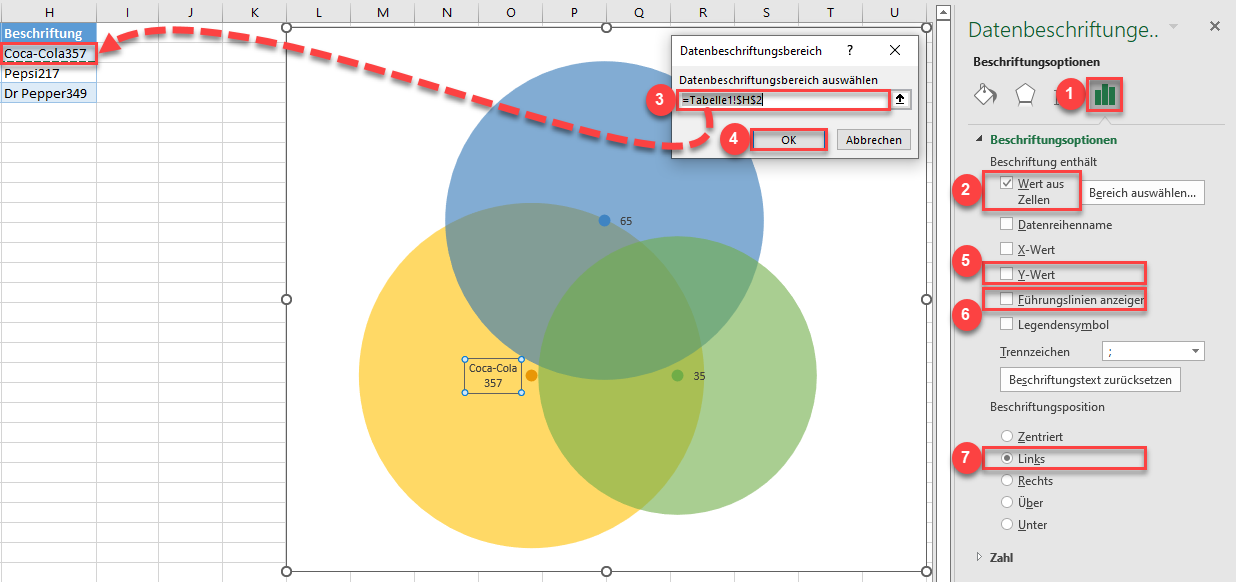
Wenn Sie diesen Schritt abgeschlossen haben, sollte Ihr Diagramm wie folgt aussehen:
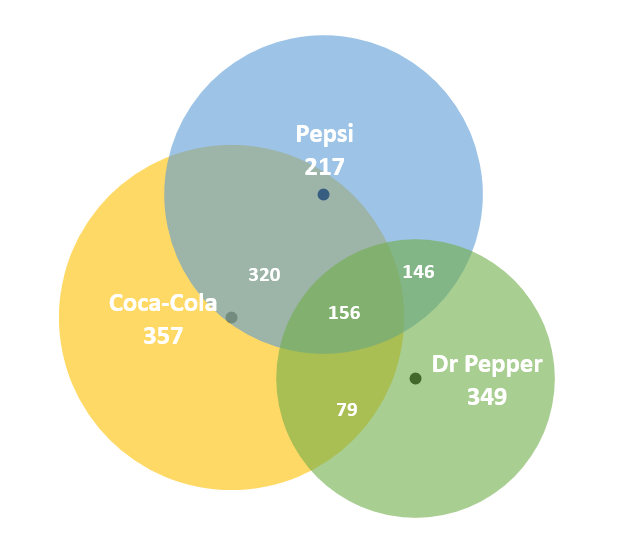
Schritt 16: Textfelder, die mit den Schnittmengenwerten verknüpft sind, hinzufügen.
Fügen Sie vier Textfelder für die Überschneidungsbereiche im Diagramm ein, um die entsprechende Anzahl von Personen anzuzeigen, die sich für mehrere Marken gleichzeitig entschieden haben.
- Wählen Sie die Zeichnungsfläche aus.
- Wechseln Sie zur Registerkarte Einfügen.
- Klicken Sie auf die Schaltfläche „Textfeld„.
- Erstellen Sie ein Textfeld.
- Geben Sie „=“ in die Formelleiste ein.
- Markieren Sie die entsprechende Zelle der Spalte „Diagrammwert“ (Spalte D).
- Passen Sie die/den Schriftgröße/Schriftschnitt/Farbe an die anderen Beschriftungen unter Home > Schriftart an.
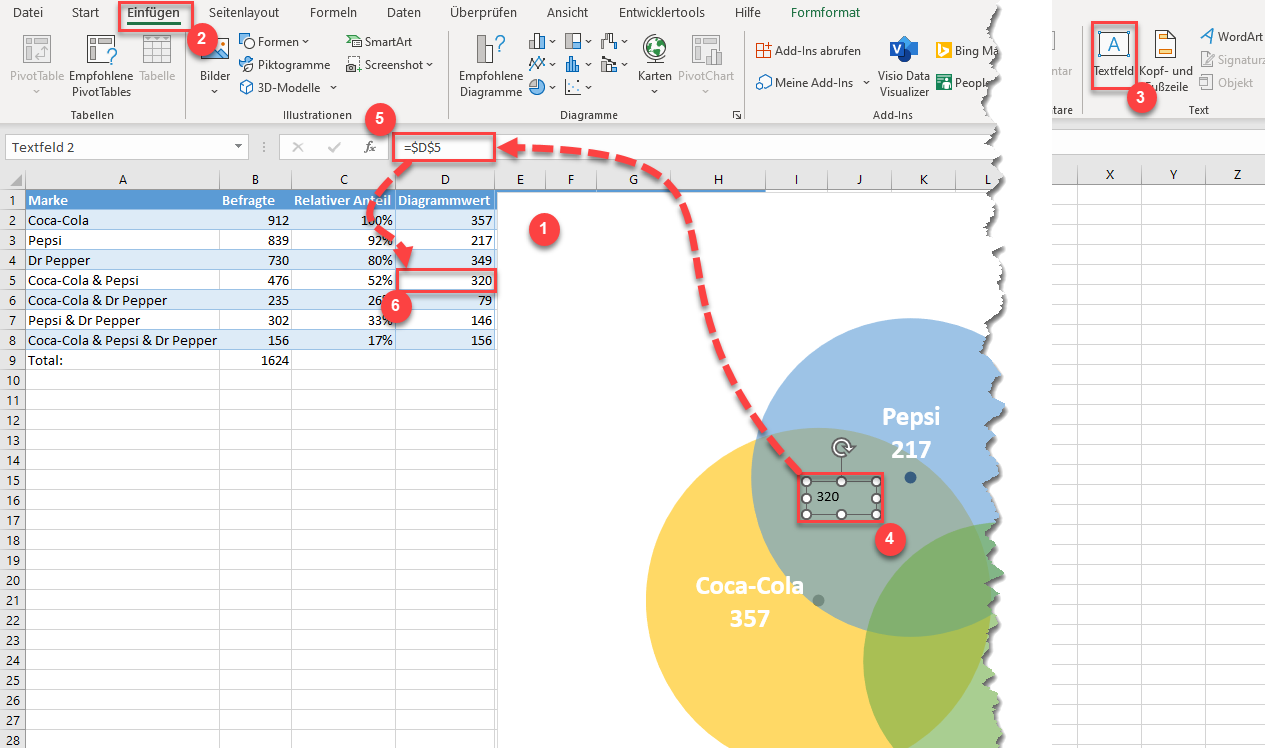
Fügen Sie auf die gleiche Weise die restlichen Überschneidungswerte in das Diagramm ein. Hier ist ein weiterer Screenshot, der Ihnen beim Navigieren durch den Prozess helfen soll.
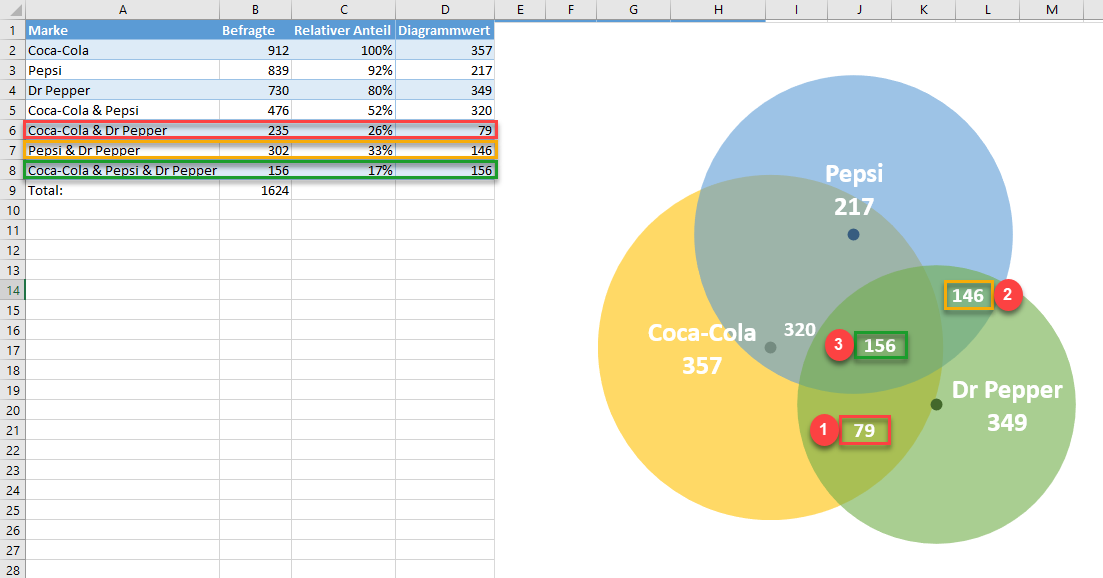
Schritt 17: Die Datenmarkierungen ausblenden.
Da Sie die Datenmarkierungen zur Unterstützung des Diagramms nicht mehr benötigen, sollten Sie sie unsichtbar machen. Klicken Sie mit der rechten Maustaste auf eine beliebige Datenmarkierung, öffnen Sie die Registerkarte Datenreihen formatieren und gehen Sie wie folgt vor:
- Klicken Sie auf das Symbol „Füllung & Linie“.
- Wechseln Sie auf die Registerkarte „Markierung“.
- Wählen Sie unter „Füllung“ die Option „Keine Füllung“.
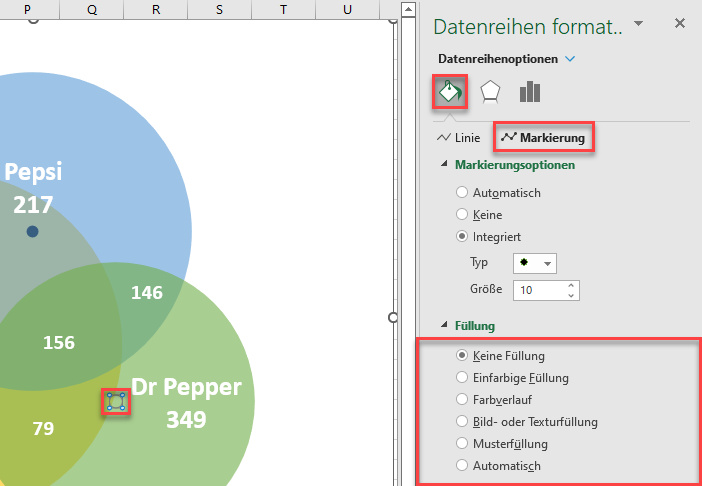
Wiederholen Sie den Vorgang für jede Datenmarkierung.
Schritt 18: Den Diagrammtitel hinzufügen.
Fügen Sie schließlich den Diagrammtitel hinzu:
- Wählen Sie den Zeichnungsfläche aus.
- Klicken Sie auf das Symbol „Diagrammelemente“.
- Markieren Sie das Feld „Diagrammtitel“.
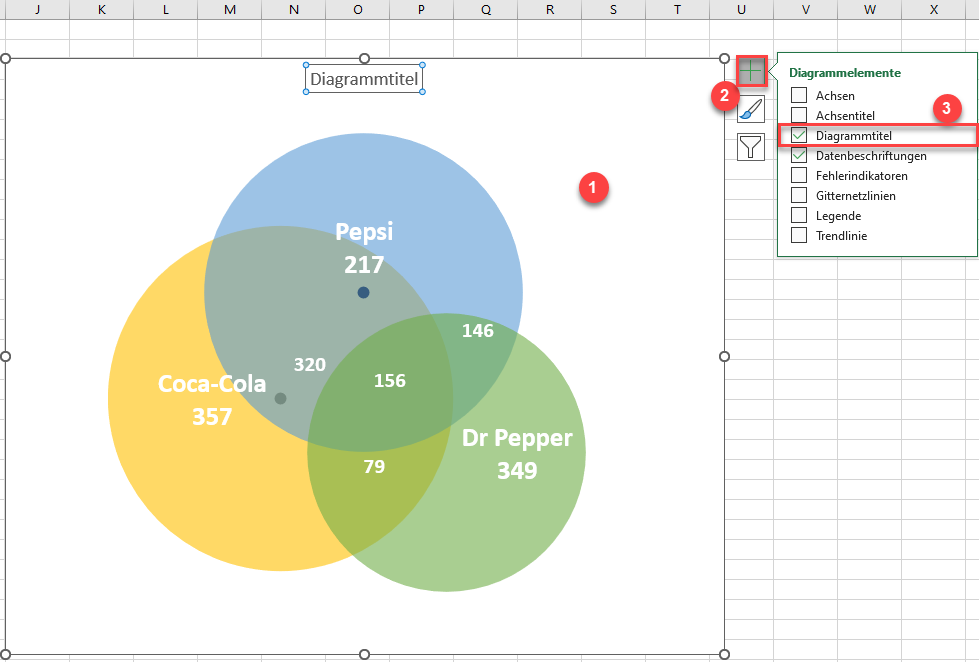
Ändern Sie den Diagrammtitel so, dass er zu Ihren Daten passt und schon ist Ihr brillantes Venn-Diagramm fertig!
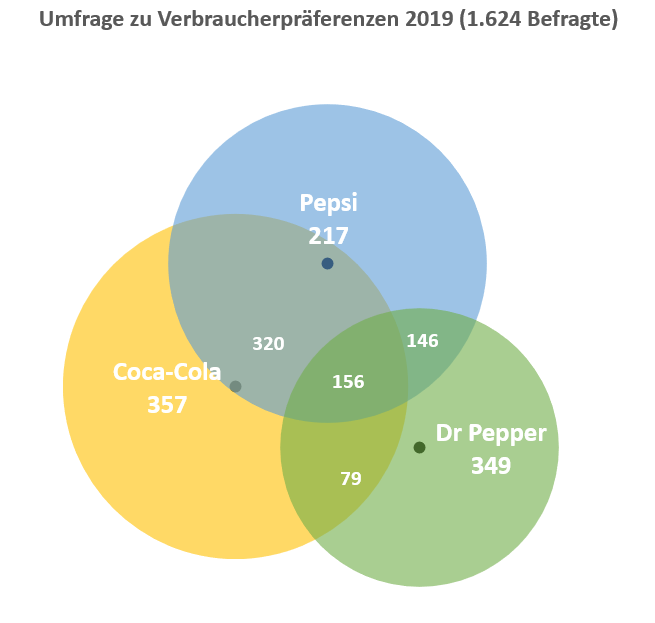
Venn-Diagramm-Vorlage herunterladen
Laden Sie unsere kostenlose Venn-Diagramm-Vorlage für Excel herunter.

