Timeline-Diagramm Excel – Vorlage Download
In diesem Tutorial wird gezeigt, wie Sie ein Zeitachsendiagramm in allen Versionen von Excel erstellen können: 2007, 2010, 2013, 2016 und 2019.
Zeitachsendiagramm – Kostenlose Vorlage zum Download
Laden Sie unsere kostenlose Zeitachsendiagramm-Vorlage für Excel herunter. Jetzt herunterladen
In this Article
- Zeitachsendiagramm – Kostenlose Vorlage zum Download
- Erste Schritte
- Schritt #1: Einrichten einer Hilfsspalte.
- Schritt #2: Erstellen Sie ein Liniendiagramm.
- Schritt #3: Erstellen Sie zwei zusätzliche Datenreihen.
- Schritt #4: Ändern Sie den Diagrammtyp der neu erstellten Datenreihe.
- Schritt #5: Benutzerdefinierte Datenbeschriftungen hinzufügen.
- Schritt #6: Erstellen Sie benutzerdefinierte Fehlerbalken.
- Schritt #7: Überlappen Sie die Spalten.
- Schritt #8: Färben Sie die Spalten neu.
- Schritt #9: Fügen Sie die Datenbeschriftungen für die Fortschrittsspalten hinzu.
- Schritt #10: Bereinigen Sie den Diagrammbereich.
- Vorlage für Zeitachsendiagramm herunterladen
Dieser Diagrammtyp wird in Excel jedoch nicht unterstützt, d. h. Sie müssen ihn anhand der unten aufgeführten Schritte von Grund auf neu erstellen. Vergessen Sie auch nicht, sich das Chart Creator Add-in anzusehen, ein leistungsstarkes Tool, das den mühsamen Prozess der Erstellung fortgeschrittener Excel-Diagramme auf ein paar Klicks reduziert.
In dieser ausführlichen, schrittweisen Anleitung lernen Sie, wie Sie dieses vollständig anpassbare Timeline-Diagramm in Excel von Grund auf erstellen können:
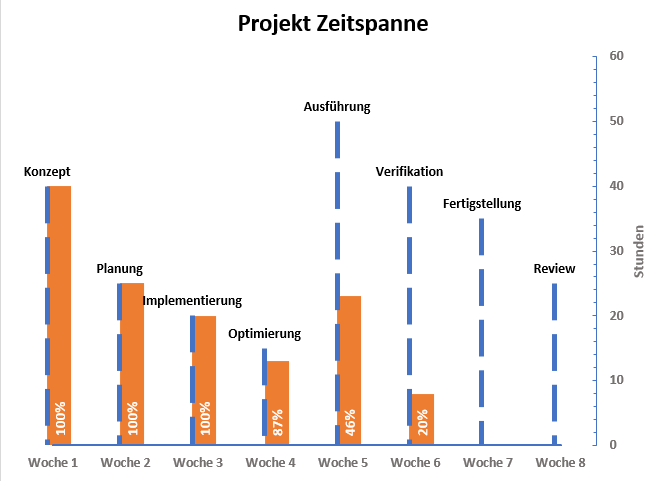
Erste Schritte
Zunächst benötigen wir einige Rohdaten, mit denen wir arbeiten können. Zur Veranschaulichung: Nehmen wir an, Sie wurden mit der Leitung eines kleinen Teams betraut, das mitten in der Entwicklung einer mobilen Anwendung steckt. Da der Abgabetermin näher rückt, haben Sie keine Zeit für triviale Dinge und müssen sofort loslegen. Sie versuchen abzuschätzen, worauf Sie sich eingelassen haben, und entwerfen ein Timeline-Diagramm mit den folgenden Daten:

Damit Sie Ihre eigenen Daten entsprechend anpassen können, wollen wir die einzelnen Elemente der Tabelle etwas näher erläutern.
- Zeitperiode: Diese Spalte enthält die Beschriftung der Zeitskala.
- Phase: Diese Spalte stellt die wichtigsten Meilensteine dar.
- Stunden: Diese Spalte kennzeichnet die Anzahl der Stunden, die jedem Fortschrittspunkt zugeordnet sind, und bestimmt die Linienhöhe jedes Meilensteins im Zukunftsdiagramm.
- Aufgewandte Stunden: Diese Spalte veranschaulicht die tatsächlich für einen bestimmten Meilenstein aufgewendeten Stunden.
- Fortschritt: Diese Spalte enthält die Datenbeschriftungen, die den Fortschritt für jeden Meilenstein anzeigen.
Nachdem Sie Ihre Daten für das Diagramm sortiert haben, können Sie sich nun an die Feinarbeit machen.
Schritt #1: Einrichten einer Hilfsspalte.
Legen Sie gleich zu Beginn eine Dummy-Spalte mit der Bezeichnung „Hilfsspalte“ (Spalte F) an und füllen Sie die Zellen der Spalte mit Nullen, um die Zeitskala am unteren Rand des Diagramms zu positionieren.
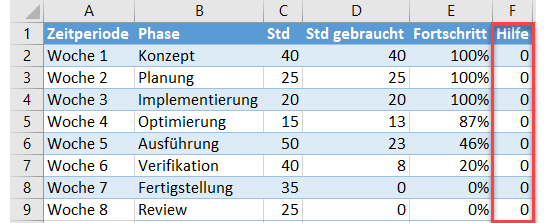
Schritt #2: Erstellen Sie ein Liniendiagramm.
Zeichnen Sie nun ein einfaches Liniendiagramm mit einigen der Diagrammdaten.
- Markieren Sie alle Werte in den Spalten Zeitperiode und Helfer, indem Sie die Strg-Taste gedrückt halten (A2:A9 und F2:F9).
- Wechseln Sie auf die Registerkarte Einfügen.
- Klicken Sie auf die Schaltfläche „Linien- oder Flächendiagramm einfügen„.
- Wählen Sie „Linie“.„
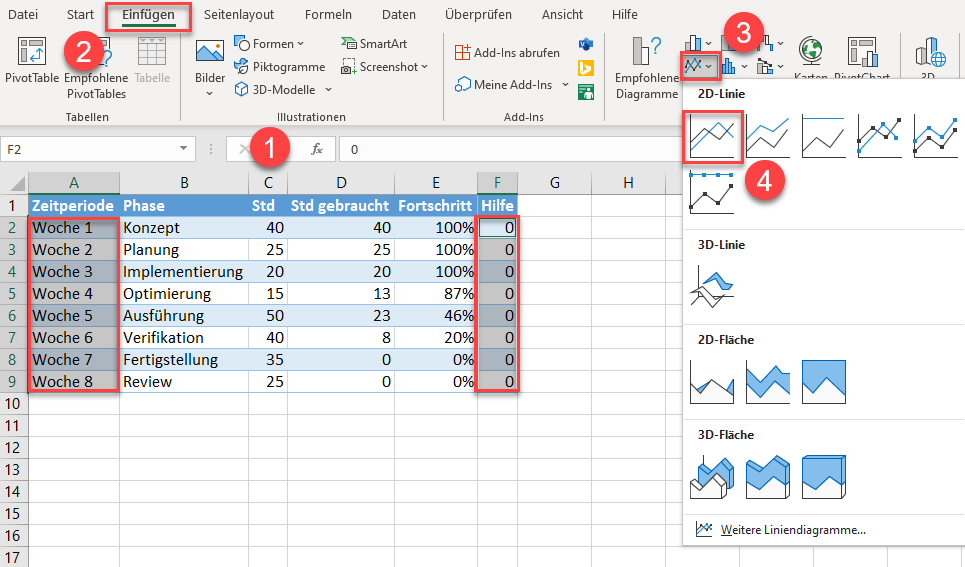
Schritt #3: Erstellen Sie zwei zusätzliche Datenreihen.
Sobald das Liniendiagramm angezeigt wird, fügen Sie die restlichen Daten manuell hinzu, um Verwechslungen zu vermeiden – wie das Sprichwort sagt: Wenn Sie etwas richtig machen wollen, machen Sie es selbst. Klicken Sie mit der rechten Maustaste auf das Diagramm und wählen Sie im Menü „Daten auswählen„.
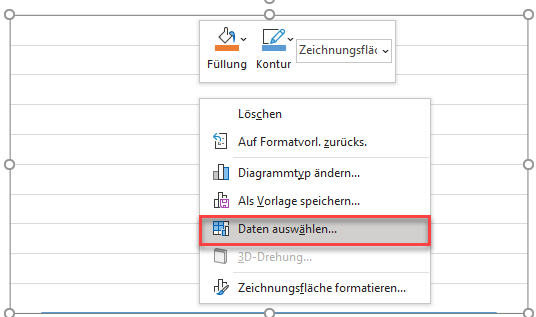
Klicken Sie anschließend auf „Hinzufügen„, um das Dialogfeld “ Datenreihe bearbeiten “ zu öffnen.
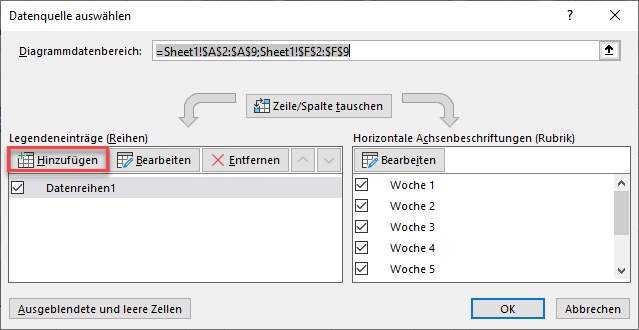
Erstellen Sie in diesem Dialogfeld die Reihe „Std“ aus den folgenden Diagrammdaten:
- Markieren Sie für „Reihenwerte“ alle Werte in der Spalte Std (C2:C9).
- Wählen Sie für „Reihenname“ die entsprechende Spaltenüberschrift (C1).
- Klicken Sie auf „OK“

Entwerfen Sie auf die gleiche Weise die Reihe „Std gebraucht“:
- Markieren Sie unter „Reihenwerte“ alle Werte in der Spalte “ Std gebraucht „(D2:D9).
- Für „Reihenname“ markieren Sie die entsprechende Spaltenüberschrift (D1).
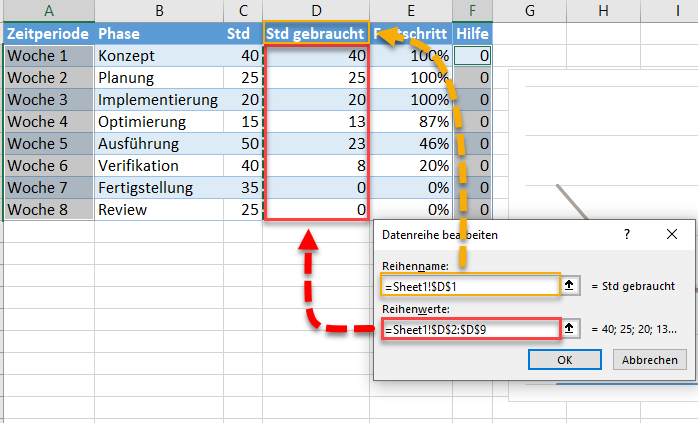
Wenn Sie alle Daten in das Meilensteindiagramm importiert haben, sollte es wie folgt aussehen:
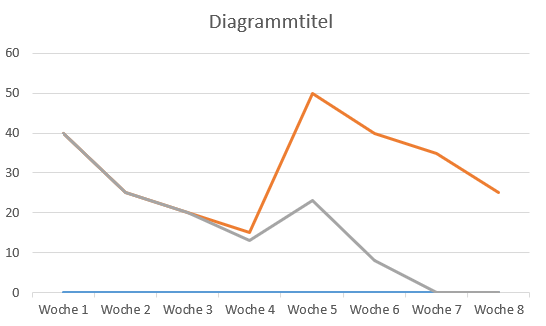
Schritt #4: Ändern Sie den Diagrammtyp der neu erstellten Datenreihe.
Die Grundlagen sind nun geschaffen, so dass Sie die beiden Datenreihen in Spalten umwandeln können. Klicken Sie mit der rechten Maustaste auf eine der beiden Zeilen, die die Datenreihen „Std“ und „gebrauchte Std“ darstellen, und wählen Sie „Datenreihen-Diagrammtyp ändern“.
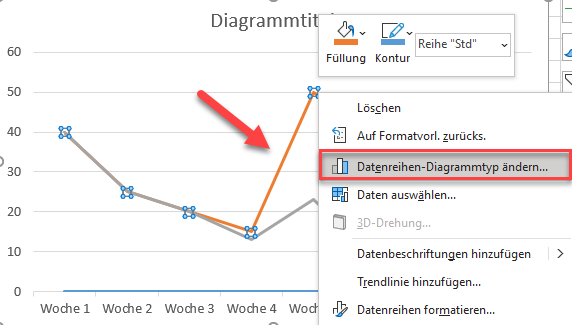
Sobald das Fenster “ Diagrammtyp ändern “ erscheint, folgen Sie diesen einfachen Schritten:
- Ändern Sie für die Reihen „Std“ und „gebrauchte Std „ den Diagrammtyp in „Gruppierte Säulen„
- Markieren Sie das Kästchen „Sekundäre Achse“ für beide Reihen.
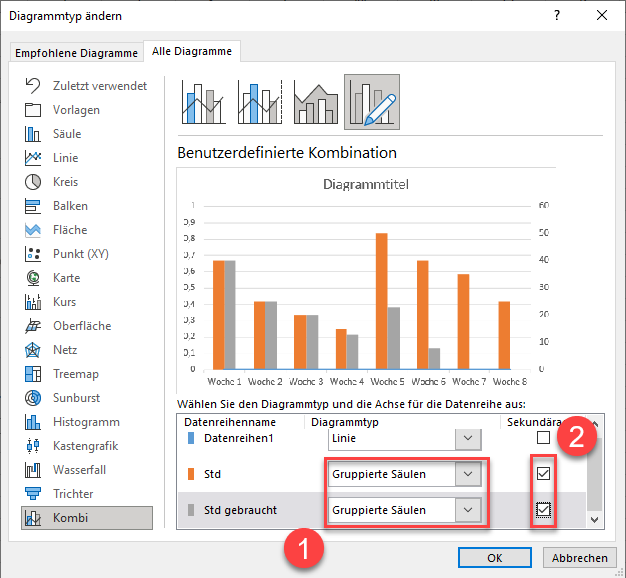
Schritt #5: Benutzerdefinierte Datenbeschriftungen hinzufügen.
Im nächsten Schritt fügen wir die Datenbeschriftungen hinzu, die jede Phase kennzeichnen. Wählen Sie zunächst die Reihe „Std“ (eine der orangefarbenen Spalten) und wählen Sie „Datenbeschriftungen hinzufügen“.“
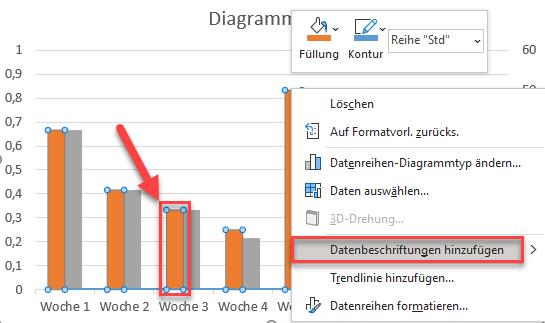
Klicken Sie nun mit der rechten Maustaste auf eine der Datenbeschriftungen und wählen Sie „Datenbeschriftungen formatieren“.“
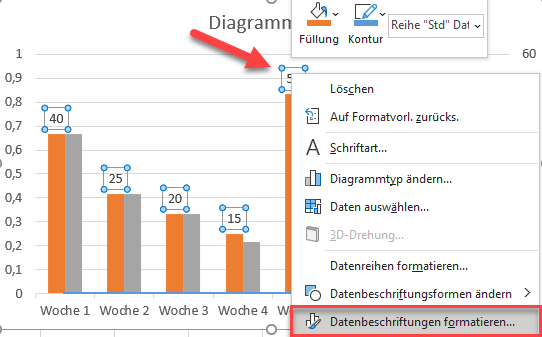
Ersetzen Sie im Aufgabenbereich “ Datenbeschriftungen formatieren “ die Standarddatenbeschriftungen durch die entsprechenden Werte aus der Spalte “ Phase“ (Spalte B):
- Wechseln Sie zur Registerkarte Beschriftungsoptionen.
- Markieren Sie das Kästchen „Wert aus Zellen„.
- Markieren Sie alle Werte in der Spalte Phase (B2:B9).
- Klicken Sie auf „OK“
- Deaktivieren Sie das Kontrollkästchen „Wert„.
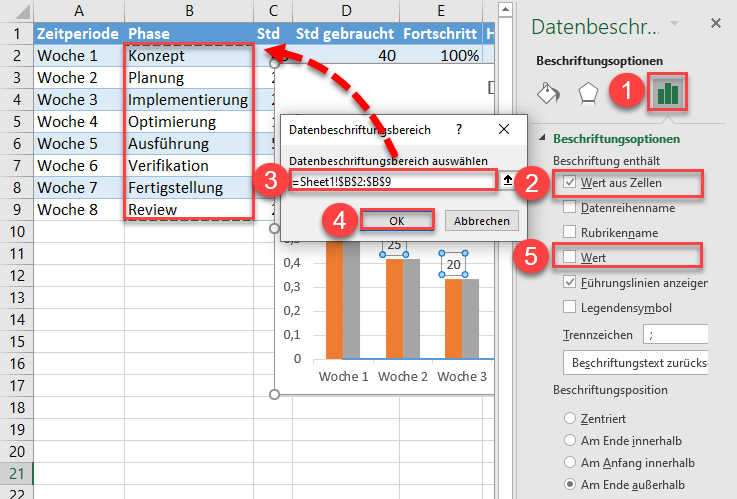
Schritt #6: Erstellen Sie benutzerdefinierte Fehlerbalken.
Jetzt ist es an der Zeit, die vertikalen gestrichelten Linien zu entwerfen, die die den einzelnen Phasen zugewiesenen Stunden angeben. Aber die Spalten, die wir haben, reichen nicht aus – Excel lässt sie einfach nicht schmal genug werden. An dieser Stelle kommen die Fehlerbalken ins Spiel, um den Tag zu retten.
- Wählen Sie eine der orangefarbenen Spalten aus, die die Datenreihe „Std“ darstellt
- Wechseln Sie zur Registerkarte “ Diagrammentwurf“.
- Klicken Sie auf die Schaltfläche „Diagrammelement hinzufügen„.
- Klicken Sie auf „Fehlerindikatoren“.
- Wählen Sie „Weitere Fehlerindikatorneoptionen“.
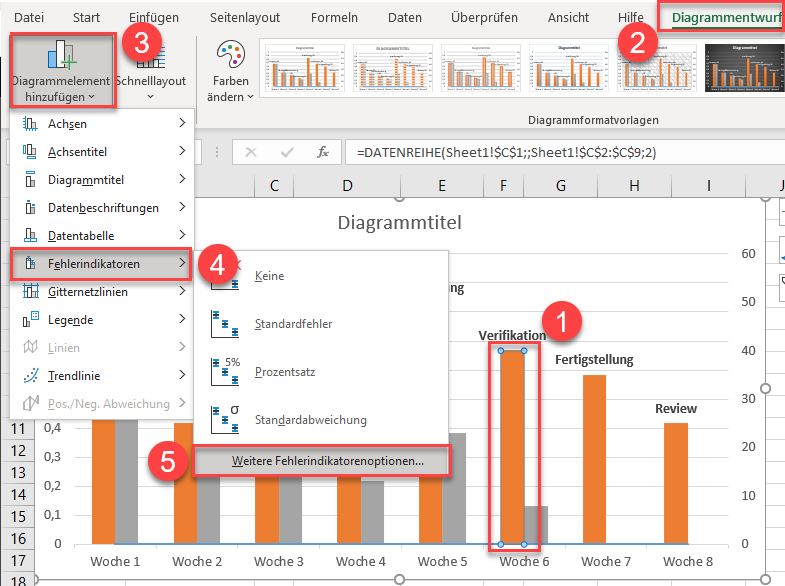
Ändern Sie im Aufgabenbereich Fehlerindikatoren formatieren die Fehlerbalken auf folgende Weise:
- Wechseln Sie zur Registerkarte “ Vertikaler Fehlerindikator„.
- Wählen Sie unter „Richtung“ die Option „Minus“.
- Wählen Sie unter „Linienende“ die Option „Ohne Abschluss„.
- Setzen Sie unter „Fehlerbetrag“ den Prozentsatz auf „100 %„

Im gleichen Aufgabenbereich verwandeln Sie die Fehlerbalken in die benötigten gestrichelten Linien, indem Sie die folgenden einfachen Schritte ausführen:
- Wechseln Sie zur Registerkarte “ Füllung & Linie „.
- Wählen Sie unter „Linie“ die Option „Einfarbige Linie“.
- Klicken Sie auf das Symbol „Farbe“ und wählen Sie Dunkelblau.
- Setzen Sie die Stärke auf „3pt„
- Ändern Sie die Strichtyp auf „Langer Strich“.
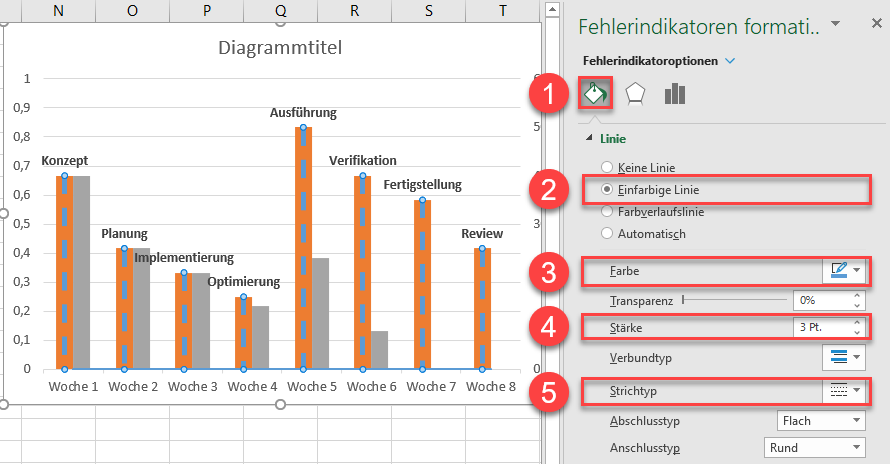
Schritt #7: Überlappen Sie die Spalten.
Nachdem Sie die Fehlerbalken erfolgreich eingerichtet haben, müssen Sie dafür sorgen, dass sich die Spalten leicht überlappen. Klicken Sie dazu mit der rechten Maustaste auf eine der Spalten, die die Reihe „Std“ darstellen (die orangefarbenen Spalten), und klicken Sie auf „Datenreihen formatieren“.
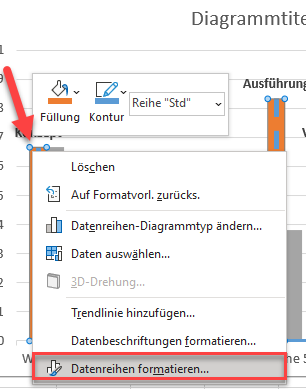
Gehen Sie im Aufgabenbereich “ Datenreihen formatieren “ wie folgt vor:
- Wechseln Sie zur Registerkarte “ Datenreihenoptionen„.
- Erhöhen Sie „Reihenachsenüberlappung“ auf „50%“.„Ändern Sie bei Bedarf diesen Wert, um zu bestimmen, wie stark sich die Spalten überlappen.
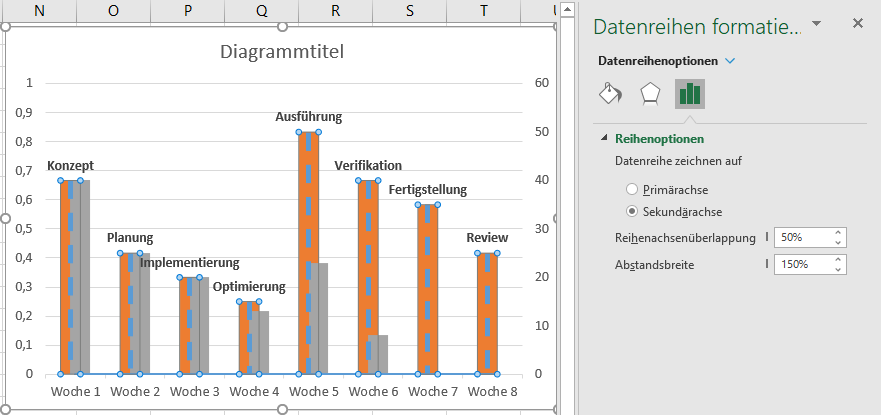
Schritt #8: Färben Sie die Spalten neu.
Das Zeitreihendiagramm braucht noch etwas Feinschliff, also kümmern wir uns zuerst um das Farbschema. Die orangefarbenen Spalten haben uns gute Dienste geleistet, aber wir brauchen sie im Diagramm nicht mehr. Da ihr einfaches Entfernen das Diagramm ruinieren würde, ist es die beste Lösung, die Spalten transparent zu machen, ohne die zugrunde liegende Struktur zu zerstören.
- Wechseln Sie im gleichen Aufgabenbereich Datenreihen formatieren auf die Registerkarte Füllen & Linie.
- Wählen Sie unter „Füllung“ die Option „Keine Füllung„.
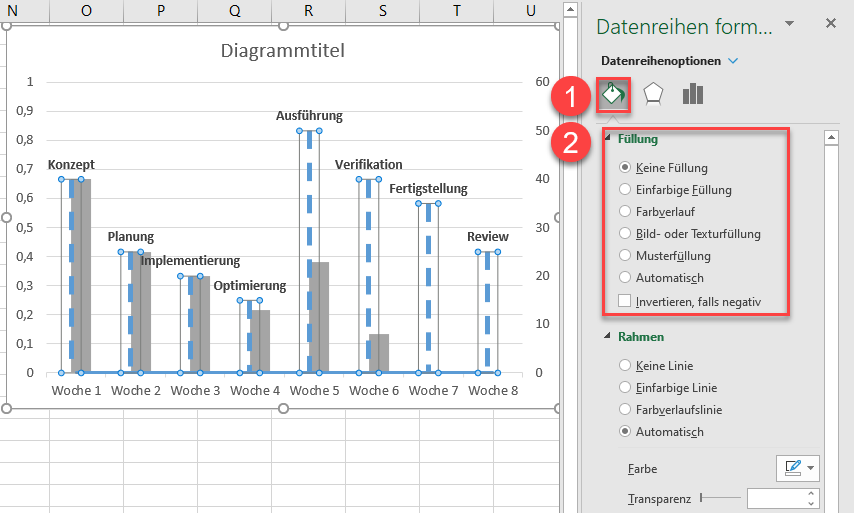
Eine erledigt, eine fehlt noch. Gestalten Sie die andere Datenreihe (Reihe „gebrauchte Std“) bunter, indem Sie eine hellere Alternative zum deprimierenden Grau der Farbpalette wählen.
- Klicken Sie mit der rechten Maustaste auf eine beliebige Spalte, die die Reihe „gebrauchte Std“ darstellt, und öffnen Sie den Aufgabenbereich Datenreihe formatieren .
- Stellen Sie auf der Registerkarte Füllung & Linie die Füllung auf „Einfarbige Füllung“.„
- Öffnen Sie die Farbpalette und wählen Sie Orange.
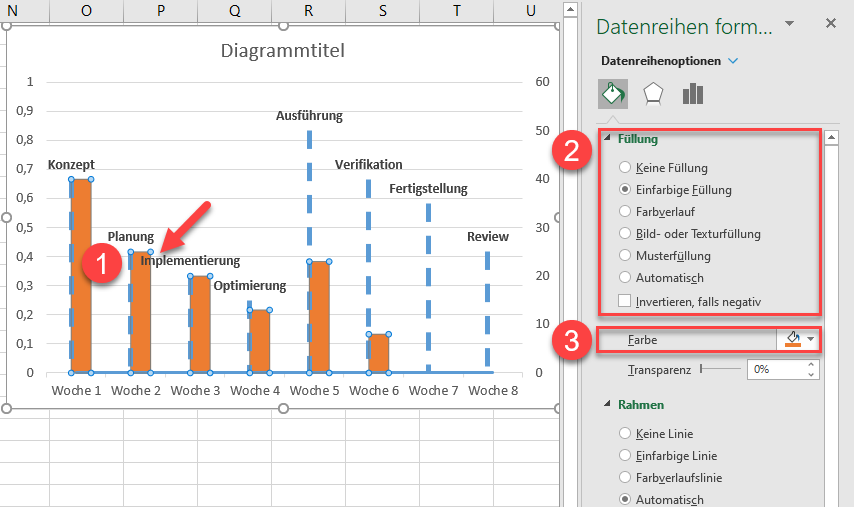
Das ist doch viel besser, oder?
Schritt #9: Fügen Sie die Datenbeschriftungen für die Fortschrittsspalten hinzu.
Um dem Zeitdiagramm den letzten Schliff zu geben, können Sie nun einen weiteren Satz von Datenbeschriftungen hinzufügen, um den Fortschritt der einzelnen Aufgaben zu verfolgen. Klicken Sie mit der rechten Maustaste auf eine der Spalten der Reihe „gebrauchte Std“ und wählen Sie „Datenbeschriftungen hinzufügen“.
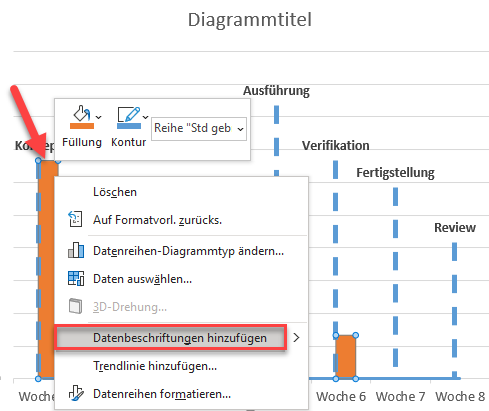
Klicken Sie anschließend mit der rechten Maustaste auf eine der Datenbeschriftungen und öffnen Sie den Aufgabenbereich Datenbeschriftungen formatieren. Fügen Sie dann die Beschriftungen in Ihr Diagramm ein:
- Navigieren Sie zur Registerkarte Beschriftungsoptionen.
- Aktivieren Sie das Kontrollkästchen „Wert aus Zellen„.
- Markieren Sie alle Werte in der Spalte Fortschritt (E2:E9).
- Klicken Sie auf „OK“
- Deaktivieren Sie das Kontrollkästchen „Wert„.
- Wählen Sie unter „Beschriftungsposition“ die Option „Am Anfang innerhalb“.
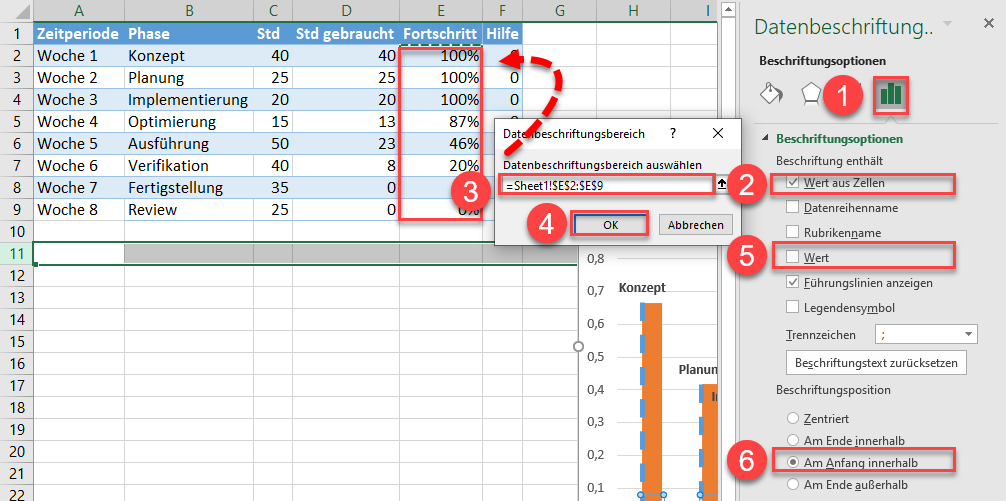
Drehen Sie nun im gleichen Aufgabenbereich die benutzerdefinierten Datenbeschriftungen um 270 Grad, damit sie in die Spalten passen.
- Wechseln Sie zur Registerkarte “ Größe & Eigenschaften „.
- Ändern Sie „Textrichtung“ in „Text um 270° drehen„. „
- Passen Sie die Gewichtung und Farbe des Textes an, um ihn besser sichtbar zu machen (Startseite > Schriftart). Möglicherweise müssen Sie auch die Größe des Diagramms ändern, um eine Überlappung der Daten zu vermeiden (ziehen Sie die Größenänderungsgriffe an den Seiten der Diagrammdarstellung).
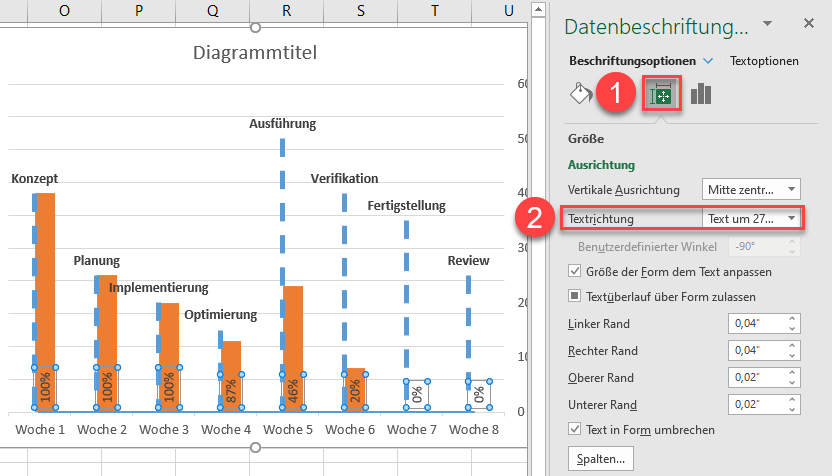
Mit so vielen Daten können Sie sich schnell ein klares Bild von den Vorgängen machen.
Schritt #10: Bereinigen Sie den Diagrammbereich.
Technisch gesehen haben Sie Ihr Meilensteindiagramm, aber ehrlich gesagt sieht es ein wenig unordentlich aus. Bevor Sie also Feierabend machen, sollten Sie noch die überflüssigen Diagrammelemente entfernen und hier und da ein paar kleine Details anpassen. Klicken Sie zunächst mit der rechten Maustaste auf die primäre vertikale Achse und wählen Sie „Löschen“. Das Gleiche gilt für die Gitternetzlinien.
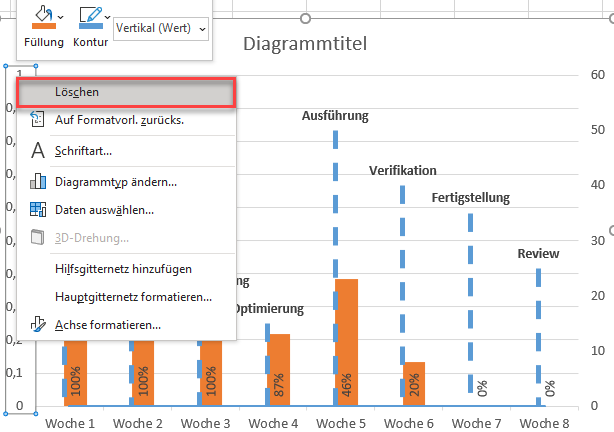
Klicken Sie anschließend mit der rechten Maustaste auf die sekundäre vertikale Achse und öffnen Sie die Registerkarte “ Achse formatieren„. Gehen Sie auf die Registerkarte Achsenoptionen und ändern Sie unter „Achsenoptionen“ sowohl „Haupttyp“ als auch „Hilfstyp“ auf „Innen“.“
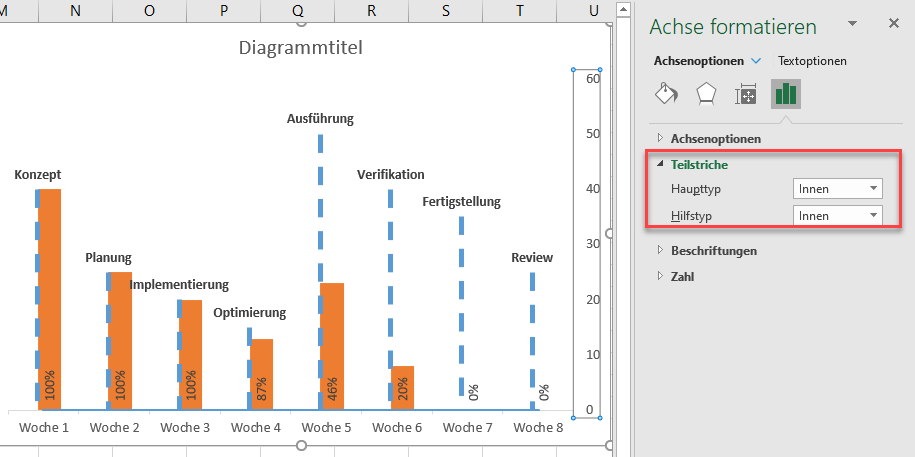
Ohne den Aufgabenbereich zu schließen, wählen Sie die primäre horizontale Achse aus, öffnen die Registerkarte „ Füllung & Linie “ und ändern „Linie“ in „Keine Linie“.“
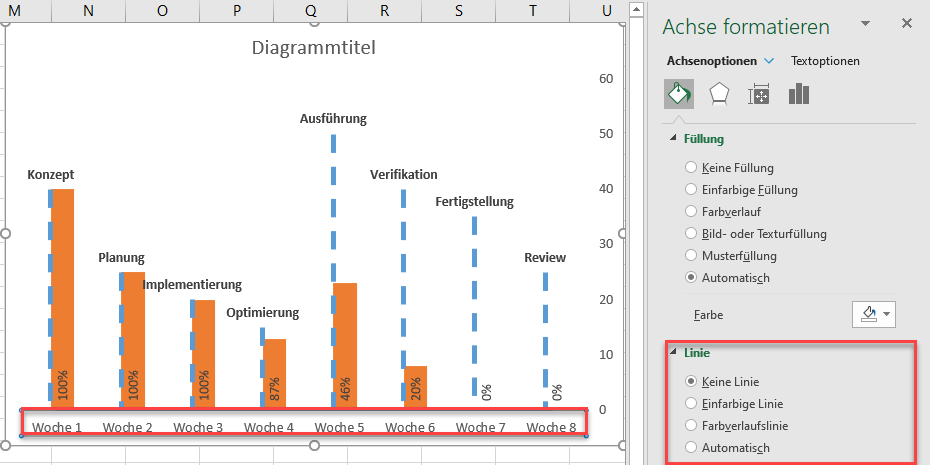
Fügen Sie schließlich den Titel der sekundären vertikalen Achse hinzu, um das Meilensteindiagramm informativer zu gestalten.
- Wählen Sie das Diagramm aus.
- Wechseln Sie auf die Registerkarte Diagrammentwurf.
- Klicken Sie auf die Schaltfläche „Diagrammelemente hinzufügen„.
- Wählen Sie „Achsentitel“.„
- Wählen Sie „Sekundär vertikal“.
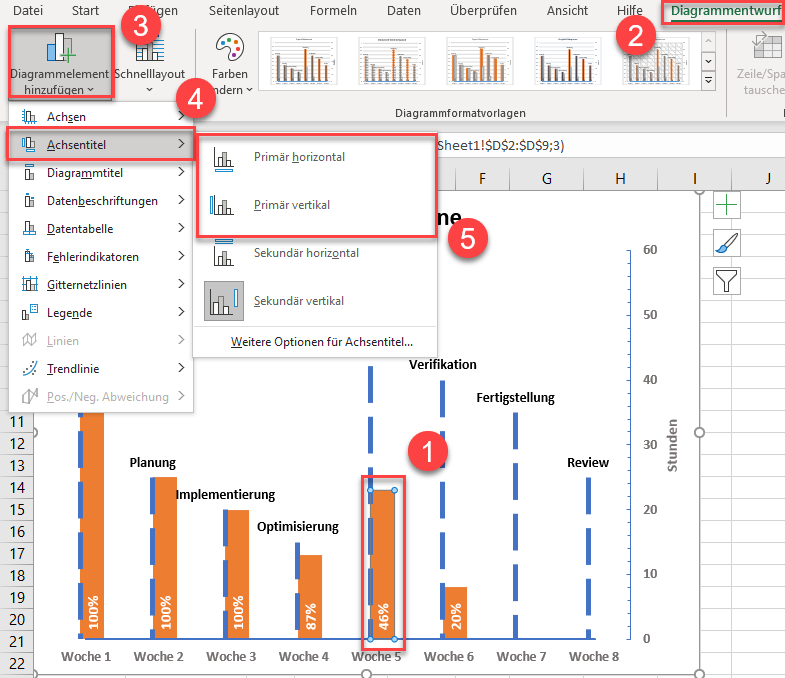
Ändern Sie den Titel der sekundären vertikalen Achse und des Diagramms selbst so, dass er zu Ihren Diagrammdaten passt, und schon haben Sie die Ziellinie überschritten – hurra!
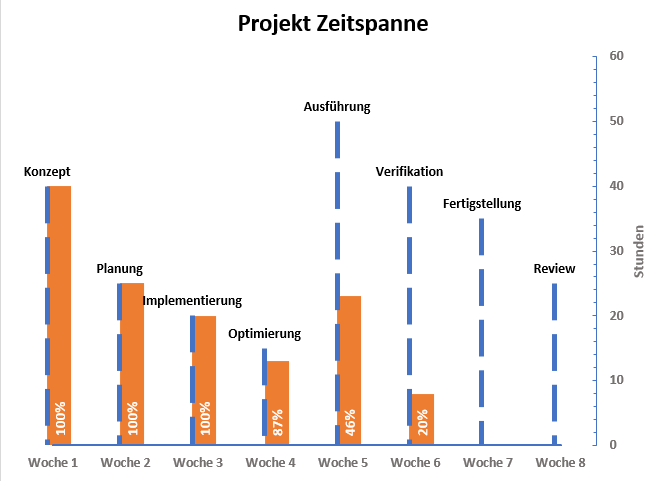
Mit diesem beeindruckenden Zeitachsendiagramm in Ihrem Werkzeuggürtel können Sie immer das große Ganze im Auge behalten, ohne sich in den täglichen Arbeitsabläufen zu verzetteln, auch wenn die Dinge noch so schwierig sind.
Vorlage für Zeitachsendiagramm herunterladen
Laden Sie unsere kostenlose Zeitachsendiagramm-Vorlage für Excel herunter. Jetzt herunterladen

