Fortschrittsanzeige Excel – Vorlage Download
In diesem Tutorial wird gezeigt, wie Sie ein Fortschrittsdiagramm in allen Versionen von Excel erstellen können: 2007, 2010, 2013, 2016 und 2019.
Fortschrittsdiagramm – Kostenlose Vorlage zum Download
Laden Sie unsere kostenlose Fortschrittsdiagramm-Vorlage für Excel herunter. Jetzt herunterladen
In this Article
- Fortschrittsdiagramm – Kostenlose Vorlage zum Download
- Erste Schritte
- Diagrammdaten vorbereiten
- So erstellen Sie ein Fortschrittsbalkendiagramm
- Schritt #1: Erstellen Sie ein gestapeltes Balkendiagramm.
- Schritt #2: Gestalten Sie die Fortschrittsbalken.
- Schritt #3: Datenbeschriftungen hinzufügen.
- Schritt #4: Fügen Sie benutzerdefinierte Datenbeschriftungen ein.
- Schritt #5: Passen Sie die Skalierung der horizontalen Achse an.
- Schritt #6: Bereinigen Sie das Diagramm.
- Schritt #7: Fügen Sie die Achsentitel hinzu.
- Wie man ein Fortschrittskreisdiagramm erstellt
- Schritt #1: Erstellen Sie ein Ring-Diagramm.
- Schritt #2: Verringern Sie die Größe des Lochs.
- Schritt #3: Färben Sie die Segmente neu.
- Schritt #4: Ändern Sie die Ränder.
- Schritt #5: Fügen Sie ein Textfeld hinzu.
- Fortschrittsdiagramm-Vorlage herunterladen
- Fortschrittsbalken-Diagramm
- Fortschrittskreisdiagramm
Diese Diagrammtypen werden in Excel jedoch nicht unterstützt, was bedeutet, dass die einzige Möglichkeit darin besteht, die Diagramme manuell von Grund auf zu erstellen. Aus diesem Grund sollten Sie sich das Chart Creator Add-in ansehen, ein vielseitiges Tool zur Erstellung komplexer Excel-Diagramme mit nur wenigen Klicks.
Aber keine Angst. In diesem Tutorial lernen Sie Schritt für Schritt, wie Sie sowohl den Fortschrittsbalken als auch das Fortschrittskreisdiagramm in Excel erstellen können.
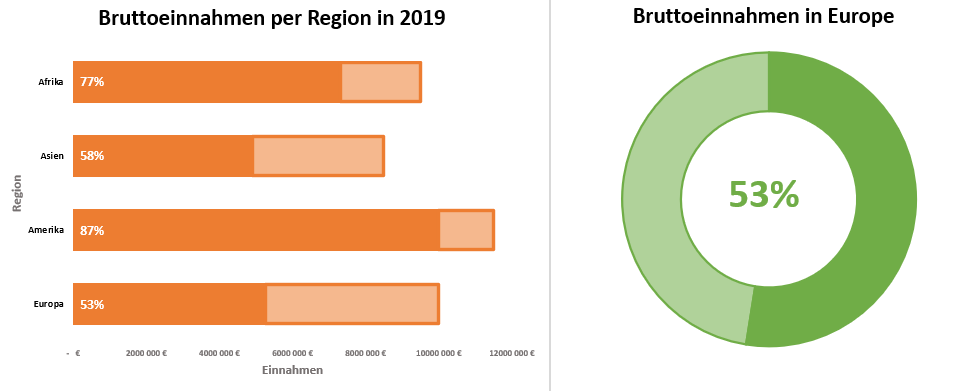
Erste Schritte
Nehmen wir zur Veranschaulichung an, dass Sie die Leistung Ihres internationalen E-Commerce-Geschäfts im Vergleich zu den angegebenen Umsatzzielen in vier großen Regionen analysieren müssen: Europa, Asien, Afrika und Nord- und Südamerika. Betrachten Sie dazu die folgende Tabelle:
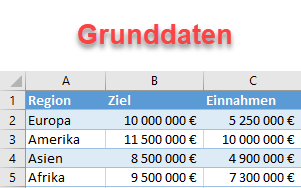
Die Spalten sind ziemlich selbsterklärend, kommen wir also zur Sache.
Diagrammdaten vorbereiten
Bevor wir beginnen, müssen Sie drei zusätzliche Hilfsspalten hinzufügen und die erforderlichen Diagrammdaten für die Erstellung der Diagramme bestimmen. Am Ende dieses Schrittes sollten Ihre Diagrammdaten wie folgt aussehen:

Richten Sie zunächst die Spalte “ Rest“ (Spalte D) ein. Diese Spalte enthält die Bruttoeinnahmen, die das Unternehmen erzielen muss, um das angegebene Ziel für jede Region zu erreichen. Um die entsprechenden Werte zu ermitteln, geben Sie diese einfache Formel in die Zelle D2 ein und kopieren Sie sie nach unten in die Zelle D5:
=B2-C2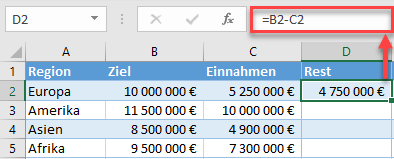
Fügen Sie nun die Spalte Fortschritt (Spalte E) hinzu. Genau wie die Spalte Einnahmen (Spalte C) stellt diese Spalte den Fortschritt in jeder Region dar, hier in Form von Prozentsätzen, die später als Datenbeschriftungen verwendet werden. Um die Prozentsätze zu ermitteln, geben Sie die folgende Formel in E2 ein und kopieren Sie sie nach unten in E5:
=C2/B2Nachdem Sie die Formel für die gesamte Spalte (E2:E5) ausgeführt haben, markieren Sie die Formelausgabe und ändern die Zahlenformatierung in Prozentwerte (Startseite > Zahlengruppe > Prozent).
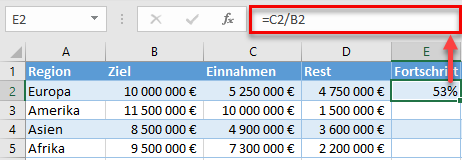
Zwei Formeln sind fertig, eine fehlt noch. Erstellen Sie schließlich die dritte Hilfsspalte restliche Prozent. Einfach ausgedrückt, stellt diese Spalte den noch zu erreichenden Fortschritt dar, ausgedrückt in Prozent. Diese Werte werden für die Erstellung des künftigen Fortschrittskreisdiagramms verwendet. Geben Sie diese Formel in F2 ein, kopieren Sie sie nach unten in F5 und wandeln Sie die Spaltenwerte(F2:F5) in Prozentwerte um:
=1-E2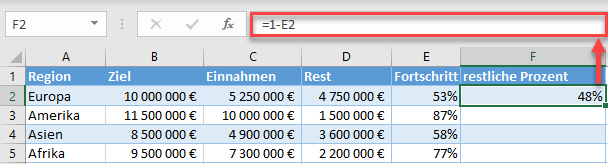
Nachdem Sie all dies getan haben, können Sie nun die Ärmel hochkrempeln und sich an die Arbeit machen.
So erstellen Sie ein Fortschrittsbalkendiagramm
Fangen wir mit diesem Diagrammtyp an. Ein Fortschrittsbalkendiagramm besteht aus vertikalen Fortschrittsbalken – daher der Name – und ermöglicht es Ihnen, mehrere Kategorien auf einmal zu vergleichen, was viel Platz auf dem Dashboard spart. Werfen Sie zum Beispiel einen kurzen Blick auf dieses Fortschrittsdiagramm, das aus vier Fortschrittsbalken besteht, die die Leistung des Unternehmens in jeder Region veranschaulichen.
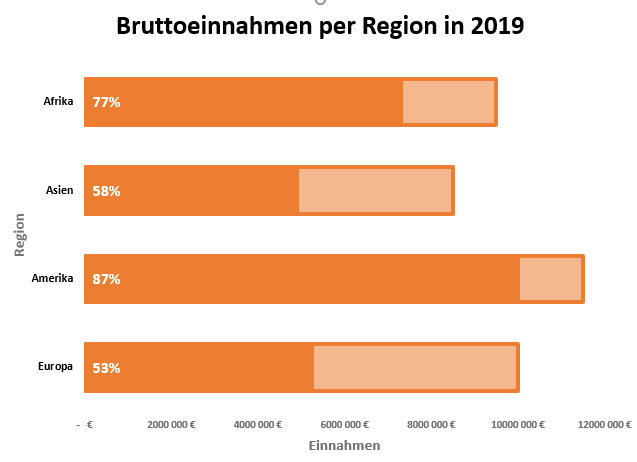
Sieht toll aus, oder? In den folgenden Schritten erfahren Sie, wie Sie Ihre Rohdaten in dieses schicke Fortschrittsdiagramm verwandeln können.
Schritt #1: Erstellen Sie ein gestapeltes Balkendiagramm.
Erstellen Sie zunächst ein einfaches gestapeltes Balkendiagramm.
- Markieren Sie alle Zellen in den Spalten Region, Umsatz und Rest , indem Sie die Strg-Taste gedrückt halten(A1:A5 und C1:D5).
- Gehen Sie auf die Registerkarte Einfügen.
- Klicken Sie auf „Säulen- oder Liniendiagramm einfügen“.
- Wählen Sie „Gestapelte Balken“.„
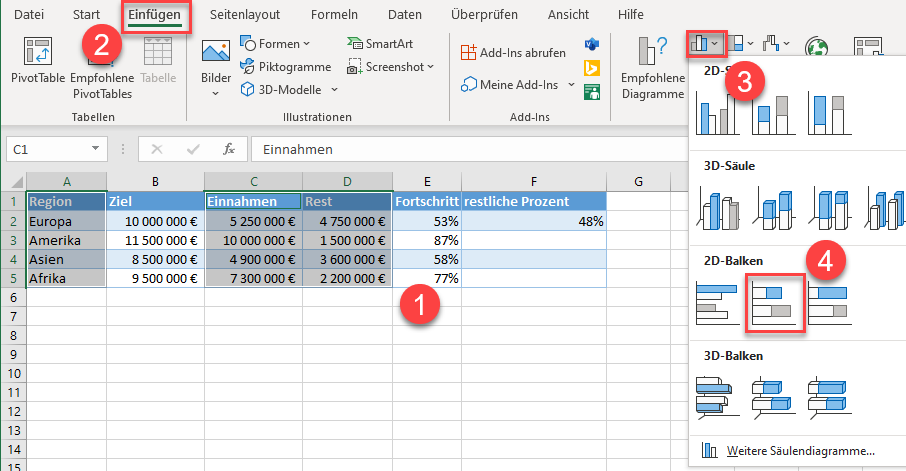
Sobald Sie es ausgewählt haben, wird Ihr Diagramm angezeigt. Wenn Sie jedoch ein Diagramm mit einem einzelnen Fortschrittsbalken erstellen möchten, um eine Region, z. B. Europa, zu vergrößern, ist der Vorgang etwas anders.
- Wählen Sie nur die beiden entsprechenden Werte in den Spalten Einnahmen und Rest (C2:D2).
- Gehen Sie auf die Registerkarte Einfügen.
- Klicken Sie in der Gruppe Diagramme auf das Symbol „Alle Diagramme anzeigen„.
- Wechseln Sie im Dialogfeld “ Diagramm einfügen “ zur Registerkarte “ Alle Diagramme „.
- Wählen Sie „Balken“.
- Klicken Sie auf „Gestapelte Balken“.
- Wählen Sie das Diagramm auf der rechten Seite.
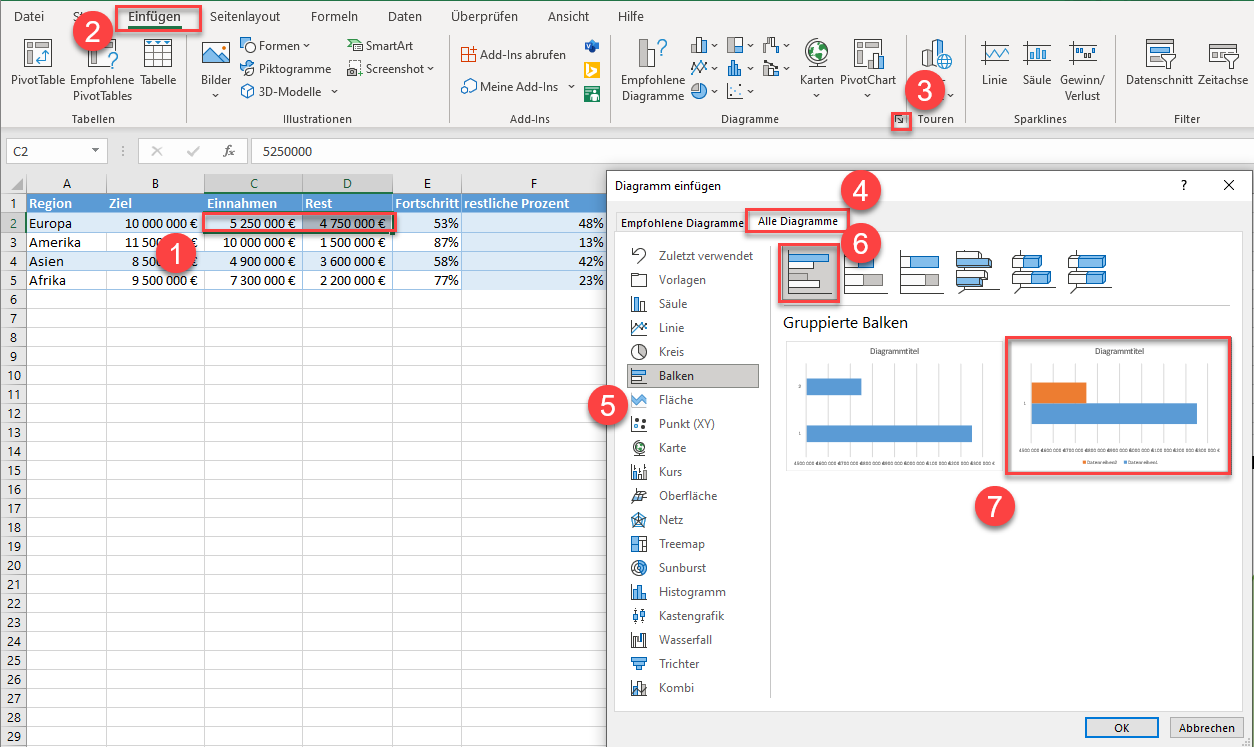
Schritt #2: Gestalten Sie die Fortschrittsbalken.
Der nächste Schritt besteht darin, die gestapelten Balken in Fortschrittsbalken umzuwandeln. Klicken Sie zunächst mit der rechten Maustaste auf einen der orangefarbenen Balken, die die Reihe „Rest“ darstellen, und wählen Sie „Datenreihen formatieren“.
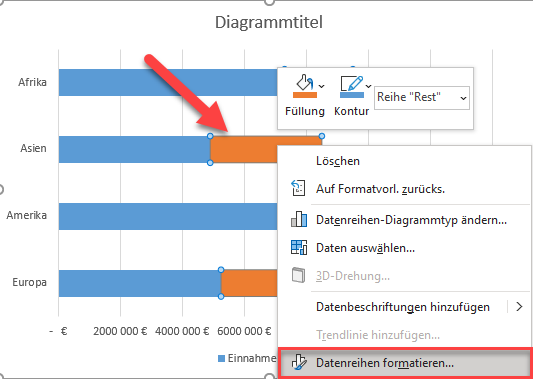
Färben Sie in dem sich öffnenden Aufgabenbereich die Balken neu ein, um den noch zu erzielenden Fortschritt zu veranschaulichen:
- Wechseln Sie zur Registerkarte “ Füllung & Linie „.
- Ändern Sie „Füllung“ in „Einfarbige Füllung“.
- Öffnen Sie die Farbpalette und wählen Sie Orange.
- Setzen Sie die Transparenz auf „45%“.
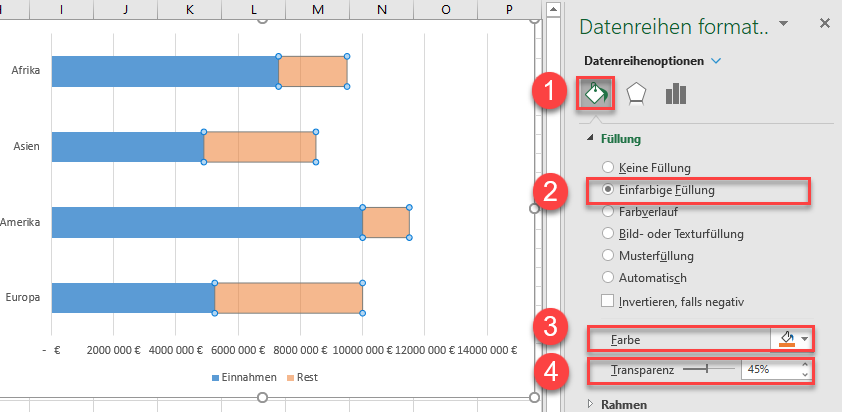
Navigieren Sie auf der gleichen Registerkarte zum Abschnitt “ Rahmen“ und fügen Sie Rahmen um die Balken hinzu:
- Wählen Sie unter „Umrandung“ die Option „Einfarbige Linie„. „
- Setzen Sie die Farbe des Rahmens auf Orange.
- Ändern Sie die Stärke auf „3pt„
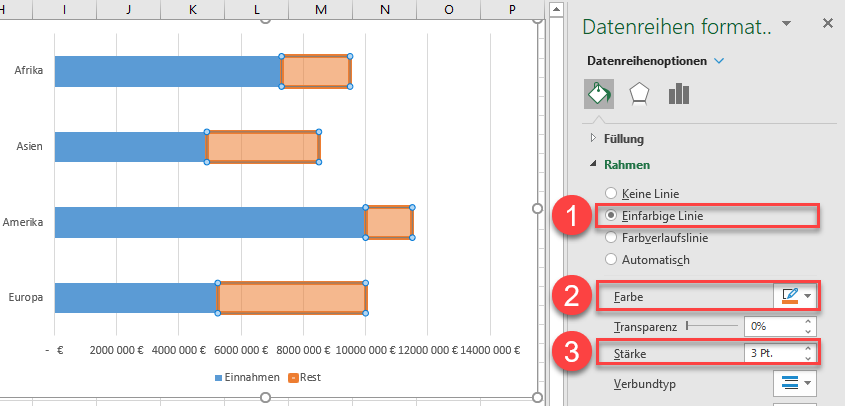
Wählen Sie nun einen der blauen Balken der Reihe „Einnahmen“ aus , ändern Sie die Farbe der Datenreihe in orange und passen Sie die Rahmen an die der Reihe „Rest“ an.
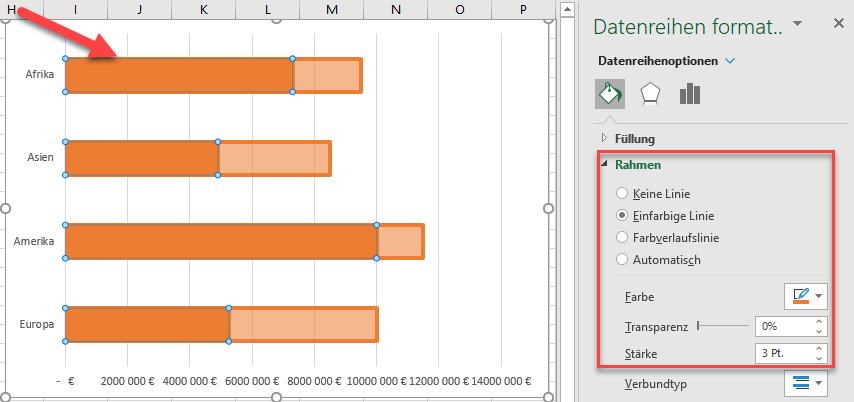
Passen Sie schließlich die Breite der Balken an.
- Wechseln Sie im gleichen Aufgabenbereich auf die Registerkarte “ Datenreihenoptionen„.
- Ändern Sie die Abstandsbreite auf „90%“.
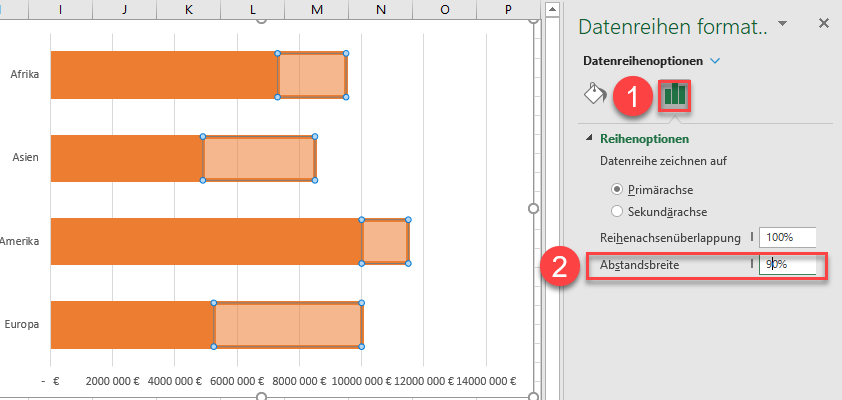
Wenn Sie die Fortschrittsbalken angepasst haben, sollte Ihr Diagramm wie folgt aussehen:
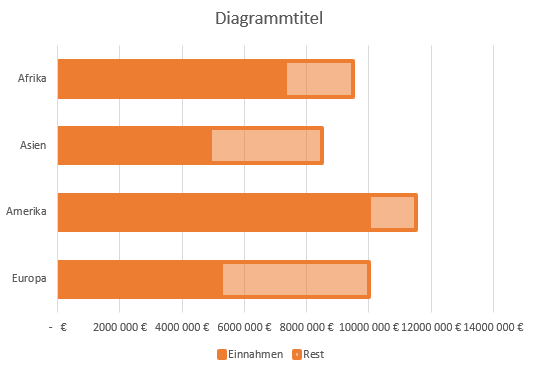
Schritt #3: Datenbeschriftungen hinzufügen.
Um das Diagramm informativer zu gestalten, ist es an der Zeit, Datenbeschriftungen einzufügen. Klicken Sie mit der rechten Maustaste auf die Reihe „Einnahmen“ und wählen Sie „Datenbeschriftungen hinzufügen“.
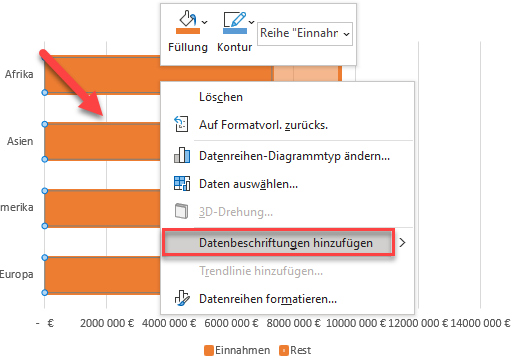
Schritt #4: Fügen Sie benutzerdefinierte Datenbeschriftungen ein.
Ersetzen Sie nun die Standarddatenbeschriftungen durch die jeweiligen Prozentsätze für jeden Fortschrittsbalken. Klicken Sie dazu mit der rechten Maustaste auf eine der Datenbeschriftungen und wählen Sie „Datenbeschriftungen formatieren“.
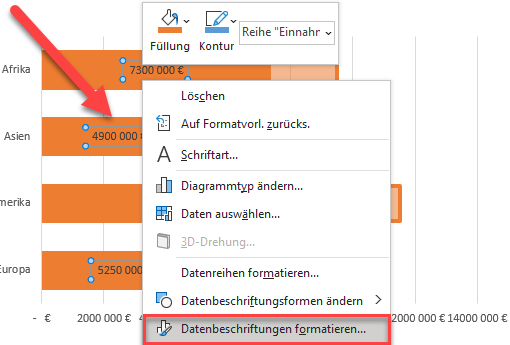
Führen Sie im daraufhin angezeigten Aufgabenbereich die folgenden Schritte aus:
- Wechseln Sie zur Registerkarte Beschriftungsoptionen.
- Aktivieren Sie das Kontrollkästchen „Wert aus Zellen„.
- Markieren Sie im Dialogfeld Datenbeschriftungsbereich alle Werte in der Spalte Fortschritt (E2:E5).
- Klicken Sie auf die Schaltfläche „OK„.
- Deaktivieren Sie das Kontrollkästchen „Wert„.
- Wählen Sie unter „Beschriftungsposition“ die Option „Am Anfang innerhalb“.
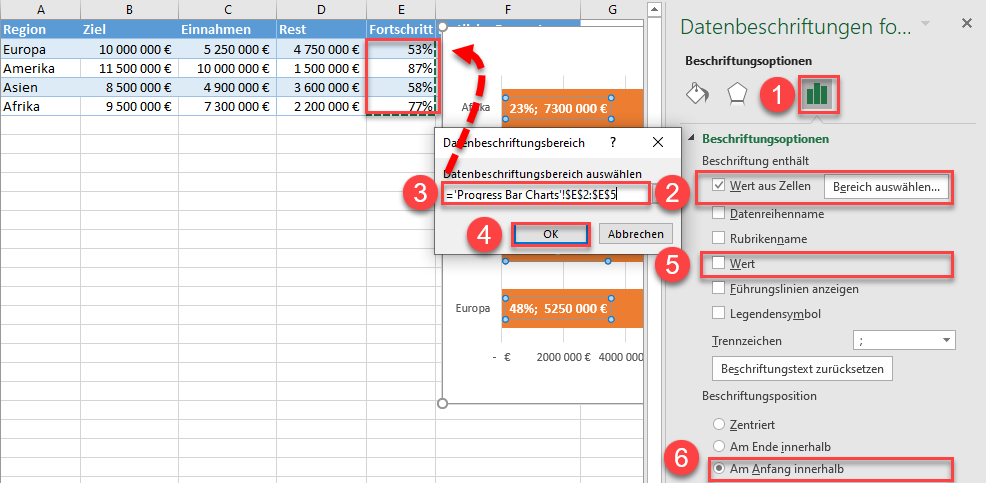
Ändern Sie außerdem die Schriftgröße und -farbe der Beschriftungen, damit sie besser zur Geltung kommen (Startseite > Schrift). Sobald die Arbeit erledigt ist, sollte Ihr Fortschrittsdiagramm wie folgt aussehen:
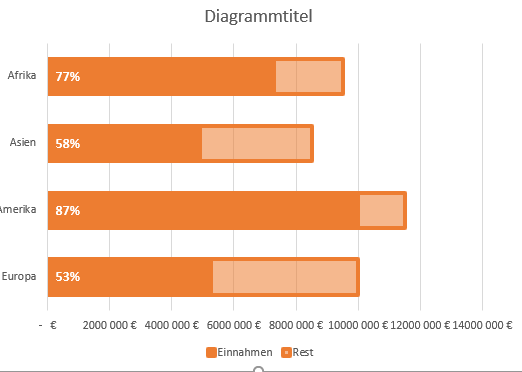
Schritt #5: Passen Sie die Skalierung der horizontalen Achse an.
Um den leeren Raum zu beseitigen, passen Sie die Skalenbereiche der horizontalen Achse an die tatsächlichen Werte an. Klicken Sie mit der rechten Maustaste auf die horizontale Achse und wählen Sie „Achse formatieren“.
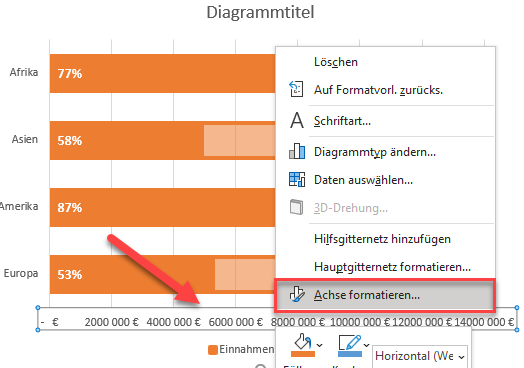
Ändern Sie im Aufgabenbereich “ Achse formatieren “ die Skalenbereiche der Achse:
- Wechseln Sie auf die Registerkarte “ Achsenoptionen „.
- Setzen Sie die minimalen Grenzen auf „0″
- Setzen Sie die maximalen Grenzen auf „12000000„
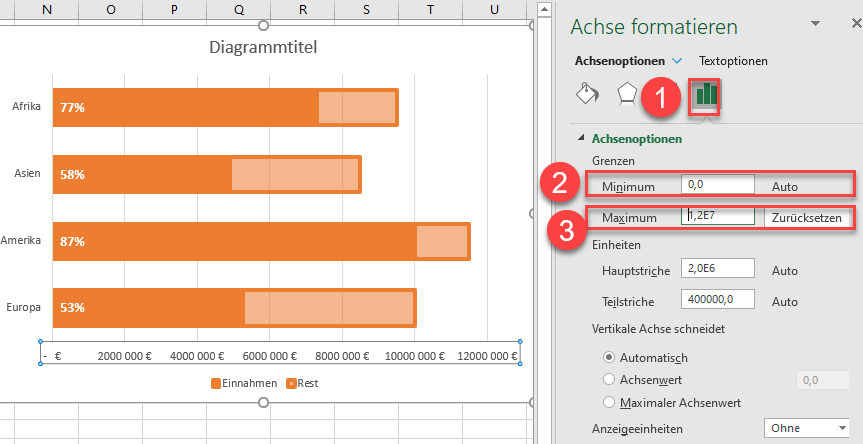
Schritt #6: Bereinigen Sie das Diagramm.
Bevor Sie Feierabend machen, bereinigen Sie das Diagramm, indem Sie einige der überflüssigen Elemente entfernen. Löschen Sie zunächst die Gitternetzlinien und die Diagrammlegende. Klicken Sie mit der rechten Maustaste auf jedes der Diagrammelemente und wählen Sie „Löschen“.“
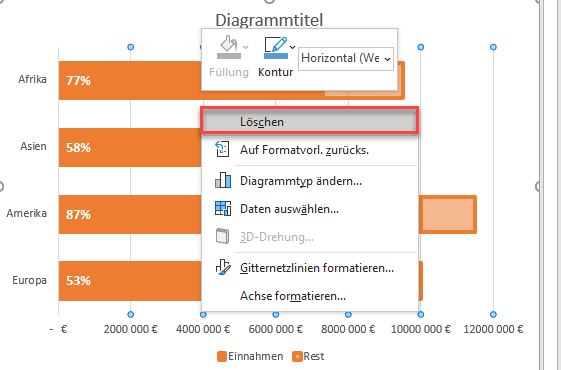
Wir müssen auch den Rand der vertikalen Achse aus dem Bild entfernen. Klicken Sie mit der rechten Maustaste auf die vertikale Achse und öffnen Sie den Arbeitsbereich“ Achse formatieren„.
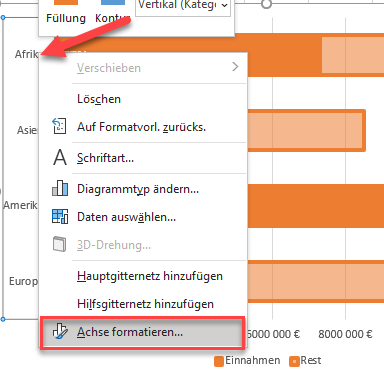
Wechseln Sie im Aufgabenbereich zur Registerkarte Füllung & Linie und ändern Sie „Linie“ in „Keine Linie“.
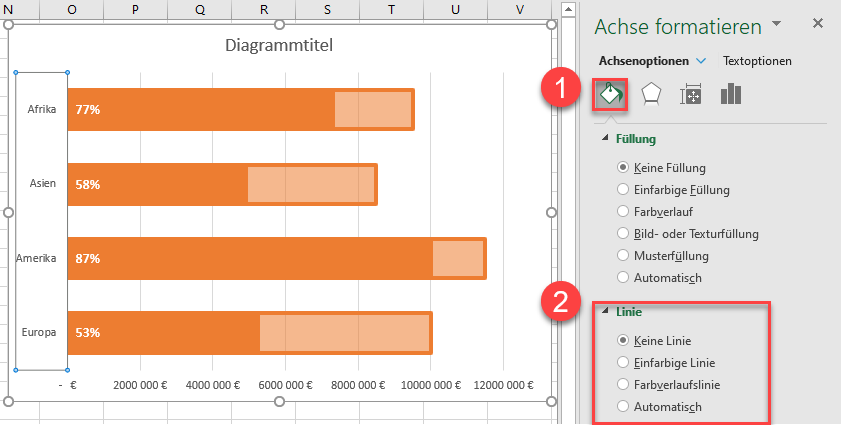
Vergrößern Sie außerdem die Achsenbeschriftungen und machen Sie sie fett (Startseite > Schriftart).
Schritt #7: Fügen Sie die Achsentitel hinzu.
Als letzten Schritt fügen Sie die Achsentitel in das Diagramm ein.
- Wählen Sie den Diagrammbereich aus.
- Wechseln Sie auf die Registerkarte “ Diagrammentwurf„.
- Klicken Sie auf die Schaltfläche „Diagrammelemente hinzufügen„.
- Klicken Sie auf „Achsentitel“.„
- Wählen Sie „Primäre Horizontale“ und „Primäre Vertikale“.
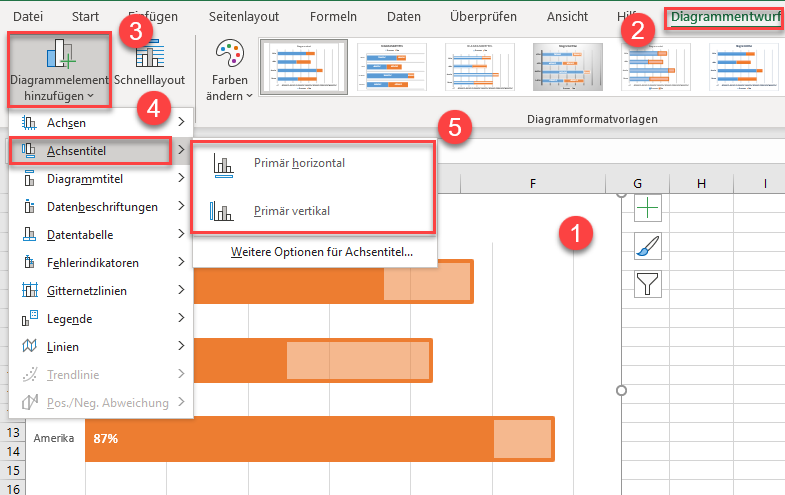
Ändern Sie die Diagramm- und Achsentitel so, dass sie zu Ihren Diagrammdaten passen. Jetzt ist Ihr Verlaufsdiagramm fertig!
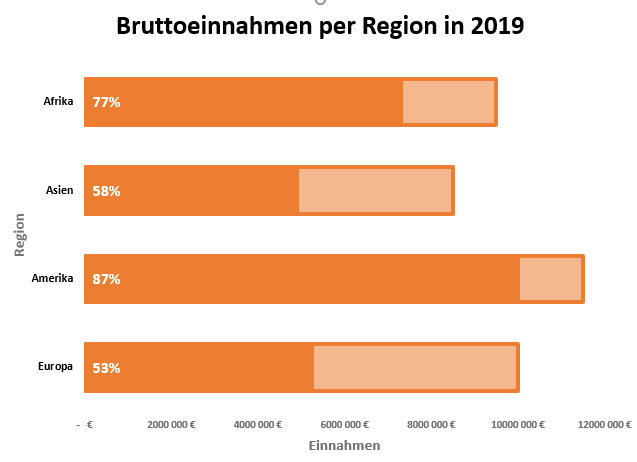
Werfen Sie außerdem einen Blick auf das alternative Diagramm mit einem einzelnen Fortschrittsbalken, das mit denselben Schritten wie oben erstellt wurde. Mit dieser Technik sind dem Himmel keine Grenzen gesetzt!
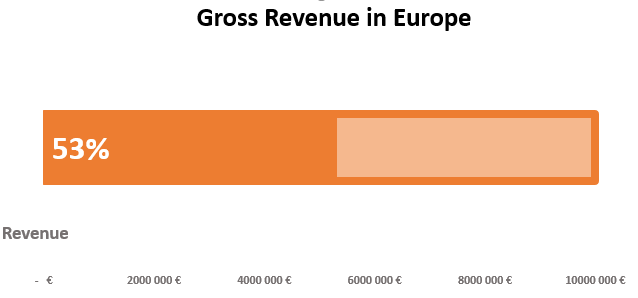
Wie man ein Fortschrittskreisdiagramm erstellt
Ein Fortschrittskreisdiagramm dient demselben Zweck, mit der Ausnahme, dass ein Kreis zur Darstellung des Fortschritts verwendet wird. Glücklicherweise ist diese Art von Diagramm viel einfacher zu erstellen als sein Gegenstück. Ich zeige Ihnen, wie Sie dieses dynamische Fortschrittskreisdiagramm erstellen können, das die Leistung des Unternehmens in Europa veranschaulicht.
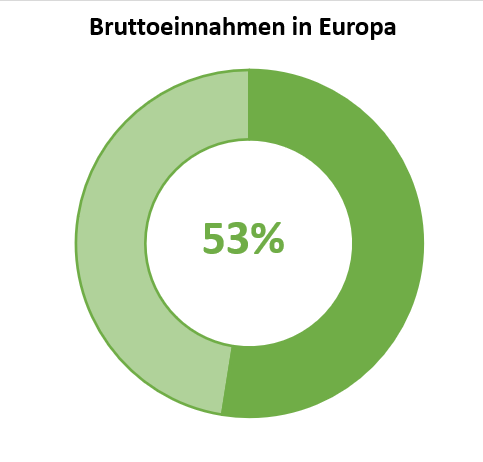
Schritt #1: Erstellen Sie ein Ring-Diagramm.
Erstellen Sie zunächst ein einfaches Ring-Diagramm. Verwenden Sie dieselben Diagrammdaten wie zuvor – beachten Sie jedoch, dass sich dieses Diagramm nur auf eine Region konzentriert, anstatt mehrere Regionen zu vergleichen.
- Wählen Sie die entsprechenden Werte in den Spalten Fortschritt und restliche Prozent (E2:F2).
- Wechseln Sie zur Registerkarte “ Einfügen“.
- Klicken Sie auf „Torten- oder Ring-Diagramm einfügen“.
- Wählen Sie „Ring“.
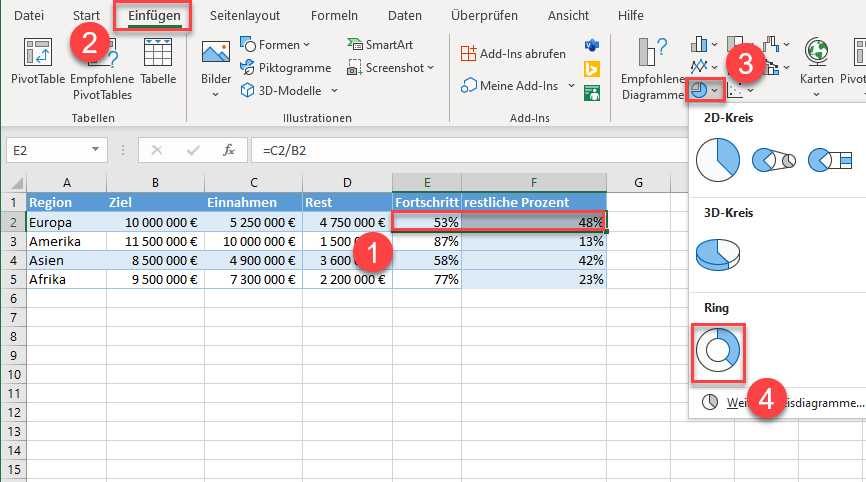
Schritt #2: Verringern Sie die Größe des Lochs.
Wie Sie sehen können, sieht der Ring etwas dünn aus. Sie können jedoch die Breite des Rings erhöhen, indem Sie die Lochgröße leicht verändern. Klicken Sie mit der rechten Maustaste auf eine der Segmente, öffnen Sie den Aufgabenbereich Datenreihen formatieren und gehen Sie wie folgt vor:
- Wechseln Sie auf die Registerkarte “ Reihenoptionen„.
- Ändern Sie die Ring-Lochgröße auf „60%“.
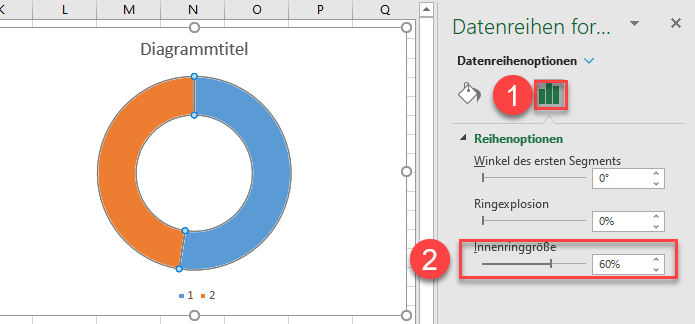
Schritt #3: Färben Sie die Segmente neu.
Das Diagramm sagt uns bis jetzt nichts. In unserem Fall kommt es auf das Farbschema an. Färben Sie die Segmente, so dass „Reihe 1 Punkt 1“ den erreichten Fortschritt und „Reihe 1 Punkt 2“ die noch zu erzielenden Einnahmen anzeigt. Doppelklicken Sie auf „Reihe 1 Punkt 1“, klicken Sie dann mit der rechten Maustaste darauf und öffnen Sie den Aufgabenbereich Datenpunkt formatieren. Ändern Sie dort das Farbschema, indem Sie die folgenden einfachen Schritte ausführen:
- Wechseln Sie zur Registerkarte “ Füllung & Linie „.
- Wählen Sie unter „Füllung“ die Option „Einfarbige Füllung“.
- Ändern Sie die Farbe des Segments in grün.
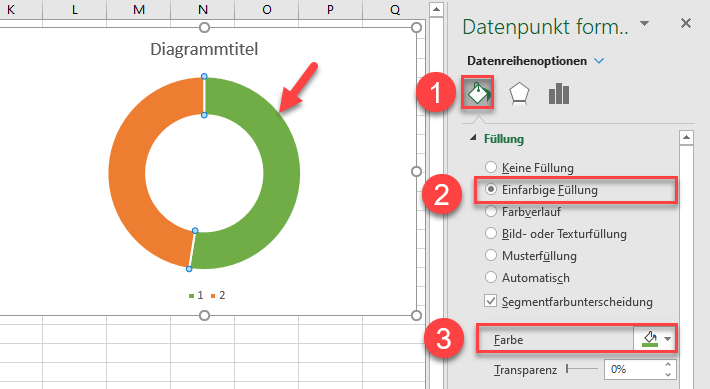
Wechseln Sie auf der gleichen Registerkarte zu „Reihe 1 Punkt 2“ und färben Sie sie entsprechend um:
- Ändern Sie „Füllung“ in „Einfarbige Füllung“.
- Wählen Sie Grün aus der Farbpalette.
- Setzen Sie den Wert für “ Transparenz “ auf „40%“.
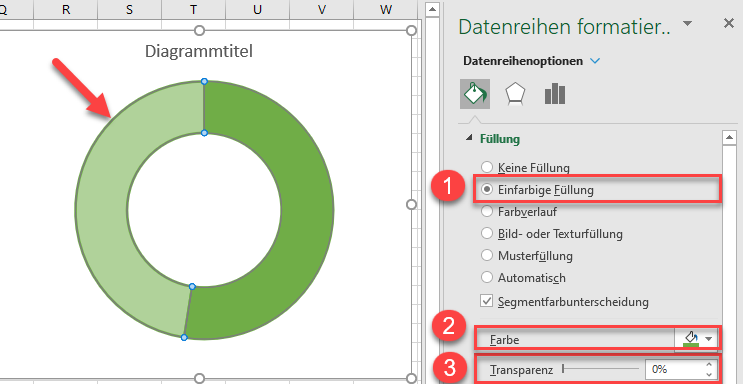
Schritt #4: Ändern Sie die Ränder.
Klicken Sie einmal auf den Diagrammbereich, um beide Datenreihen auszuwählen, klicken Sie mit der rechten Maustaste darauf, öffnen Sie den Aufgabenbereich Datenreihen formatieren und ändern Sie die Ränder wie folgt:
- Wählen Sie unter „Rahmen“ auf der Registerkarte “ Füllung & Linie “ die Option „Einfarbige Linie“.
- Ändern Sie die Farbe des Rahmens in grün.
- Setzen Sie die Stärke auf „2pt“.
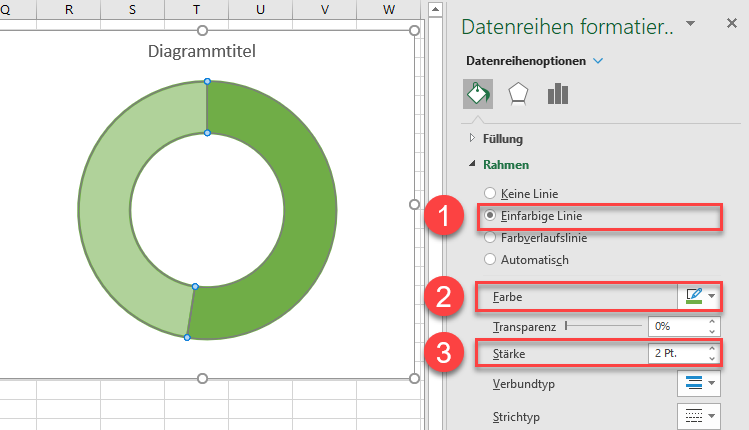
Schritt #5: Fügen Sie ein Textfeld hinzu.
Fügen Sie schließlich ein Textfeld hinzu, das den tatsächlichen Wert enthält, der die Leistung in Europa im Vergleich zum angegebenen Ziel widerspiegelt.
- Wählen Sie den Diagrammbereich aus.
- Wechseln Sie zur Registerkarte “ Einfügen“.
- Wählen Sie „Textfeld“.
- Erstellen Sie ein Textfeld.
- Geben Sie „=“ in die Formelleiste ein.
- Wählen Sie die entsprechende Zelle in der Spalte Fortschritt (E2).
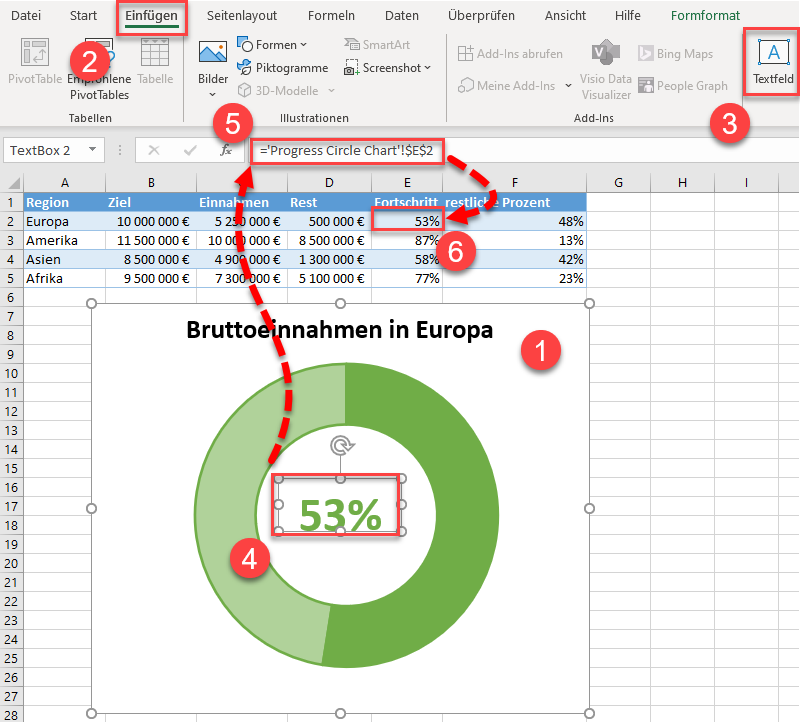
Passen Sie die Textfarbe, -stärke und -größe an Ihren Stil an (Startseite > Schriftart). Sie brauchen die Legende im Diagramm auch nicht, also klicken Sie mit der rechten Maustaste darauf und wählen Sie „Löschen“ Ändern Sie zum Schluss noch den Titel des Diagramms, und schon ist alles fertig!
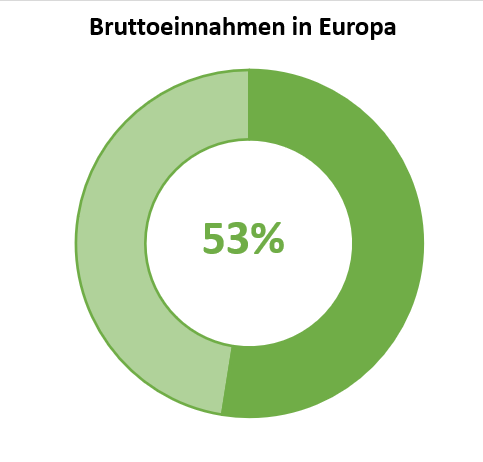
Und nun zu Ihnen. Sie haben alle Informationen, die Sie benötigen, um beeindruckende Fortschrittsdiagramme in Excel zu erstellen.
Fortschrittsdiagramm-Vorlage herunterladen
Laden Sie unsere kostenlose Fortschrittsdiagramm-Vorlage für Excel herunter. Jetzt herunterladen

