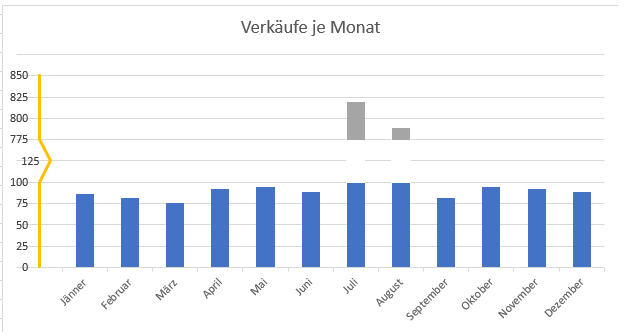Bruchdiagramm-Achse – Excel
In diesem Tutorial wird gezeigt, wie Sie eine Unterbrechung der Achse in einem Excel-Diagramm erstellen können.
Diagrammachse in Excel umbrechen
Unterbrechung eines Diagramms mit einer sekundären Achse in Excel
Beginnen Sie mit Ihren Daten
In diesem Lernprogramm zeigen wir Ihnen, wie Sie ein Diagramm mit einer sekundären Achse erstellen können. Wir beginnen mit den unten stehenden Beispieldaten.
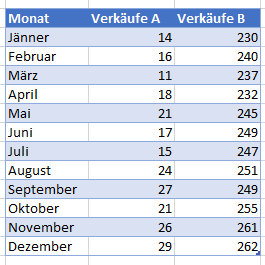
Hinzufügen eines Diagramms
- Markieren Sie die Daten, die Sie grafisch darstellen möchten
- Klicken Sie auf Einfügen
- Diagramme auswählen
- Klicken Sie auf das erste Balkendiagramm

Hinzufügen eines sekundären Diagramms
- Klicken Sie mit der rechten Maustaste auf das Diagramm
- Wählen Sie Diagrammtyp ändern
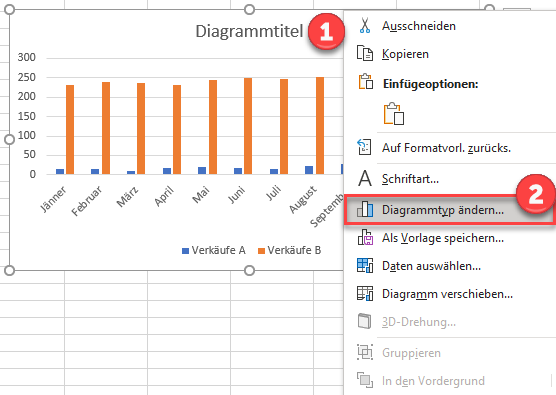
3. Klicken Sie auf Kombi 3. Ändern Sie beide Serien in Liniendiagramm 4. Markieren Sie eine der Reihen als Sekundärachse.
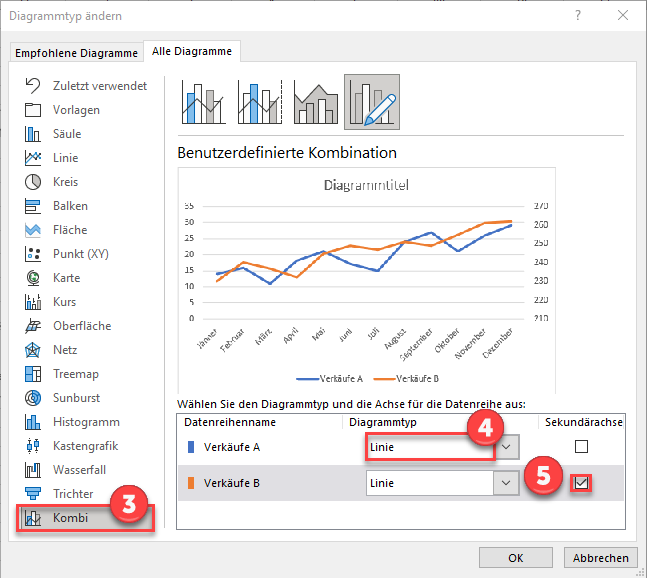
Ändern der Achsen
- Klicken Sie mit der rechten Maustaste auf die Primärachse
- Wählen Sie Achse formatieren
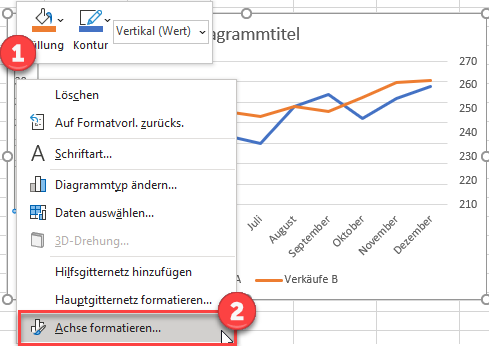
3. Erhöhen Sie die Maximum-Achse, um diese Linie an den unteren Rand des Diagramms zu bringen (verringern Sie sie, wenn Sie versuchen, sie an den oberen Rand des Diagramms zu bringen).
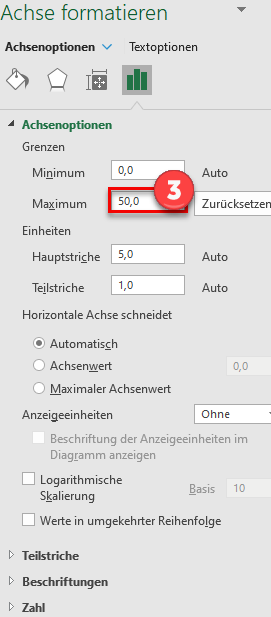
4. Verringern Sie die Minimum-Achse, um diese Linie an den oberen Rand des Diagramms zu bringen (erhöhen Sie sie, wenn Sie versuchen, sie an den oberen Rand des Diagramms zu bringen).
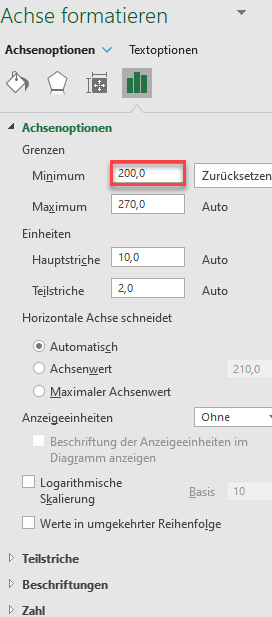
Endgültiges Diagramm mit sekundärer Achse
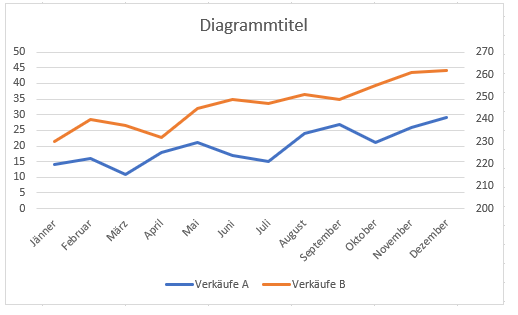
Achse in einem Diagramm in Excel unterbrechen
Wenn Sie Daten haben, die eine große Schwankung in den Zahlen aufweisen, wird dies im Diagramm nicht immer gut dargestellt. Stattdessen wollen wir einen Bruch in der Achse anzeigen, damit wir die Graphen einfacher darstellen können.
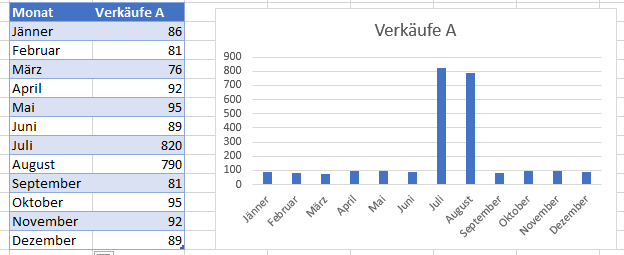
Achse im Diagramm erstellen
- Fügen Sie neben den ursprünglichen Daten eine Spalte für Vorher, Pause und Nachher hinzu.
- Erstellen Sie eine Tabelle für die Maximalzahl, die Stelle, an der die neue Achse neu beginnen soll, die Stelle, an der die Achse unterbrochen werden soll, und die Minimalzahl.
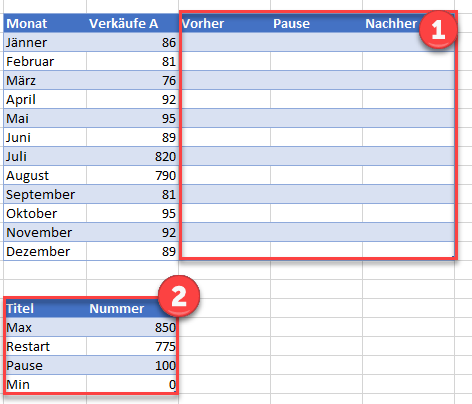
Füllen Sie die Tabelle aus
Vorher: =MIN($C35;$C$52); Ermitteln des Mindestwerts zwischen dem tatsächlich verkauften Artikel und dem Bruch.
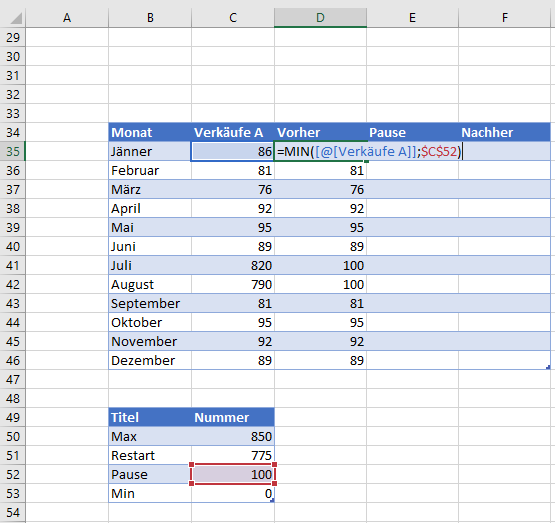
Pause: =WENN(C35>$C$52;125;NA()); Ermittlung der Elemente, die nach dem Bruch kommen. 125 gibt an, wie groß der Bruch ist.
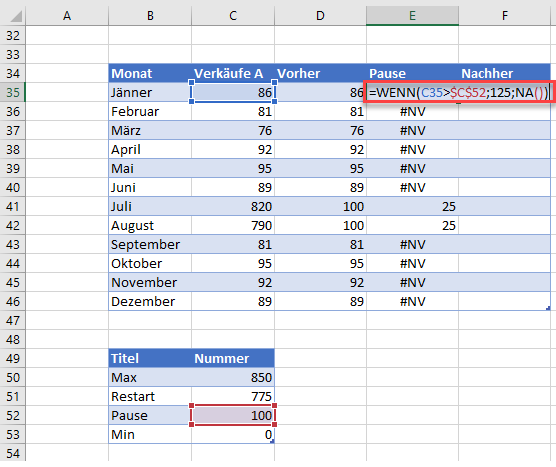
Nachher: =WENN(C35>$C$52;C35-$C$51-1;NA()); So viel von der Achse nach dem Bruch wird erscheinen.
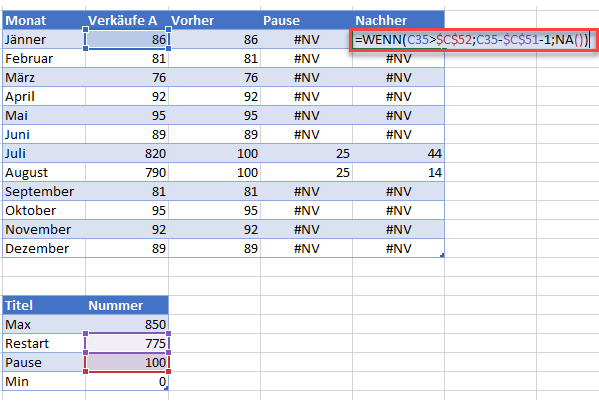
Erstellen Sie ein Diagramm
- Erste Spalte markieren
- Halten Sie die Steuerung gedrückt und markieren Sie die Daten für Vorher, Pause und Nachher
- Klicken Sie auf Einfügen
- Balkendiagramm auswählen
- Klicken Sie auf Gestapeltes Balkendiagramm
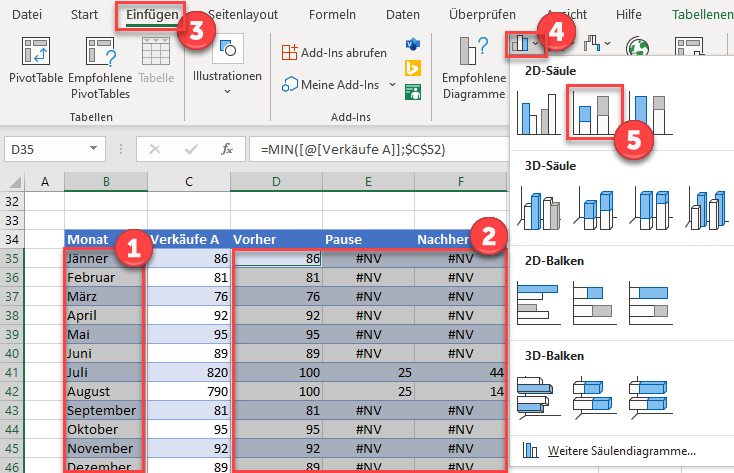
Serie formatieren
- Klicken Sie auf den mittleren Teil (dies wird die Aufteilung sein)
- Format wählen
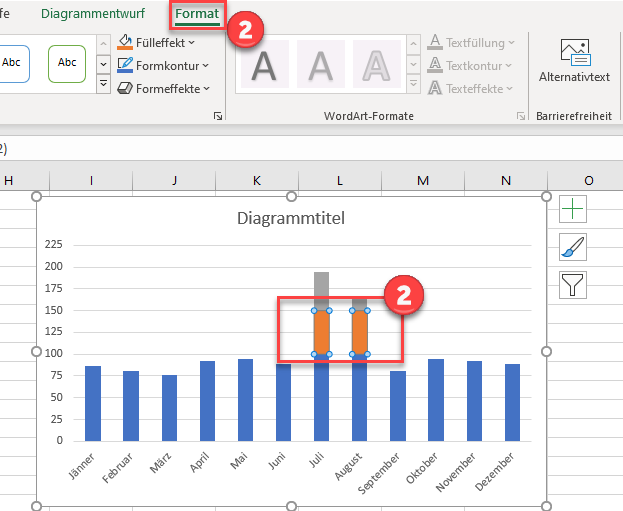
3. Formfüllung und Formkontur in Keine Füllung ändern.
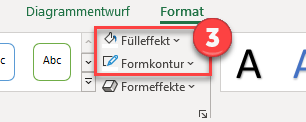
Dummy-Achse erstellen
Erstellen Sie eine Tabelle mit den folgenden Informationen:
- Beschriftungen: Erstellen Sie die Achse, die Sie mit der Unterbrechung anzeigen möchten
- Xpos: Geben Sie 0,25 für den Bruch ein
- YPos: Erstellen Sie die aktuellen Beschriftungen der Y-Achse

Dummy-Daten zum Diagramm hinzufügen
- Rechtsklick auf das Diagramm
- Klicken Sie auf Daten auswählen
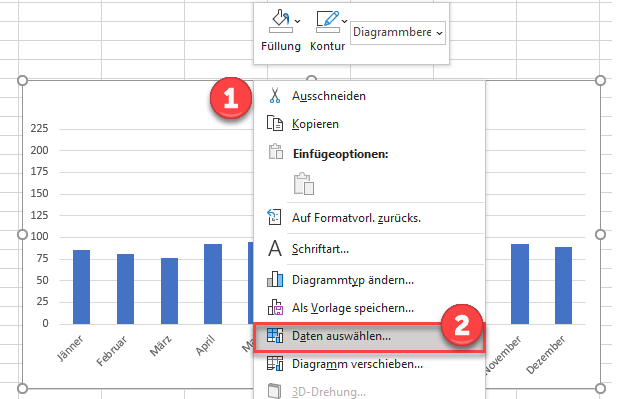
3. Klicken Sie auf Hinzufügen
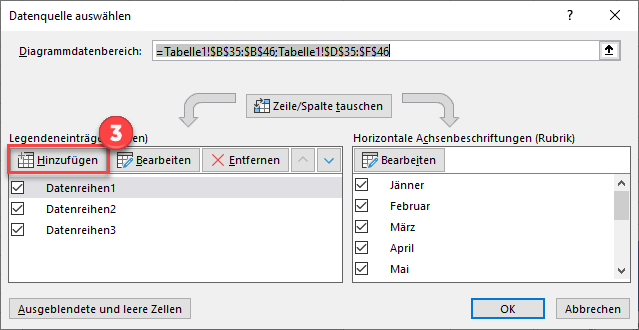
4. Wählen Sie für den Reihennamen „Für gebrochene Y-Reihen“ 5. Für Serienwert wählen Sie den Wert unter Ypos.
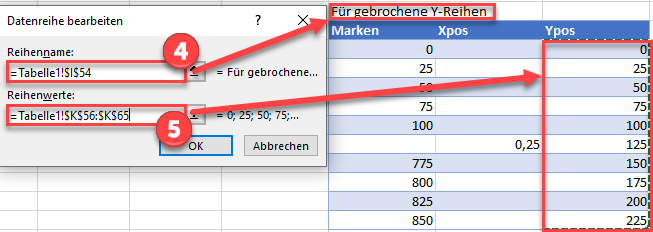
6. Klicken Sie mit der rechten Maustaste auf die neue Reihe 7. Klicken Sie auf Seriendiagrammtyp ändern.
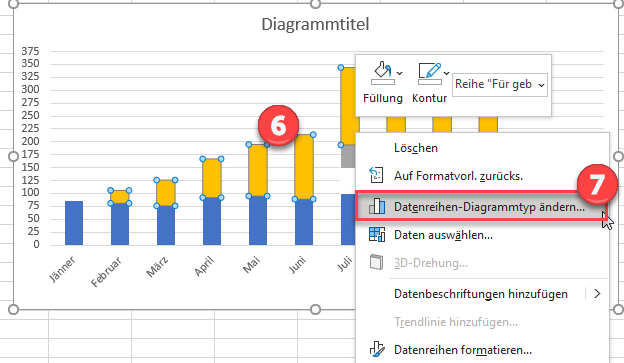
8. Für die Reihe „Gebrochene Y-Reihe“, klicken Sie auf das Kästchen 9. Wählen Sie Punkte mit geraden Linien.
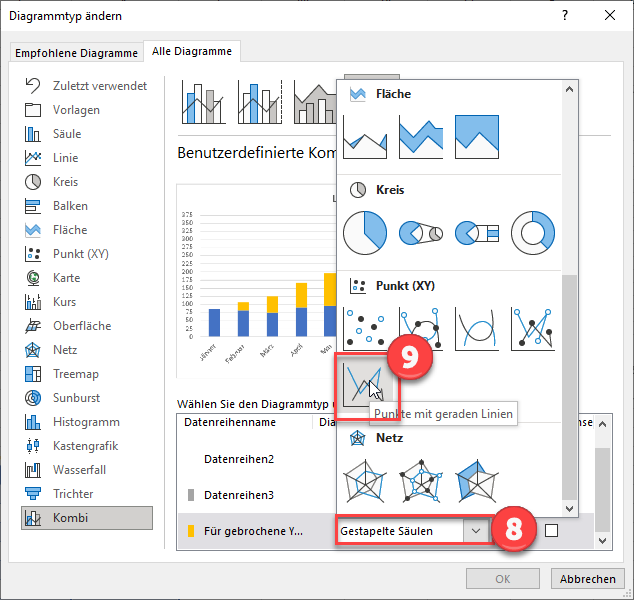
Achse ändern
- Rechtsklick auf neue Linie
- Klicken Sie auf Daten auswählen
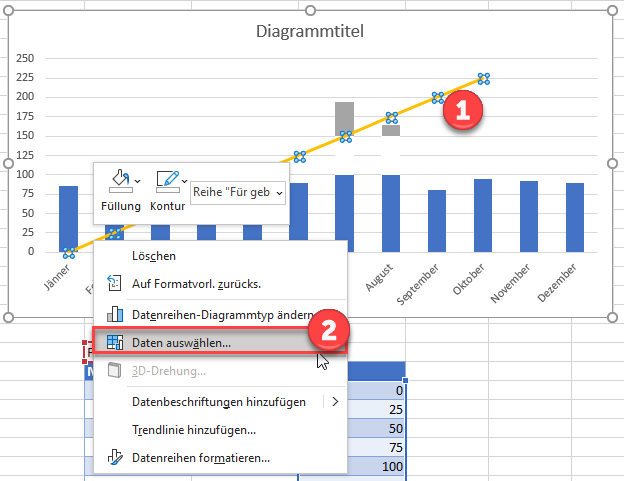
3. Wählen Sie „Für gebrochene Y-Reihen“ 4. Klicken Sie auf Bearbeiten.
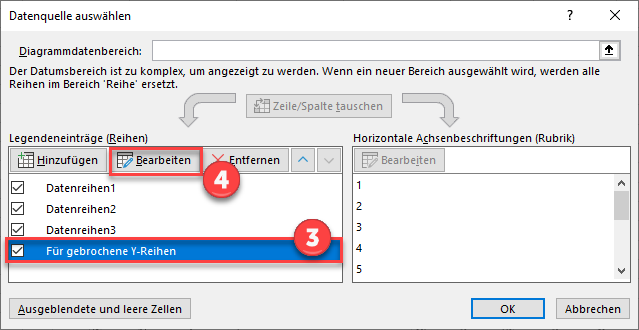
5. Wählen Sie für die Serie X Werte, Daten unter Xpos. Klicken Sie auf Ok.
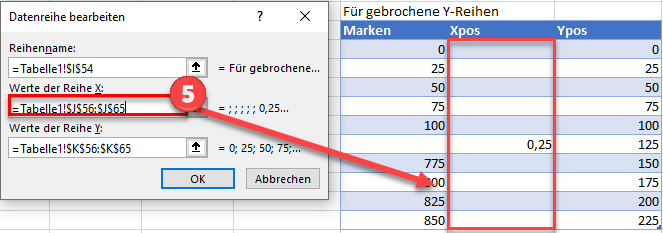
6. Ausgeblendete und leere Zellen auswählen
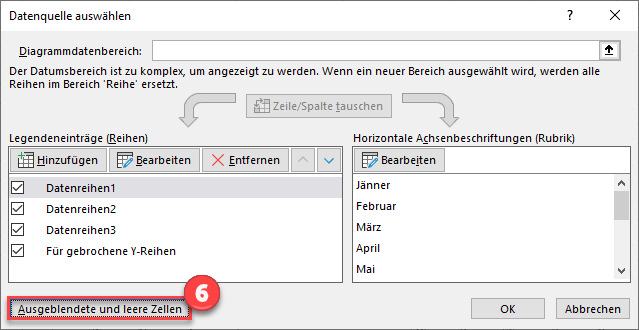
Ändern des Bereichs der Y-Achse
- Klicken Sie auf die neue Linie, die Sie gerade erstellt haben
- Wählen Sie Diagrammentwurf
- Klicken Sie auf Diagrammelement hinzufügen
- Klicken Sie auf Datenbeschriftungen
- Wählen Sie Links
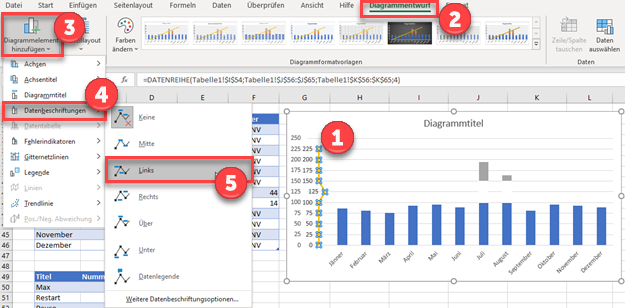
6. Ändern Sie „Leere Zellen“ in „Null“. Klicken Sie auf OK.
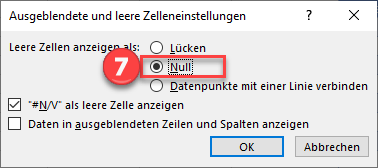
Beschriftungen ändern
- Klicken Sie auf jede einzelne Achse
- Klicken Sie auf die Formelleiste
- Wählen Sie die Beschriftungen, die auf der Y-Achse angezeigt werden sollen
Hinweis 1: Führen Sie dies für jedes Etikett durch Hinweis 2: Klicken Sie auf Löschen für die Lücke und die andere Y-Achse.
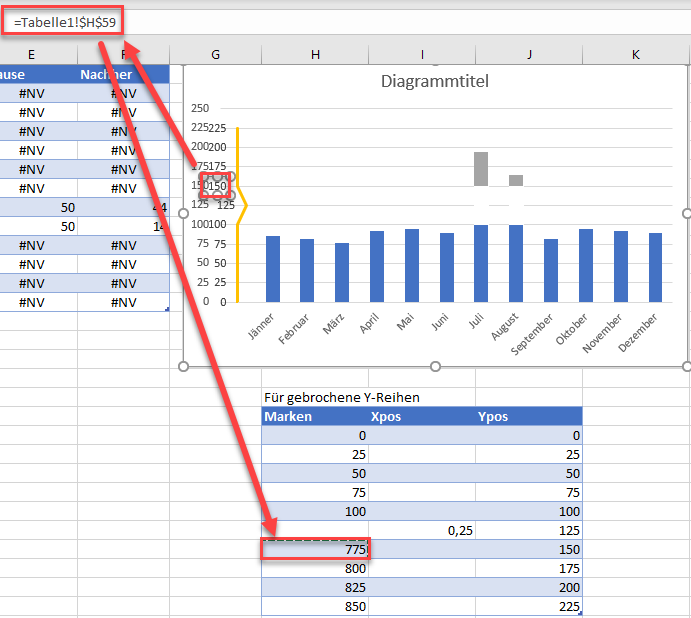
Endgültiges Diagramm mit unterbrochener Achse
Das Endergebnis sollte wie unten aussehen und den Bruch in der Achse zeigen.